win10电脑和手机传文件 win10系统下手机蓝牙传输文件教程
在日常生活中,我们经常会遇到需要在Win10电脑和手机之间传输文件的情况,为了更方便快捷地完成这一任务,我们可以利用Win10系统下手机蓝牙传输文件的功能。通过简单的设置和操作,就可以轻松实现文件的传输,让我们的工作和生活更加便利和高效。接下来让我们一起来了解一下Win10系统下手机蓝牙传输文件的具体教程吧!
步骤如下:
1.第一步、在电脑上点击左下角开始菜单,然后点击设置
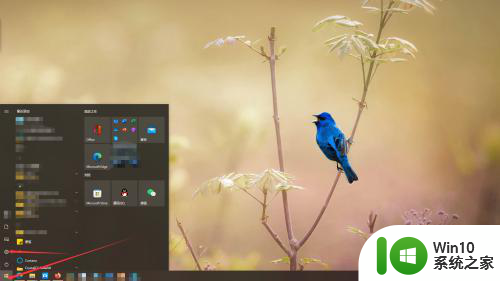
2.第二步、在设置里点击设备进入设备设置页面,选中左侧蓝牙和其它设备,在右边设置里把蓝牙打开
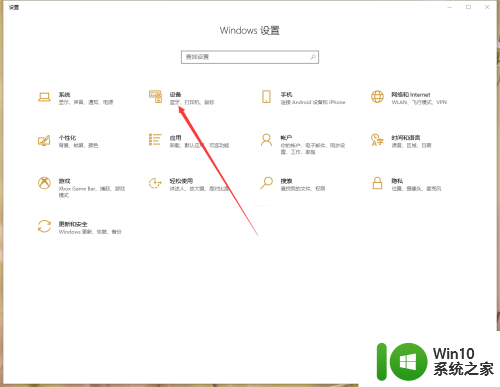
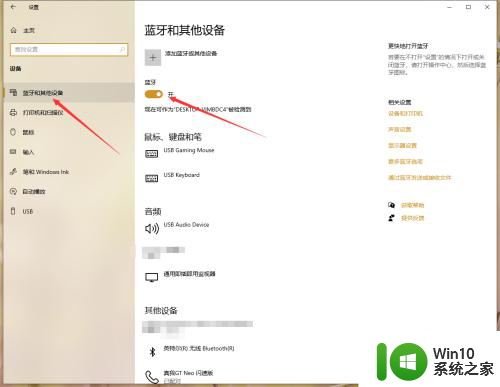
3.第三步、连接蓝牙:
点击设置上方 “+添加蓝牙或其他设备”
在添加设备弹出页 选择第一个“蓝牙”
在设备选择页选中你要连接的设备
电脑弹出页会显示一个PIN码,此页面点击连接。此时手机也会弹出连接选项并且PIN码相同,在手机上点击配对
此时连接成功
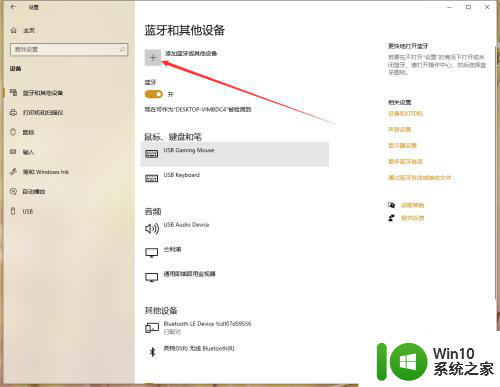
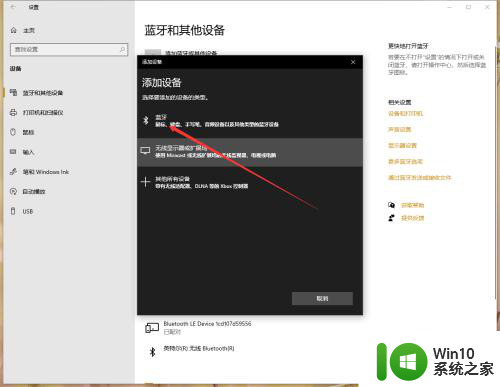
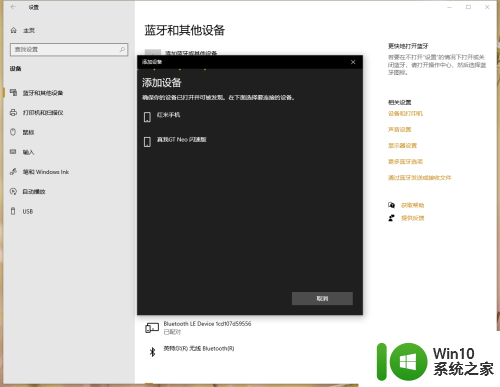
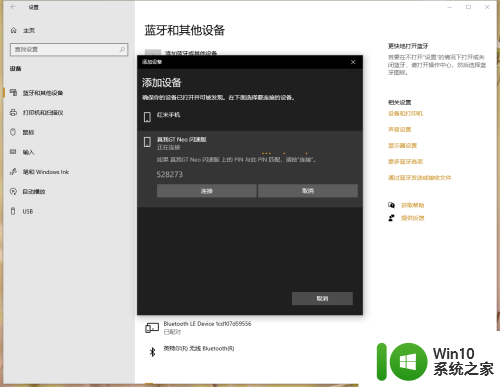
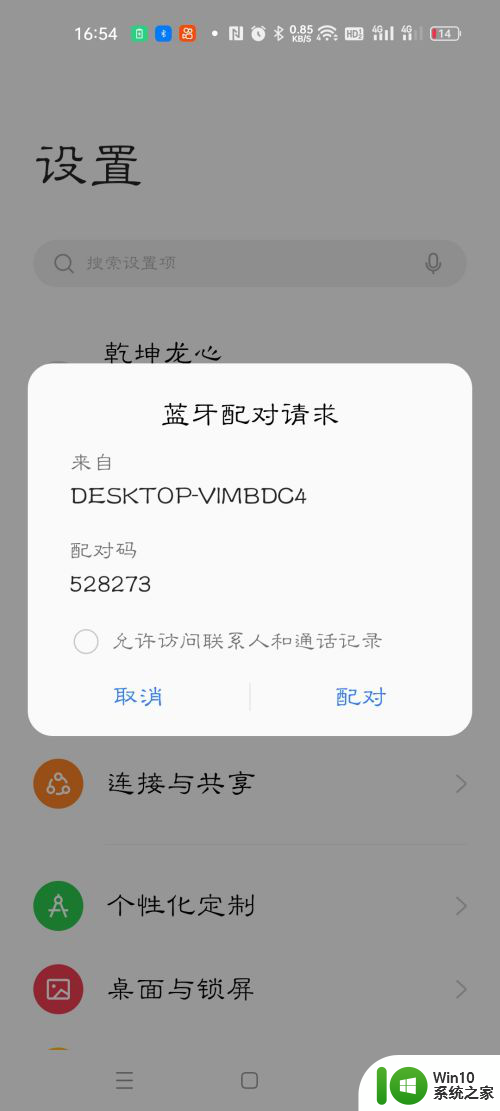
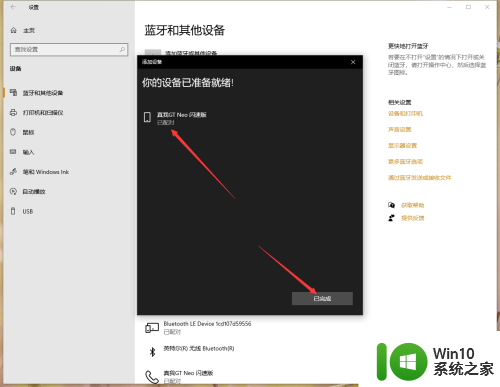
4.第四步、在设置页右侧点击“通过蓝牙发送或接收文件”弹出选择接收还是发送文件,如果不在这里选择的话手机单方面是无法传送文件会提示“连接失败”。
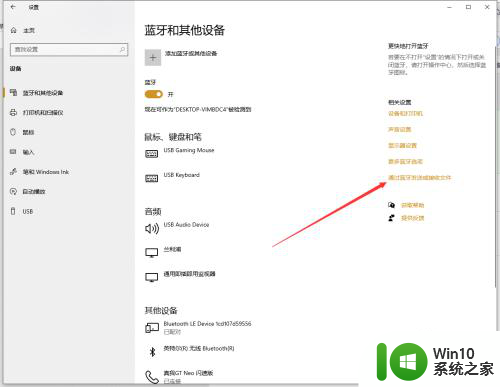
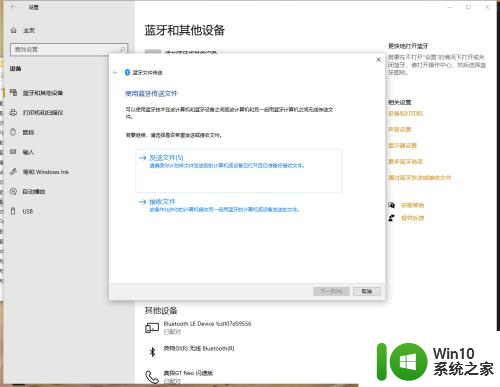
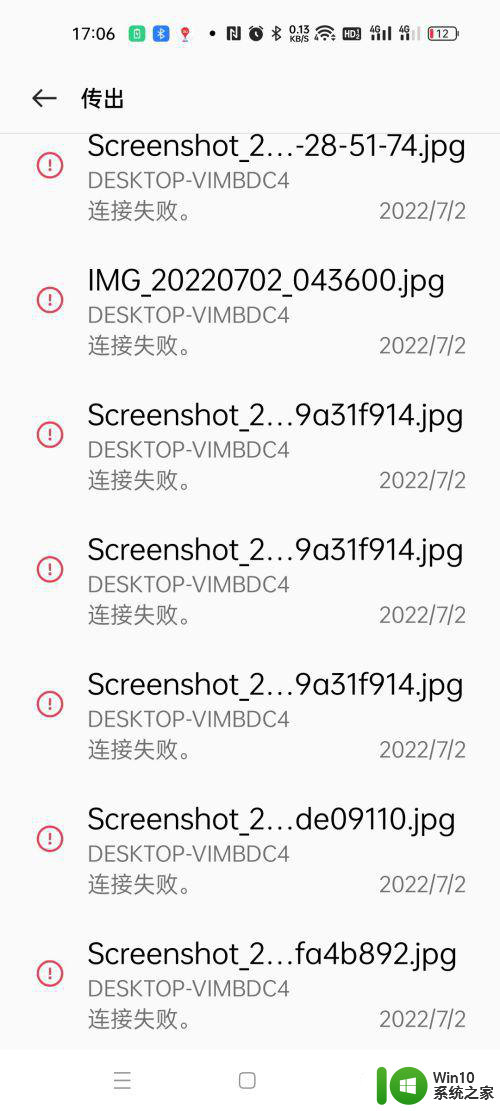
5.第五步、1:接收文件
选择接收文件,进入正在等待连接页面
在手机上选择要发送的文件点击分享
选择蓝牙分享
在连接设备列表中选中你的电脑名
此时开始传输文件,电脑和手机上会显示传输进度
进度走完后会显示接收的文件和保存目录,默认保存在文档文件夹,可以选择浏览更改保存位置。
点击完成结束。
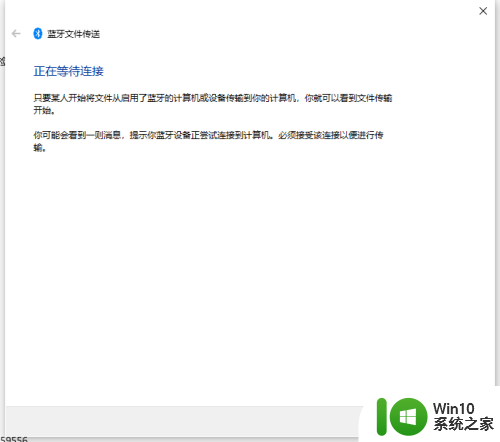
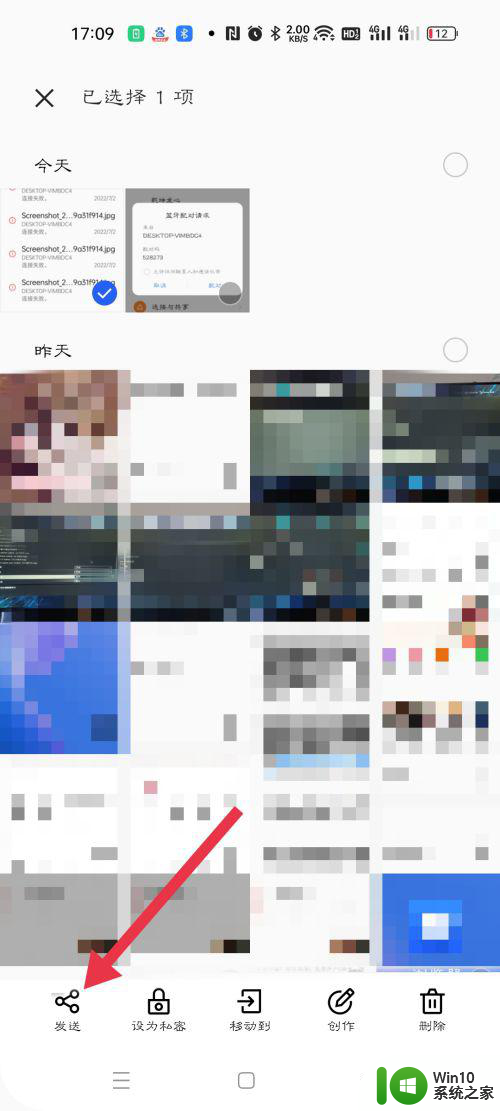
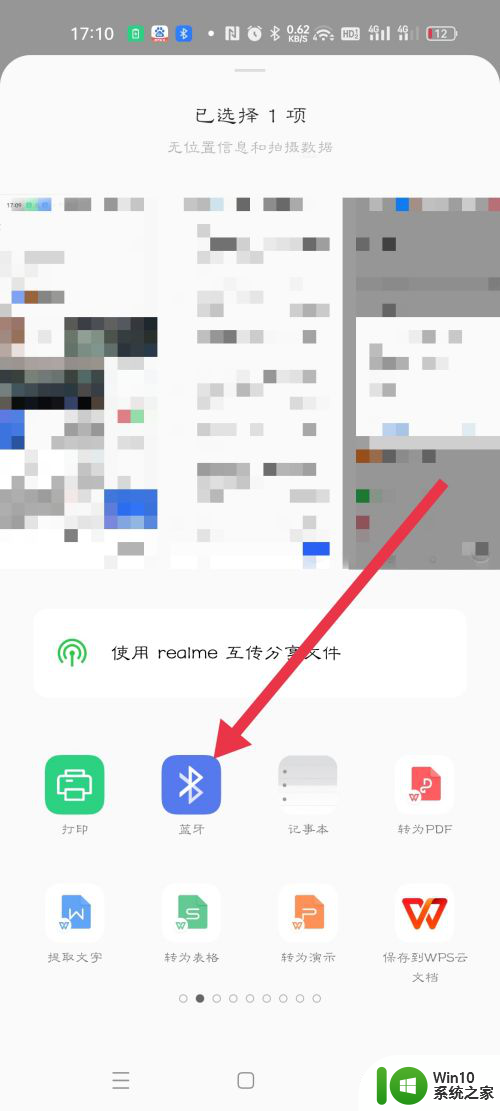
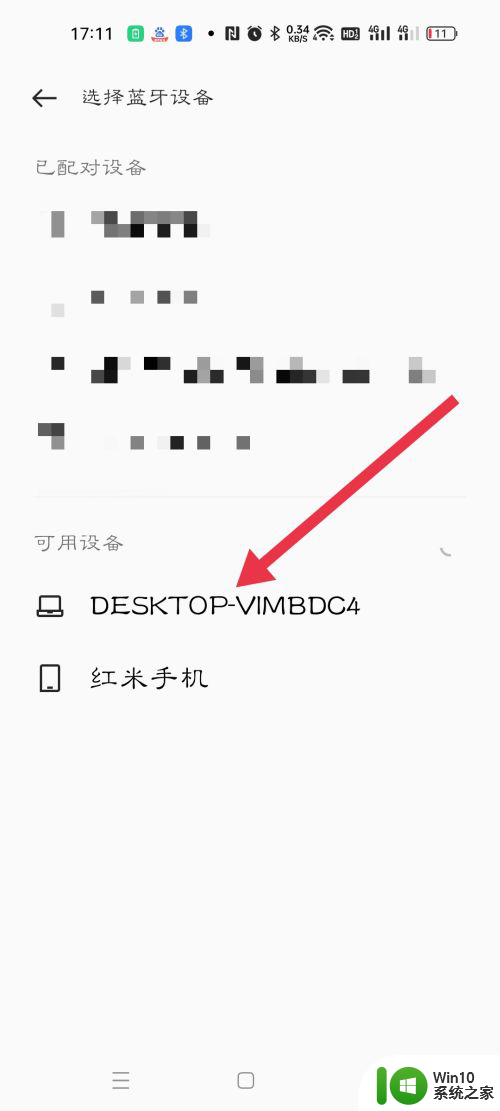
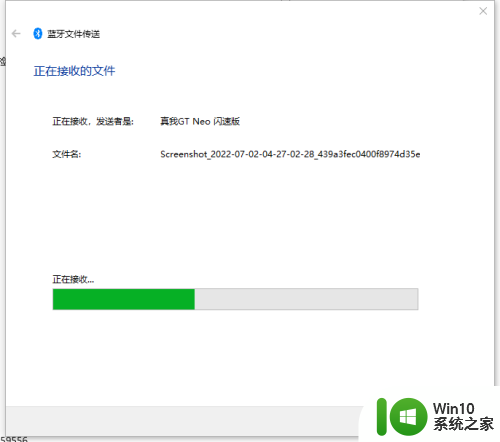
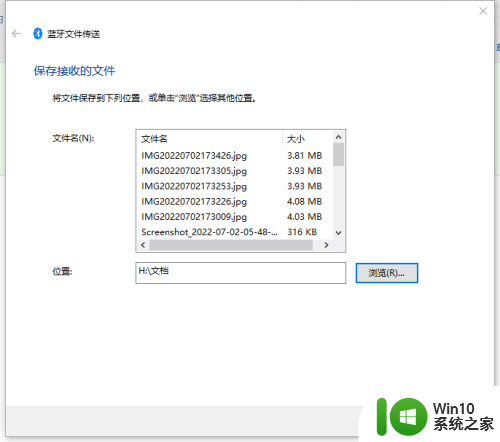
6.第五步、2:发送文件
选择发送文件,进入设备选择页
选择要接收文件的设备,点击进入下一步
点击浏览选择要发送的文件,可以同时按住ctrl按键进行多选
选择好要发送的文件点击下一步进入传输页面
此时手机会弹出文件接收选项 ,选择接收开始传输,进度条开始滚动
传输完成后会显示文件已成功传输,下面会显示传输文件列表
点击完成结束。
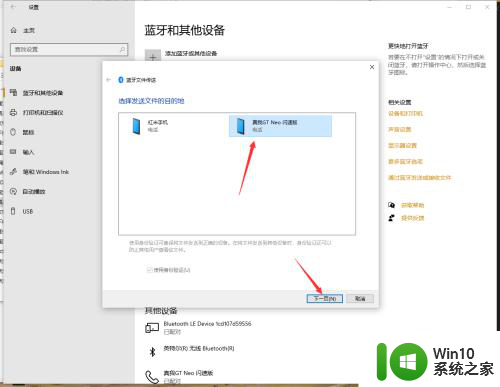
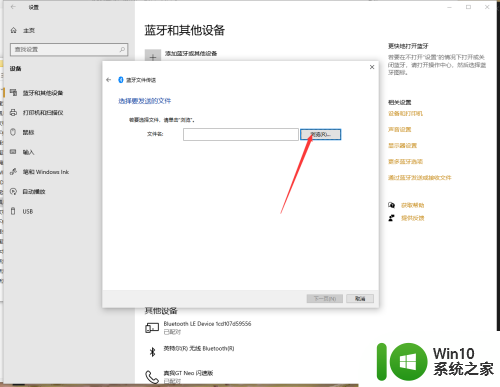
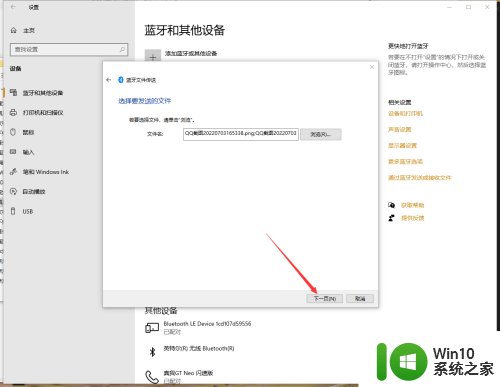
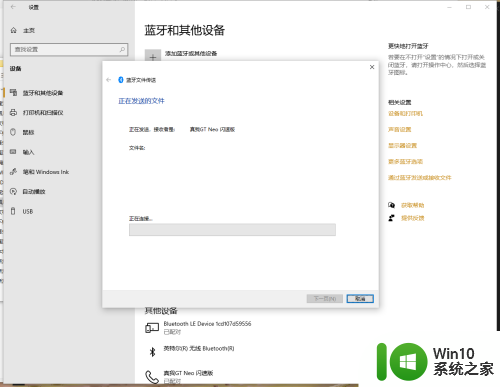
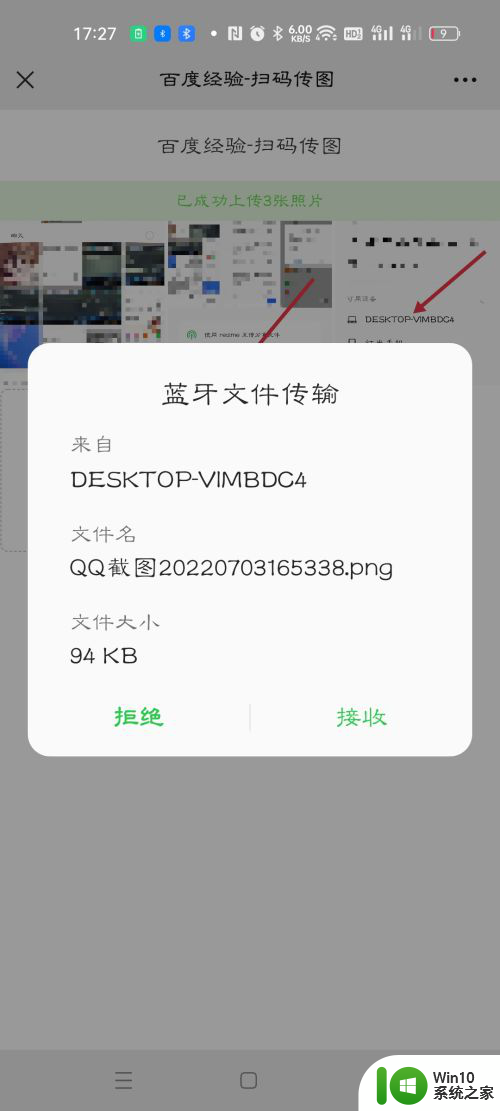
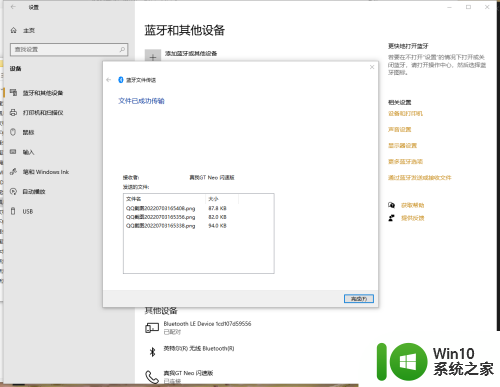
以上就是win10电脑和手机传文件的全部内容,如果你遇到这种情况,你可以按照以上步骤解决问题,非常简单快速,一步到位。
win10电脑和手机传文件 win10系统下手机蓝牙传输文件教程相关教程
- ios手机和win10传输文件操作方法 iOS手机和win10如何通过蓝牙传输文件
- win10如何通过蓝牙传输文件 win10系统手机蓝牙连接电脑传文件
- win10电脑把大于2g的文件传送到手机的方法 win10电脑如何传输大于2G的文件到手机
- win10蓝牙文件传输未完成怎么办 win10提示Bluetooth文件传输未完成怎么办
- qq传输文件后win10出现蓝屏解决方法 win10传输文件导致蓝屏怎么办
- win10和iphone互传文件的具体方法 win10和iphone怎么互传文件
- 蓝牙共享手机网络教程 Win10蓝牙连接手机热点上网步骤
- win10怎么用局域网传输文件 win10用局域网传文件的方法
- win10蓝牙配对后不会自动连接 win10电脑蓝牙已配对但无法传输文件
- win10系统qq无法传文件处理方法 win10qq不能传文件怎么办
- win10电脑连接手机传资料的方法 win10电脑怎样连接手机传资料
- win10局域网电脑传文件速度最快设置方法 Win10局域网传输文件速度优化方法
- 《极品飞车13:变速》win10无法启动解决方法 极品飞车13变速win10闪退解决方法
- win10桌面图标设置没有权限访问如何处理 Win10桌面图标权限访问被拒绝怎么办
- win10打不开应用商店一直转圈修复方法 win10应用商店打不开怎么办
- win10错误代码0xc0000098开不了机修复方法 win10系统启动错误代码0xc0000098怎么办
win10系统教程推荐
- 1 win10桌面图标设置没有权限访问如何处理 Win10桌面图标权限访问被拒绝怎么办
- 2 win10关闭个人信息收集的最佳方法 如何在win10中关闭个人信息收集
- 3 英雄联盟win10无法初始化图像设备怎么办 英雄联盟win10启动黑屏怎么解决
- 4 win10需要来自system权限才能删除解决方法 Win10删除文件需要管理员权限解决方法
- 5 win10电脑查看激活密码的快捷方法 win10电脑激活密码查看方法
- 6 win10平板模式怎么切换电脑模式快捷键 win10平板模式如何切换至电脑模式
- 7 win10 usb无法识别鼠标无法操作如何修复 Win10 USB接口无法识别鼠标怎么办
- 8 笔记本电脑win10更新后开机黑屏很久才有画面如何修复 win10更新后笔记本电脑开机黑屏怎么办
- 9 电脑w10设备管理器里没有蓝牙怎么办 电脑w10蓝牙设备管理器找不到
- 10 win10系统此电脑中的文件夹怎么删除 win10系统如何删除文件夹
win10系统推荐
- 1 系统之家ghost win10 32位经典装机版下载v2023.04
- 2 宏碁笔记本ghost win10 64位官方免激活版v2023.04
- 3 雨林木风ghost win10 64位镜像快速版v2023.04
- 4 深度技术ghost win10 64位旗舰免激活版v2023.03
- 5 系统之家ghost win10 64位稳定正式版v2023.03
- 6 深度技术ghost win10 64位专业破解版v2023.03
- 7 电脑公司win10官方免激活版64位v2023.03
- 8 电脑公司ghost win10 64位正式优化版v2023.03
- 9 华硕笔记本ghost win10 32位家庭版正版v2023.03
- 10 雨林木风ghost win10 64位旗舰安全版下载v2023.03