谷歌浏览器如何安装谷歌访问助手 谷歌访问助手下载安装步骤
更新时间:2023-02-14 09:56:37作者:jiang
谷歌访问助手是款专门为谷歌打造的浏览器插件,主要是帮助用户解决使用谷歌助手谷歌搜索、邮箱、商店等无法打开情况的,可是还有一部分用户并不知道谷歌访问助手下载安装步骤吧,针对这个问题,今天就给大家介绍一下谷歌浏览器如何安装谷歌访问助手。
具体方法如下:
1.首先打开谷歌浏览器,依次点击右上角三点、更多工具、扩展程序。
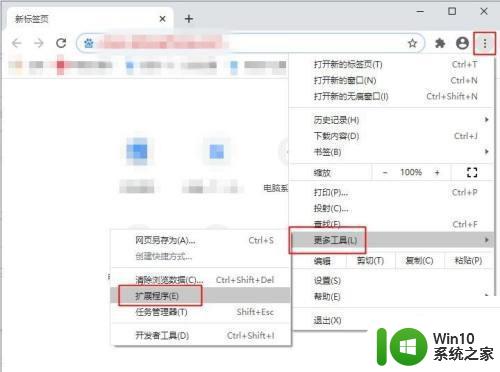
2.然后保证开发者模式开启状态,然后点击“加载已解压的扩展程序”。
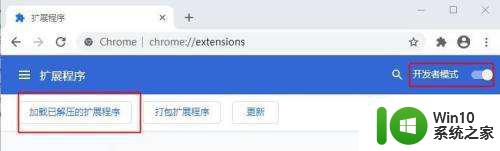
3.接着找到谷歌访问助手文件夹,选中它,点击选择文件夹。
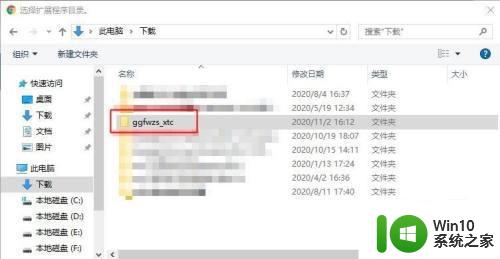
4.最后回到扩展程序,可以看到谷歌浏览器已经添加好谷歌访问助手。
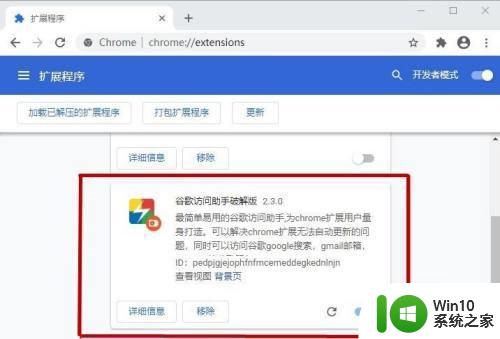
以上给大家讲解的便是谷歌访问助手下载安装方法,如果你有需要的话,那就学习上面的方法来进行下载安装即可。
谷歌浏览器如何安装谷歌访问助手 谷歌访问助手下载安装步骤相关教程
- 谷歌访问助手使用教程 谷歌访问助手下载安装教程
- Chrome谷歌浏览器安装插件的步骤 谷歌浏览器插件安装教程
- 谷歌浏览器怎么安装扩展程序 谷歌浏览器插件安装教程
- windows7怎么安装谷歌浏览器 windows7谷歌浏览器安装方法
- 谷歌浏览器安装vue插件的教程 谷歌vue插件怎么安装
- win10安装谷歌浏览器失败错误代码0x80004002解决办法 如何解决win10安装谷歌浏览器出现错误代码0x80004002问题
- win10谷歌浏览器卸载失败怎么处理 win10安装卸载谷歌浏览器常见问题及解决方法
- 谷歌浏览器下载安装教程 谷歌浏览器电脑版下载步骤详解
- win10安装谷歌浏览器失败的解决方法 win10系统无法安装谷歌浏览器的处理办法
- w7安装谷歌浏览器失败的解决方法 w7为什么安装不了谷歌浏览器
- win7无法安装谷歌浏览器的解决方法 win7安装谷歌浏览器时失败怎么办
- 谷歌浏览器插件离线安装教程 谷歌浏览器插件离线安装方法
- w8u盘启动盘制作工具使用方法 w8u盘启动盘制作工具下载
- 联想S3040一体机怎么一键u盘装系统win7 联想S3040一体机如何使用一键U盘安装Windows 7系统
- windows10安装程序启动安装程序时出现问题怎么办 Windows10安装程序启动后闪退怎么解决
- 重装win7系统出现bootingwindows如何修复 win7系统重装后出现booting windows无法修复
系统安装教程推荐
- 1 重装win7系统出现bootingwindows如何修复 win7系统重装后出现booting windows无法修复
- 2 win10安装失败.net framework 2.0报错0x800f081f解决方法 Win10安装.NET Framework 2.0遇到0x800f081f错误怎么办
- 3 重装系统后win10蓝牙无法添加设备怎么解决 重装系统后win10蓝牙无法搜索设备怎么解决
- 4 u教授制作u盘启动盘软件使用方法 u盘启动盘制作步骤详解
- 5 台式电脑怎么用u盘装xp系统 台式电脑如何使用U盘安装Windows XP系统
- 6 win7系统u盘未能成功安装设备驱动程序的具体处理办法 Win7系统u盘设备驱动安装失败解决方法
- 7 重装win10后右下角小喇叭出现红叉而且没声音如何解决 重装win10后小喇叭出现红叉无声音怎么办
- 8 win10安装程序正在获取更新要多久?怎么解决 Win10更新程序下载速度慢怎么办
- 9 如何在win7系统重装系统里植入usb3.0驱动程序 win7系统usb3.0驱动程序下载安装方法
- 10 u盘制作启动盘后提示未格式化怎么回事 U盘制作启动盘未格式化解决方法
win10系统推荐
- 1 深度技术ghost win10 64位旗舰免激活版v2023.03
- 2 系统之家ghost win10 64位稳定正式版v2023.03
- 3 深度技术ghost win10 64位专业破解版v2023.03
- 4 电脑公司win10官方免激活版64位v2023.03
- 5 电脑公司ghost win10 64位正式优化版v2023.03
- 6 华硕笔记本ghost win10 32位家庭版正版v2023.03
- 7 雨林木风ghost win10 64位旗舰安全版下载v2023.03
- 8 深度技术ghost win10 64位稳定极速版v2023.03
- 9 技术员联盟ghost win10 64位游戏装机版下载v2023.03
- 10 技术员联盟ghost win10 64位稳定旗舰版下载v2023.03