win11取消密码登陆的方法 win11怎么取消登陆密码
更新时间:2023-03-28 09:59:18作者:zheng
具体步骤:我们在使用win11的时候,为了自己的隐私和数据安全,可能会设置密码登陆,但是自己每次都要输入密码才能登陆win11系统,非常的麻烦,有些win11用户就想要取消登陆密码,但是不知道该如何设置,今天小编就给大家带来win11取消密码登陆的方法,如果你刚好遇到这个问题,跟着小编一起来操作吧。
1、首先我们点击桌面的微软图标,然后找到用户名点击进入。
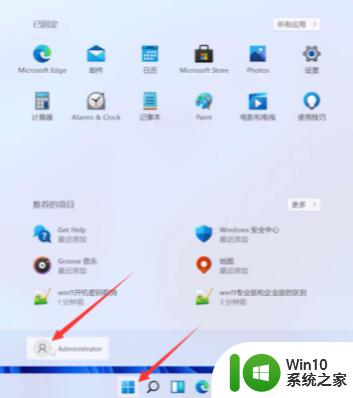
2、点击“更改账户设置”。
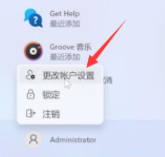
3、在账户设置中点击左侧栏中的“账户”,然后在右侧找到“登陆选项”。
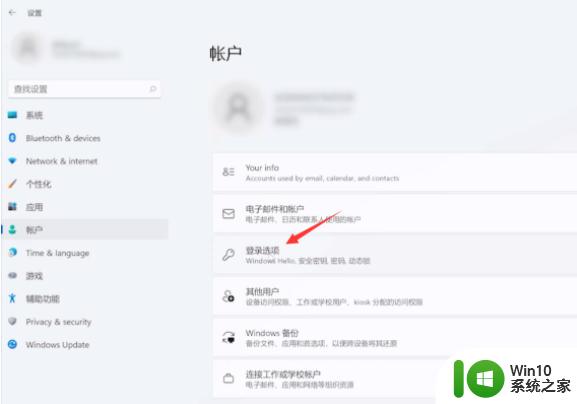
4、选择“Password”,点击“更改”。
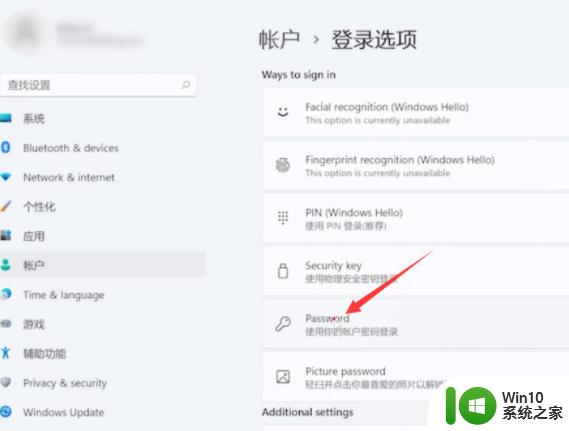
 5、输入当前密码验证后点击“下一页”。
5、输入当前密码验证后点击“下一页”。
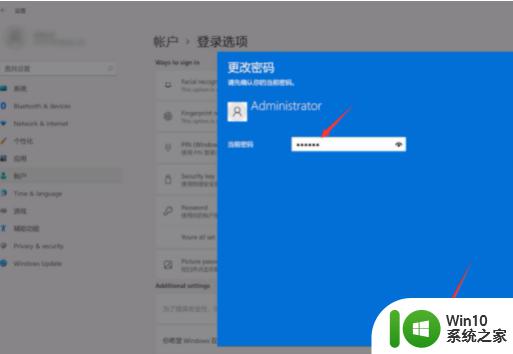
6、在更改密码的地方选择不输入密码直接点击“下一页”然后点击“完成”即可取消登录密码。
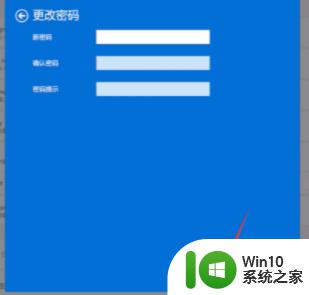
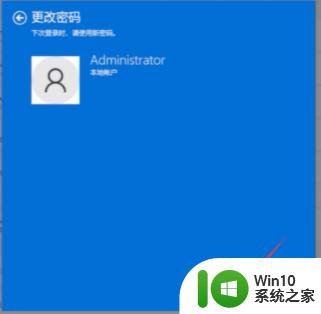
以上就是win11取消密码登陆的方法的全部内容,有遇到这种情况的用户可以按照小编的方法来进行解决,希望能够帮助到大家。
win11取消密码登陆的方法 win11怎么取消登陆密码相关教程
- win11取消开机登录密码的步骤 win11系统怎么取消登陆密码
- Win11怎么取消登录密码 win11如何取消密码登录
- win11电脑怎么取消pin密码登录 win11取消开机密码pin方法
- win11关闭pin登录密码的方法 win11如何取消pin登录密码
- 如何取消win11开机登录密码 Win11关闭密码登录的方法
- windows11取消登录密码的具体方法 win11如何关闭登录密码
- win11怎么用密码登录不用pin win11取消PIN码登录教程
- win11系统如何关闭电脑登陆密码 win11怎样关闭登录密码
- win11怎么取消设置密码 Win11电脑取消密码的方法
- win11取消pin密码登录的步骤 如何在win11电脑上取消pin密码登录
- win11如何关闭开机密码验证 win11怎样取消开机密码登录
- win11如何取消电脑登录密码 win11如何关闭开机密码
- Win11电脑打开Windows Defender出现错误代码0x800b0100如何修复 Win11电脑Windows Defender无法打开解决方法
- win11删除提示需要管理员权限怎么解决 Win11删除文件需要管理员权限怎么处理
- win11系统禁用笔记本自带键盘的有效方法 如何在win11系统下禁用笔记本自带键盘
- 升级Win11 22000.588时提示“不满足系统要求”如何解决 Win11 22000.588系统要求不满足怎么办
win11系统教程推荐
- 1 win11系统禁用笔记本自带键盘的有效方法 如何在win11系统下禁用笔记本自带键盘
- 2 升级Win11 22000.588时提示“不满足系统要求”如何解决 Win11 22000.588系统要求不满足怎么办
- 3 预览体验计划win11更新不了如何解决 Win11更新失败怎么办
- 4 Win11系统蓝屏显示你的电脑遇到问题需要重新启动如何解决 Win11系统蓝屏显示如何定位和解决问题
- 5 win11自动修复提示无法修复你的电脑srttrail.txt如何解决 Win11自动修复提示srttrail.txt无法修复解决方法
- 6 开启tpm还是显示不支持win11系统如何解决 如何在不支持Win11系统的设备上开启TPM功能
- 7 华硕笔记本升级win11错误代码0xC1900101或0x80070002的解决方法 华硕笔记本win11升级失败解决方法
- 8 win11玩游戏老是弹出输入法解决方法 Win11玩游戏输入法弹出怎么办
- 9 win11应用商店无法加载页面代码: 0x80131500如何解决 win11应用商店页面无法加载怎么办
- 10 win11电脑更新一直正在重新启动 Windows11更新导致重新启动问题解决方法