U盘误删文件恢复软件哪个好 U盘删除文件恢复步骤详解
更新时间:2023-08-02 09:54:11作者:xiaoliu
U盘误删文件恢复软件哪个好,在现如今数字化的时代,U盘已经成为我们日常生活中不可或缺的一部分,由于各种原因,我们时常会在使用U盘的过程中不小心删除了一些重要的文件。这时候我们就需要依靠U盘误删文件恢复软件来帮助我们找回已经删除的文件。在市场上有很多不同的恢复软件可供选择,我们该如何选择最好的恢复软件呢?本文将为大家详细介绍U盘删除文件的恢复步骤,帮助大家找到最适合自己的恢复软件。
具体方法:
1、首先在U盘上建立一个名称为“测试”的文件夹,然后把这个文件夹删除
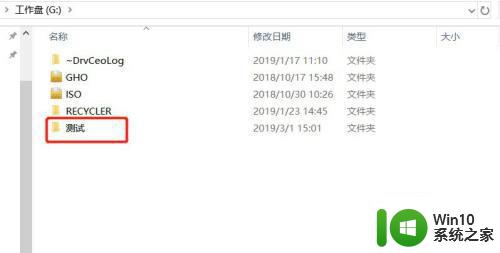
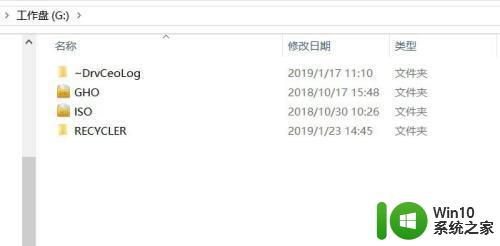
2、然后打开360安全卫士,点击【功能大全】
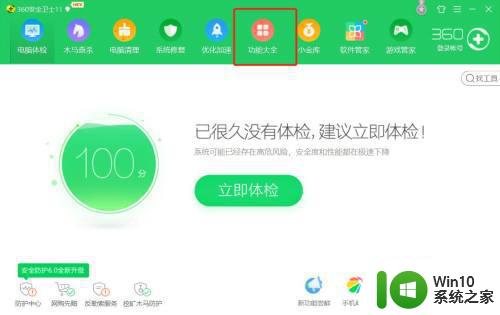
3、在功能大全里面点击左侧的【我的工具】,在右边找到【文件恢复】并点击进去
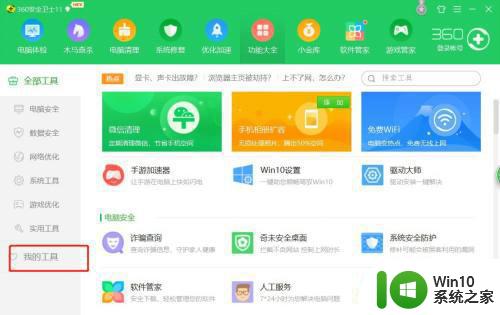
4、驱动器选择U盘,然后点击【开始扫描】
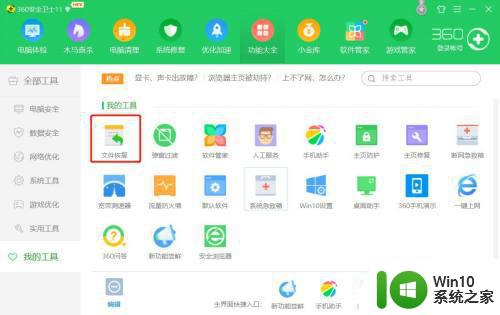
5、扫描完后,点击左侧的【所有文件夹】,在右边列表可以看到刚刚删除的:测试文件夹,点击右下角的【恢复选中的文件】
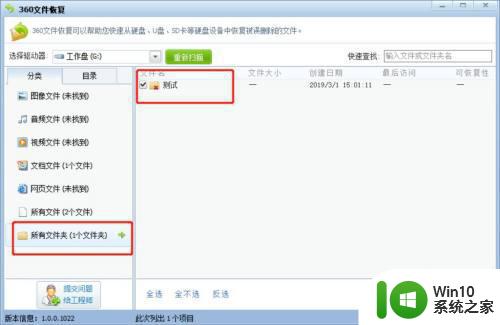
6、弹出对话框,选中文件恢复时存放的路径,不要存放在U盘,这里选择桌面
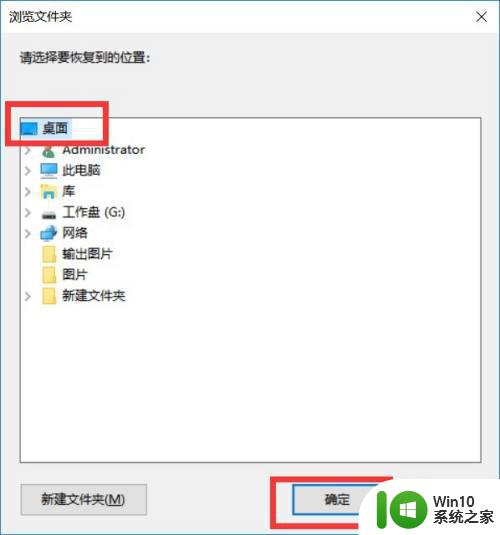
7、点击【确认】后,回到桌面就可以看到刚刚删除的测试文件夹了
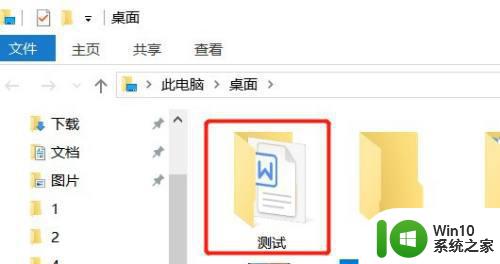
以上就是U盘误删文件恢复软件哪个好的全部内容,如果您遇到相同的问题,可以根据本文中介绍的步骤进行修复,希望本文对您有所帮助。
U盘误删文件恢复软件哪个好 U盘删除文件恢复步骤详解相关教程
- U盘删除文件恢复软件哪个好 U盘误删文件恢复教程
- u盘误删文件恢复软件哪个好用 u盘误删数据恢复步骤详解
- u盘刚删除的东西怎么恢复 U盘文件恢复软件哪个好
- u盘删除的文件恢复软件哪个好 u盘删除的文件能否通过数据恢复专家恢复
- u盘数据不小心删除怎么恢复 U盘文件恢复软件哪个好
- u盘文件误删如何恢复 U盘文件误删恢复软件推荐
- 误删U盘文件恢复软件有哪些 怎样避免误删U盘文件
- u盘被删除的文件如何找回 U盘数据恢复软件哪个好用
- 怎么恢复误删的U盘数据 U盘数据恢复软件哪个好用
- u盘文件不小心删除恢复教程 U盘文件误删后如何恢复
- 360误删u盘文件如何恢复 360恢复u盘删除文件方法
- u盘资料误删怎么找回 u盘资料误删恢复软件哪个好
- 华硕笔记本U盘启动的设置方法 华硕笔记本如何设置使用U盘启动
- XP系统编辑记事本无法保存怎么办 XP系统记事本保存失败解决方法
- win8系统查看无线网络流量最快捷的方法 win8系统如何查看无线网络流量使用情况
- 避免U盘数据泄漏的小技巧 如何有效保护U盘数据不被窃取
电脑教程推荐
- 1 XP系统编辑记事本无法保存怎么办 XP系统记事本保存失败解决方法
- 2 win8系统查看无线网络流量最快捷的方法 win8系统如何查看无线网络流量使用情况
- 3 解决u盘无法正常使用的几种方法 U盘无法正常识别的解决方法
- 4 蓝牙耳机连上电脑但是没有声音如何修复 蓝牙耳机与电脑连接无声音怎么解决
- 5 u盘拒绝访问显示你没有权限查看怎么解决 U盘拒绝访问怎么解决
- 6 如何使用HD Tune Pro检测接口crc错误计数 HD Tune Pro接口crc错误计数检测方法
- 7 电脑提示显示器驱动程序已停止响应并且已恢复如何处理 电脑显示器驱动程序停止响应怎么办
- 8 xp系统中如何禁止在桌面创建快捷方式 xp系统如何禁止用户在桌面创建程序快捷方式
- 9 虚拟机上分辨率比电脑分辨率小怎么办 虚拟机分辨率调整方法
- 10 浅析U盘病毒对windows系统有哪些危害 U盘病毒如何危害windows系统
win10系统推荐
- 1 雨林木风ghost w10企业家庭版32系统下载v2023.02
- 2 雨林木风ghostwin1032位免激活专业版
- 3 游戏专用win10 64位智能版
- 4 深度技术ghost win10稳定精简版32位下载v2023.02
- 5 风林火山Ghost Win10 X64 RS2装机专业版
- 6 深度技术ghost win10 64位专业版镜像下载v2023.02
- 7 联想笔记本ghost win10 64位快速旗舰版v2023.02
- 8 台式机专用Ghost Win10 64位 万能专业版
- 9 ghost windows10 64位精简最新版下载v2023.02
- 10 风林火山ghost win10 64位官方稳定版下载v2023.02