关闭win10工作区 关闭Win10系统中的Windows Ink工作区
在使用Win10系统时,有时候会遇到需要关闭Windows Ink工作区的情况,Windows Ink工作区是Win10系统中一个用于支持手写笔输入的功能,但有时候可能会影响到用户的正常操作或者使用体验。关闭Windows Ink工作区可能是一个解决问题的方法。接下来我们将介绍如何在Win10系统中关闭Windows Ink工作区,让您的系统运行更加顺畅。
具体方法:
1.我们右键点击任务栏空白处,可以看到:显示“Windows Ink工作区”按纽(W)。
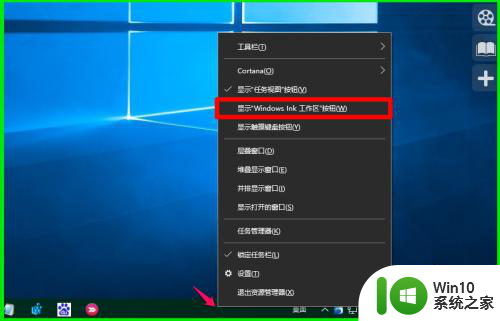
2.关闭Windows10系统Windows Ink工作区的方法
方法一:制作一个Windows Ink注册表文件添加到注册表中,关闭Windows Ink工作区。
把下面的内容复制到记事本中:
————————————————————————————————
Windows Registry Editor Version 5.00
[HKEY_LOCAL_MACHINE\SOFTWARE\Policies\Microsoft\WindowsInkWorkspace]
"AllowWindowsInkWorkspace"=dword:00000000
————————————————————————————————
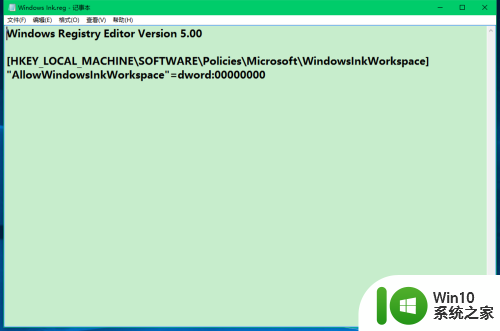
3.点击记事本左上角的【文件】,在下拉菜单中点击【另存为】;
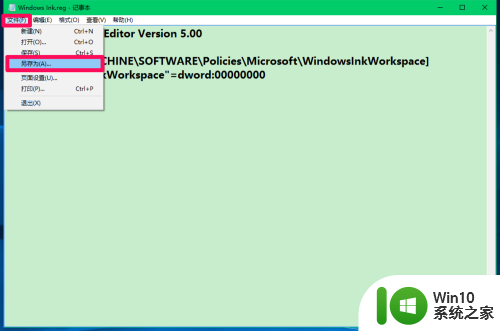
4.在打开的另存为窗口,点击【桌面】,在文件名(N)栏中输入:Windows Ink.reg,再点击:保存;
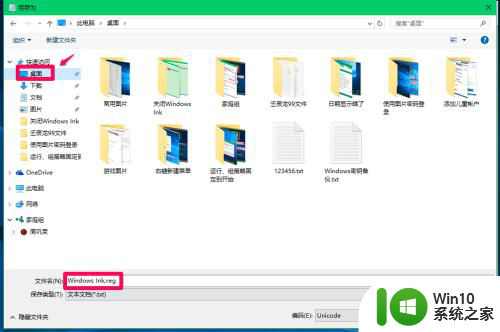
5.回到系统桌面,左键双击【Windows Ink.reg】注册表文件,弹出一个注册表编辑器对话框:
添加信息可能会在无意中更改或删除值并导致组件无法继续正常工作。如果你不信任 C:\Users\xyz75\Desktop\Windows Ink.reg 中此信息的来源,请不要将其添加到注册表中。
确定要继续吗?
点击:是(Y);
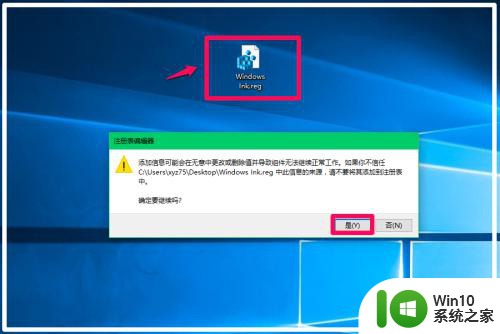
6.右键点击任务栏空白处,我们可以看到:显示“Windows Ink工作区”按纽(W)呈灰色,不可点击;
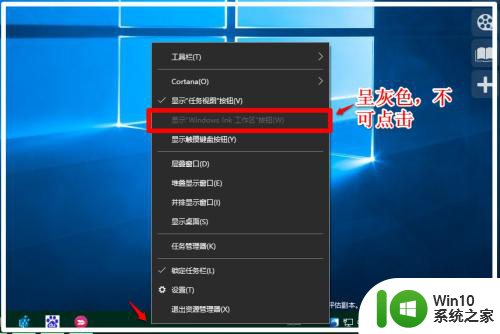
7.进入打开或关闭系统图标设置,也可以看到:“Windows Ink工作区”开关按纽也呈灰色,点击无效。
说明Windows Ink工作区已停止使用。
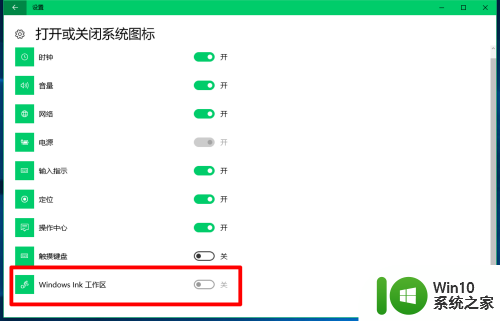
8.方法二:直接进入注册表编辑器。添加WindowsInkWorkspace项和名称为AllowWindowsInkWorkspace的DWORD(32位)值,关闭Windows Ink工作区。
注册表路径:HKEY_LOCAL_MACHINE\Policies\Microsoft
步骤:
右键点击系统桌面左下角的【开始】,在开始菜单中点击【运行】,在运行对话框中输入:regedit,点击确定或者回车,打开注册表编辑器;
9.在打开的注册表编辑器窗口,依次展开:
HKEY_LOCAL_MACHINE\Policies\Microsoft;
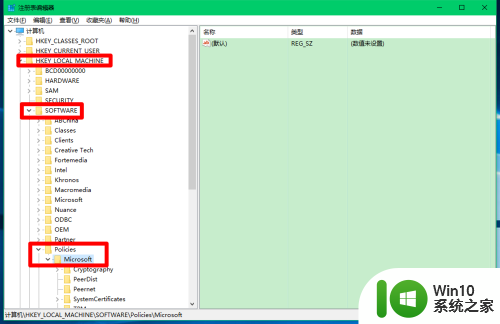
10.右键点击:Microsoft - 新建 - 项;
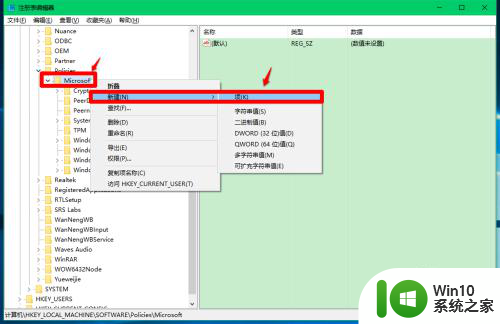
11.我们把新建#1命名为:WindowsInkWorkspace,在WindowsInkWorkspace对应右侧窗口,右键点击空白处 - 新建 - DWORD(32位)值;
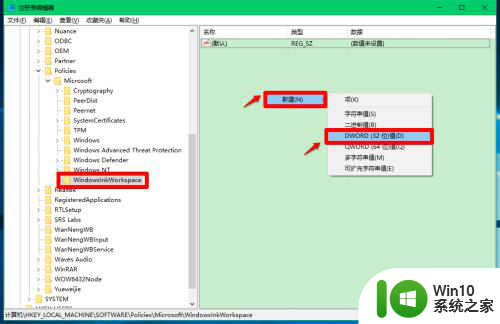
12.我们把新建#1命名为:AllowWindowsInkWorkspace,其数值数据为:“0”,点击窗口左上角的【文件】,在下拉菜单中点击【退出】,退出注册表编辑器。
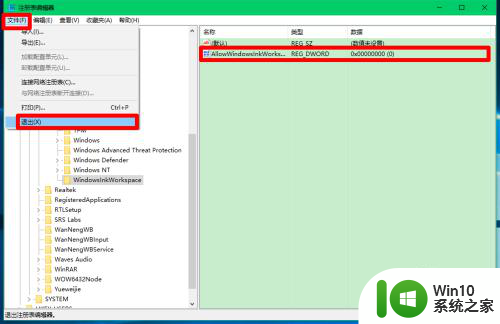
13.我们右键点击任务栏空白处,可以看到:显示“Windows Ink工作区”按纽(W)呈灰色,点击无效;
说明Windows Ink工作区已停止使用。
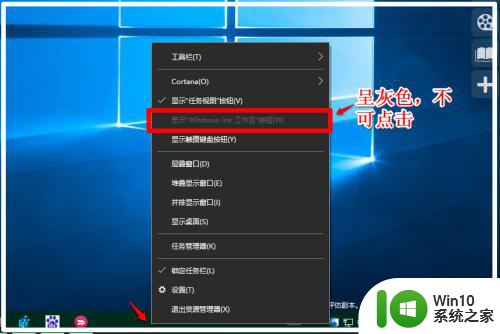
14.如果需要恢复显示“Windows Ink工作区”按纽,进入注册表编辑器。按HKEY_LOCAL_MACHINE\Policies\Microsoft路径,找到WindowsInkWorkspace键项,右键点击WindowsInkWorkspace,在右键菜单中点击:删除;
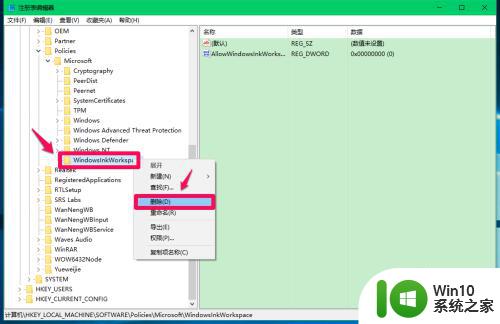
15.右键点击任务栏空白处,可以看到:显示“Windows Ink工作区”按纽(W)恢复,点击显示“Windows Ink工作区”按纽(W),在任务栏右侧显示Windows Ink工作区按纽,点击Windows Ink工作区按纽即可以打开Windows Ink工作区。
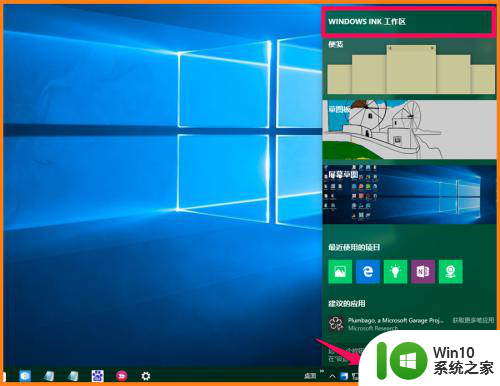
16.上述即:关闭Windows10系统Windows Ink工作区的方法,供朋友们参考使用。
(注意:对注册表不太熟悉的朋友,如果需要关闭Windows Ink工作区,建议使用方法一。)
以上是关闭win10工作区的全部内容,如果遇到这种情况,你可以按照以上步骤解决问题,非常简单快速。
关闭win10工作区 关闭Win10系统中的Windows Ink工作区相关教程
- 一招关闭Windows INK工作区的方法 如何关闭Win10的Windows Ink工作区
- win10ink工作区怎么关闭 win10如何关闭Windows Ink功能
- win10工作区便签如何打开 win10工作区便签怎么用
- win10高效工作界面无法关闭如何处理 win10高效工作界面无法关闭的解决方法
- 如何关闭Windows 10的高效工作界面 Win10高效工作界面关闭方法步骤
- win10正式版系统操作中心怎么关闭 如何在Win10正式版系统中关闭操作中心
- win10操作中心关闭方法 win10操作中心如何关闭
- win10按w弹出ink工作区的解决方法 win10按下w就弹出ink工作区如何解决
- win10关闭系统还原 win10系统还原关闭操作步骤
- win10电脑屏蔽操作中心消息的方法 Windows10系统如何关闭操作中心通知
- win10 ink工作区无法打开解决方法 win10 ink工作区无法打开怎么解决
- win10关闭锁屏界面的操作方法 win10系统怎么关闭锁屏
- win10玩只狼:影逝二度游戏卡顿什么原因 win10玩只狼:影逝二度游戏卡顿的处理方法 win10只狼影逝二度游戏卡顿解决方法
- 《极品飞车13:变速》win10无法启动解决方法 极品飞车13变速win10闪退解决方法
- win10桌面图标设置没有权限访问如何处理 Win10桌面图标权限访问被拒绝怎么办
- win10打不开应用商店一直转圈修复方法 win10应用商店打不开怎么办
win10系统教程推荐
- 1 win10桌面图标设置没有权限访问如何处理 Win10桌面图标权限访问被拒绝怎么办
- 2 win10关闭个人信息收集的最佳方法 如何在win10中关闭个人信息收集
- 3 英雄联盟win10无法初始化图像设备怎么办 英雄联盟win10启动黑屏怎么解决
- 4 win10需要来自system权限才能删除解决方法 Win10删除文件需要管理员权限解决方法
- 5 win10电脑查看激活密码的快捷方法 win10电脑激活密码查看方法
- 6 win10平板模式怎么切换电脑模式快捷键 win10平板模式如何切换至电脑模式
- 7 win10 usb无法识别鼠标无法操作如何修复 Win10 USB接口无法识别鼠标怎么办
- 8 笔记本电脑win10更新后开机黑屏很久才有画面如何修复 win10更新后笔记本电脑开机黑屏怎么办
- 9 电脑w10设备管理器里没有蓝牙怎么办 电脑w10蓝牙设备管理器找不到
- 10 win10系统此电脑中的文件夹怎么删除 win10系统如何删除文件夹
win10系统推荐
- 1 中关村ghost win10 64位标准旗舰版下载v2023.04
- 2 索尼笔记本ghost win10 32位优化安装版v2023.04
- 3 系统之家ghost win10 32位中文旗舰版下载v2023.04
- 4 雨林木风ghost win10 64位简化游戏版v2023.04
- 5 电脑公司ghost win10 64位安全免激活版v2023.04
- 6 系统之家ghost win10 32位经典装机版下载v2023.04
- 7 宏碁笔记本ghost win10 64位官方免激活版v2023.04
- 8 雨林木风ghost win10 64位镜像快速版v2023.04
- 9 深度技术ghost win10 64位旗舰免激活版v2023.03
- 10 系统之家ghost win10 64位稳定正式版v2023.03