兄弟打印机扫描文件设置教程 如何使用兄弟打印机扫描文件并保存到电脑
更新时间:2023-06-17 09:53:49作者:xiaoliu
兄弟打印机扫描文件设置教程,现代人对于文件扫描与数字化存储的需求越来越高,看着堆积如山的纸质文档,想要尽快转化成数字化文档,今天小编为大家介绍如何使用兄弟打印机扫描文件并保存到电脑,让我们一起来学习吧!首先需要确保兄弟打印机与电脑连接正常,打开扫描软件,这时可以设置扫描分辨率、图像格式和扫描区域等参数。接着将要扫描的文档放置在扫描仪上,点击扫描按钮即可开始扫描,等待扫描完成后,保存文件到电脑。使用兄弟打印机扫描文件,一定要按照教程操作,才能保证扫描质量和保存文件的安全性。
方法如下:
1、首先打开打印机上方盖板,将文件正面向上放在扫描台上。

2、放好文件后,打开电脑上的“控制面板”
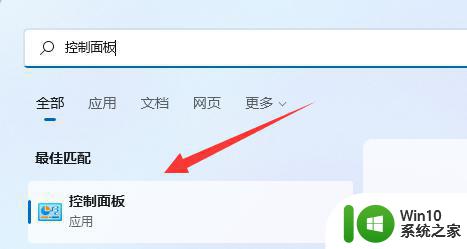
3、然后点击“查看设备和打印机”
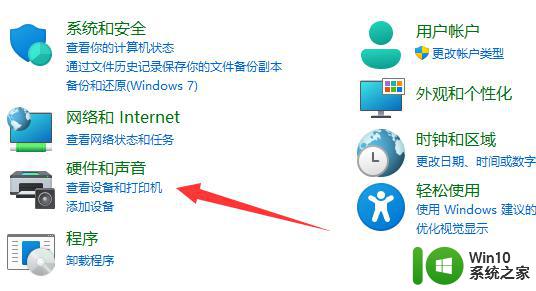
4、打开后,双击想要使用的“打印机”
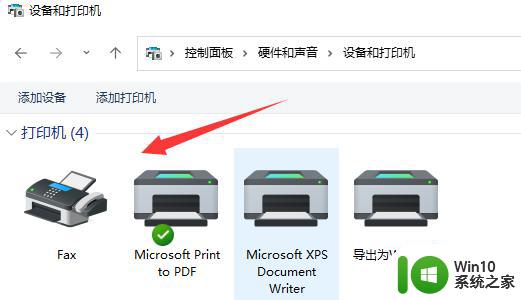
5、最后点击左上角“新扫描”并设置扫描参数就能扫码文件到电脑了。
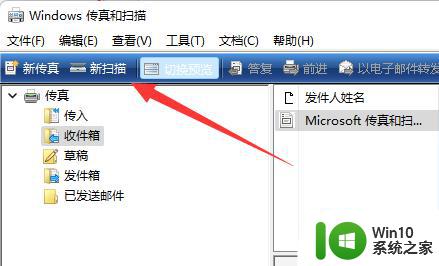
以上就是关于如何设置扫描文件的兄弟打印机的教程,如果您遇到类似的问题,可以按照本文所述的方法进行解决。
兄弟打印机扫描文件设置教程 如何使用兄弟打印机扫描文件并保存到电脑相关教程
- 怎么用打印机扫描文件到电脑 打印机如何使用扫描功能
- 扫描打印机如何连接电脑进行扫描操作 如何设置打印机扫描功能并将扫描文件上传到电脑
- 夏普打印机怎么扫描文件到电脑上 夏普MX3640打印一体机如何将扫描文件保存到电脑
- 打印机扫描后文件放在哪个文件夹 如何设置打印机扫描后文件保存的路径
- 兄弟打印机如何连wifi 兄弟打印机连接wifi的方法
- 兄弟打印机7080d清零方法图解 兄弟打印机7080d怎么清零
- 打印机扫描图片在哪里找 打印机扫描的文件在哪个文件夹
- 复印机扫描设置步骤详解 如何用复印机扫描文档并保存到电脑中
- 兄弟打印机2240如何清零 兄弟打印机2240清零方法
- 兄弟打印机dcp1618w连接电脑的教程 兄弟打印机dcp1618w如何通过USB连接电脑
- hp扫描打印一体机如何连续扫描 打印机连续扫描设置教程
- 打印机扫描件怎么弄到电脑 打印机扫描文件传输到电脑的步骤
- 在感染病毒的U盘中将文件安全转移出来的方法 如何在感染病毒的U盘中安全地转移文件
- XP系统出现错误0XC0000417怎么解决 XP系统出现错误0XC0000417怎么修复
- 华硕笔记本U盘启动的设置方法 华硕笔记本如何设置使用U盘启动
- XP系统编辑记事本无法保存怎么办 XP系统记事本保存失败解决方法
电脑教程推荐
- 1 在感染病毒的U盘中将文件安全转移出来的方法 如何在感染病毒的U盘中安全地转移文件
- 2 XP系统编辑记事本无法保存怎么办 XP系统记事本保存失败解决方法
- 3 win8系统查看无线网络流量最快捷的方法 win8系统如何查看无线网络流量使用情况
- 4 解决u盘无法正常使用的几种方法 U盘无法正常识别的解决方法
- 5 蓝牙耳机连上电脑但是没有声音如何修复 蓝牙耳机与电脑连接无声音怎么解决
- 6 u盘拒绝访问显示你没有权限查看怎么解决 U盘拒绝访问怎么解决
- 7 如何使用HD Tune Pro检测接口crc错误计数 HD Tune Pro接口crc错误计数检测方法
- 8 电脑提示显示器驱动程序已停止响应并且已恢复如何处理 电脑显示器驱动程序停止响应怎么办
- 9 xp系统中如何禁止在桌面创建快捷方式 xp系统如何禁止用户在桌面创建程序快捷方式
- 10 虚拟机上分辨率比电脑分辨率小怎么办 虚拟机分辨率调整方法
win10系统推荐
- 1 雨林木风ghost w10企业家庭版32系统下载v2023.02
- 2 雨林木风ghostwin1032位免激活专业版
- 3 游戏专用win10 64位智能版
- 4 深度技术ghost win10稳定精简版32位下载v2023.02
- 5 风林火山Ghost Win10 X64 RS2装机专业版
- 6 深度技术ghost win10 64位专业版镜像下载v2023.02
- 7 联想笔记本ghost win10 64位快速旗舰版v2023.02
- 8 台式机专用Ghost Win10 64位 万能专业版
- 9 ghost windows10 64位精简最新版下载v2023.02
- 10 风林火山ghost win10 64位官方稳定版下载v2023.02