让win11家庭版拥有远程桌面功能的方法 win11家庭版没有远程桌面功能怎么办
更新时间:2023-04-11 09:53:54作者:jiang
win11系统版本种类众多,一些用户给电脑安装上win11家庭版后没找到远程桌面功能,对于办公职员来说,远程桌面是比较常用的功能,日常办公遇到难以解答的问题,就会开启远程功能让其他人帮助解决。那么有什么办法让win11家庭版拥有远程桌面,接下去详解一下设置方法。
1、首先,我们需要先下载安装一款远程桌面的软件。
2、接着进入设置左边的“隐私和安全性”
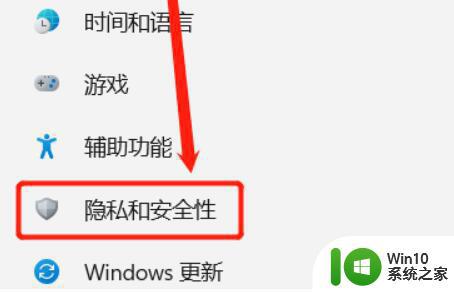
3、然后打开Windows防火墙,点开左边的“高级设置”
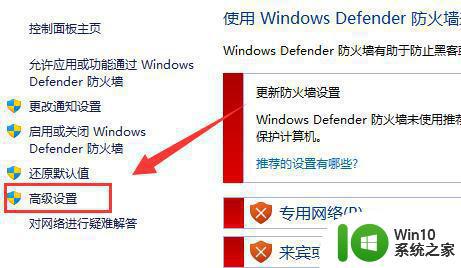
4、进入后,点击左上角“入站规则”
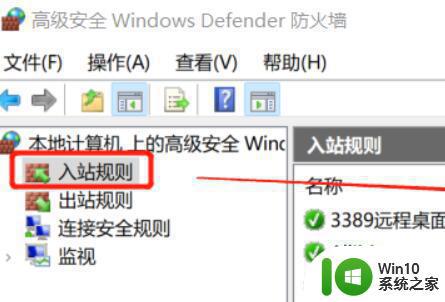
5、然后点击右边的“新建规则”
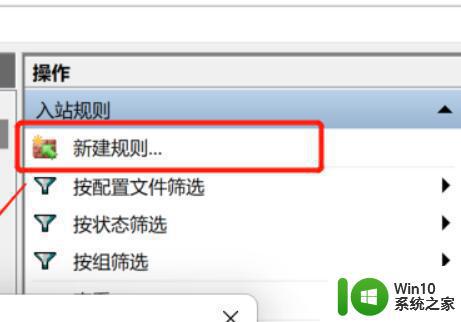
6、随后我们创建一个“端口”规则。
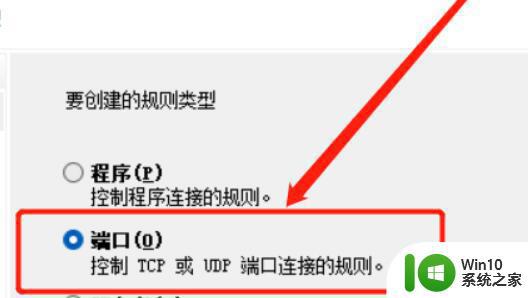
7、再选择“TCP”,选择“特定本地端口3389”
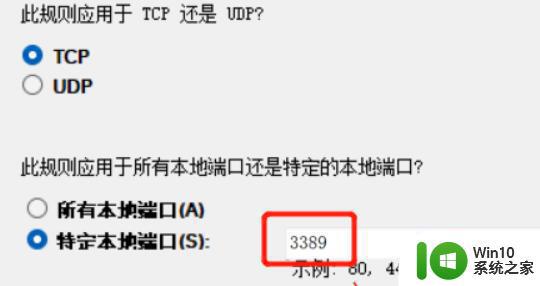
8、随后选择“允许连接”,进入下一步。
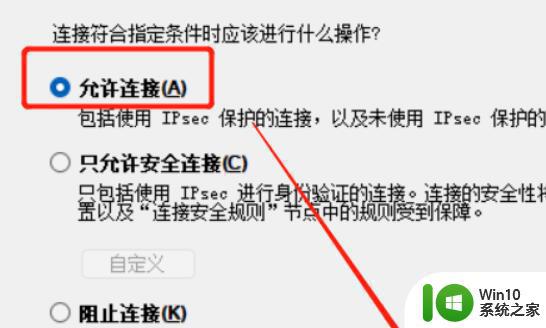
9、下面的设置保持默认即可。
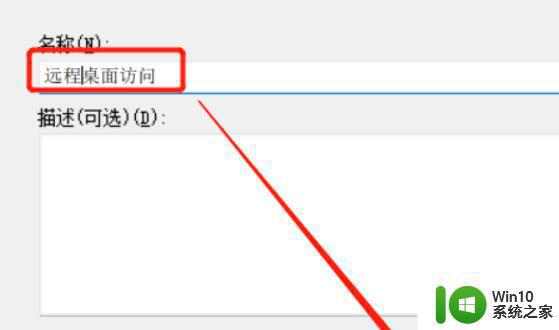
10、创建防火墙规则后,我们右键此电脑,打开“管理”
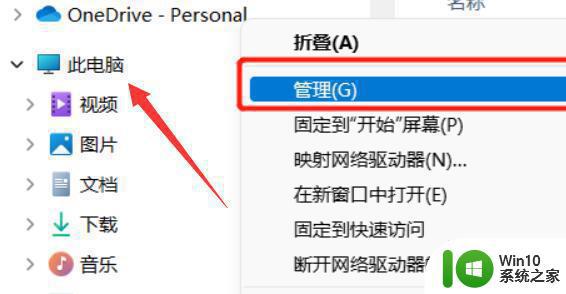
11、再进入左边栏的“服务”列表。
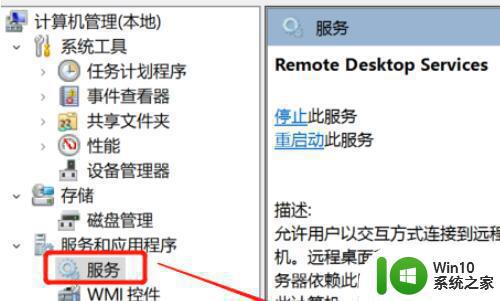
12、最后开启其中的“remote desktop services”服务即可。
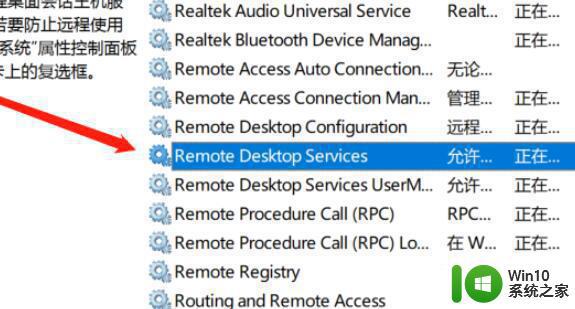
上述分享让win11家庭版也能拥有远程桌面功能,但前提需要有第三方远程桌面软件,希望能帮助到大家。
让win11家庭版拥有远程桌面功能的方法 win11家庭版没有远程桌面功能怎么办相关教程
- windows11家庭版远程桌面开启步骤 win11家庭版如何开启远程桌面功能
- qq远程桌面win11怎么连接 Win11远程桌面连接的快捷打开方法
- multi-edition iso和家庭版 Win11multi edition和家庭版的功能有何不同
- 远程桌面设置win11 Win11远程桌面连接服务器设置方法
- win11如何设置远程桌面连接 Win11远程桌面连接怎么使用
- win11远程桌面怎么开 win11远程桌面如何配置
- win11系统开启远程桌面连接的方法 win11远程桌面连接的设置方法
- Win11家庭版跳过联网激活界面的详细教程 Win11家庭版如何离线激活
- 电脑升级win11家庭版没有组策略的处理方法 电脑升级win11家庭版如何添加组策略
- win11家庭版密钥永久激活码2023 万能的windows11家庭版激活密钥大全
- win11家庭版升专业版的方法 win11家庭版怎么变为专业版
- win11家庭版开启hyper的方法 win11家庭版怎样打开hyper
- win11系统启动explorer.exe无响应怎么解决 Win11系统启动时explorer.exe停止工作如何处理
- win11显卡控制面板不见了如何找回 win11显卡控制面板丢失怎么办
- win11安卓子系统更新到1.8.32836.0版本 可以调用gpu独立显卡 Win11安卓子系统1.8.32836.0版本GPU独立显卡支持
- Win11电脑中服务器时间与本地时间不一致如何处理 Win11电脑服务器时间与本地时间不同怎么办
win11系统教程推荐
- 1 win11安卓子系统更新到1.8.32836.0版本 可以调用gpu独立显卡 Win11安卓子系统1.8.32836.0版本GPU独立显卡支持
- 2 Win11电脑中服务器时间与本地时间不一致如何处理 Win11电脑服务器时间与本地时间不同怎么办
- 3 win11系统禁用笔记本自带键盘的有效方法 如何在win11系统下禁用笔记本自带键盘
- 4 升级Win11 22000.588时提示“不满足系统要求”如何解决 Win11 22000.588系统要求不满足怎么办
- 5 预览体验计划win11更新不了如何解决 Win11更新失败怎么办
- 6 Win11系统蓝屏显示你的电脑遇到问题需要重新启动如何解决 Win11系统蓝屏显示如何定位和解决问题
- 7 win11自动修复提示无法修复你的电脑srttrail.txt如何解决 Win11自动修复提示srttrail.txt无法修复解决方法
- 8 开启tpm还是显示不支持win11系统如何解决 如何在不支持Win11系统的设备上开启TPM功能
- 9 华硕笔记本升级win11错误代码0xC1900101或0x80070002的解决方法 华硕笔记本win11升级失败解决方法
- 10 win11玩游戏老是弹出输入法解决方法 Win11玩游戏输入法弹出怎么办