如何在苹果电脑上安装Windows系统 Macbook装双系统教程
苹果电脑在设计上独具匠心,拥有出色的硬件性能和操作系统,但有时候我们也需要在Macbook上安装Windows系统以满足特定的需求。苹果电脑支持安装双系统,这意味着您可以在同一台电脑上安装两个不同的操作系统,轻松切换使用。那么如何在苹果电脑上安装Windows系统呢?下面我们将为您介绍一些方法和步骤,让您不用出门也能轻松学会在Macbook上装双系统。
解决方法:
步骤一:先使用Boot Camp 分割磁盘
1、在Finder工具条中点选“前往”按钮,在弹出的菜单中选择“实用工具”。
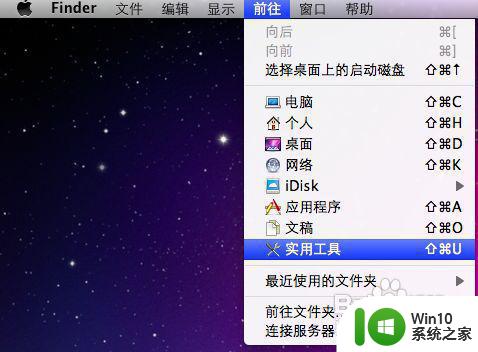
2、在打开的“实用工具”窗格中,选择“实用工具”资料夹下的“Boot Camp助理”程式。
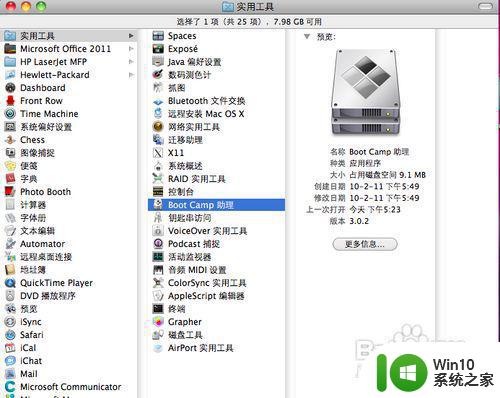
3、执行BootCamp程式,打开“BootCamp助理”窗格第一步,是BootCamp的介绍,可直接点击“继续”按钮进了下一步。
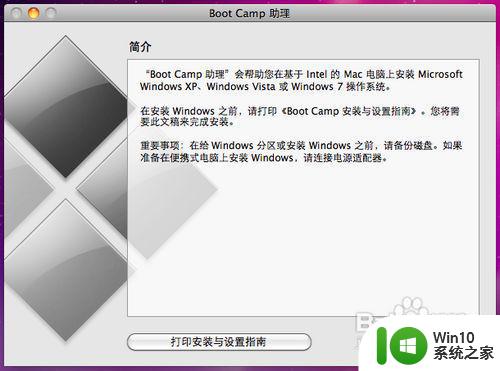
4、在此步,是从当前硬盘中给将要安装的MS windows操作系统的系统分区的重要一步。可以“使用32G”分区,也可以均等分割,也可以拖动中间的小点按需要划分,具体根据使用情况来定。Win7较XP要多些空间,同时如果你将在Windows中安装较多程序的话也建议多分一点,但一般50G都应该足够了。
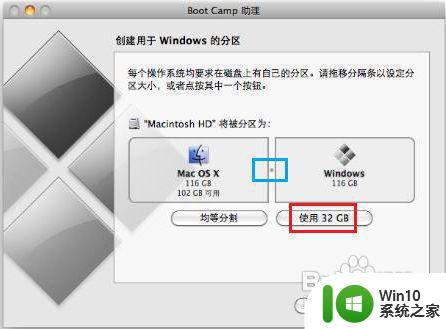
5、大小确定后点击右下角的“分区”按钮开始分区,很人性化的有进度条显示,而不像WINDOWS系统一样分区只有干等着。
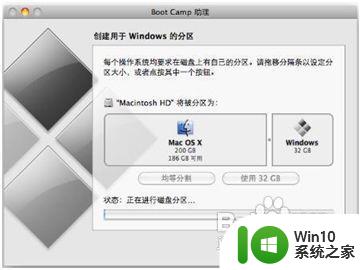
6、稍等一会,分区完毕,切换到“开始安装Windows”界面,提示插入系统光盘。
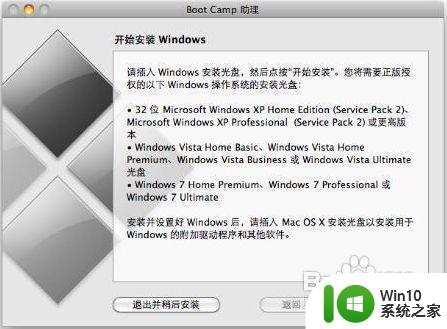
7、系统光盘插入后直接点击右下角的“开始安装”按钮,一会系统系统会自动重启。重启正确读取光盘后,会直接进入到我们熟悉的Windows安装界面。
步骤二:安装Windows OS
1、重启进入分区界面后,一定要选择BOOTCAMP的分区,然后点选“Driveoptions(advanced)”按钮。
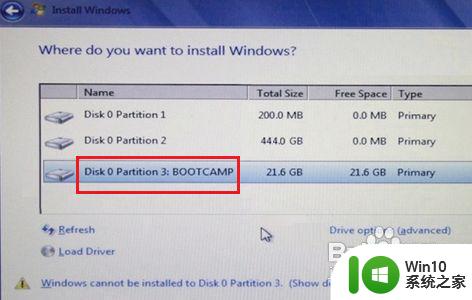
2、在下一界面中,单击“Format”按钮,先将把分区格式化成NTFS格式。
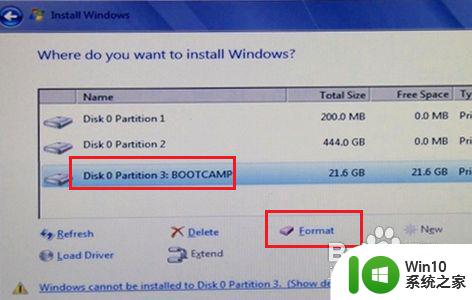
3、后面的操作就和MS Windows安装步骤一样了,直接等安装过程完成,直到出现Windows桌面即可。

步骤三:为Windows安装驱动
1、待系统安装完毕后,如果提示安装驱动,先不要安装集成的驱动,此步骤非常重要。
2、将苹果电脑随带的苹果系统光盘(或U盘系统)插入光驱,让系统自动安装完成BootCamp驱动,双击光盘内的Setup.exe程序。

3、打开欢迎使用boot camp安装程序。
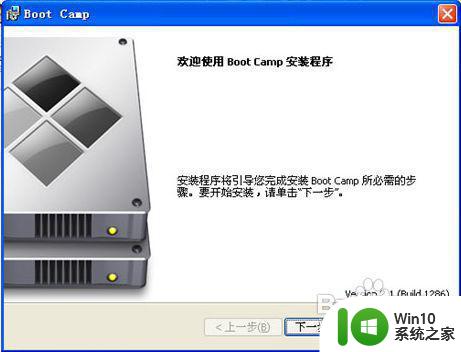
4、在“Boot Camp”窗口上,点击“下一步”,如上图。
5、之后一路点击“下一步”,完成所有驱动以及软件的安装。
6、、在最后一步建议勾选上“apple software update(windows版)”复选框。
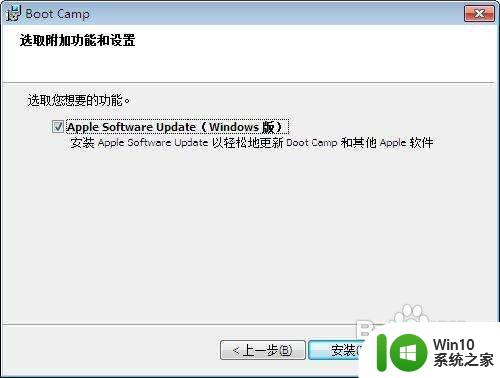
7、单击“安装”按钮开始安装,如上图。
8、安装完毕后机器会自动重启,并进入Windows操作系统。
9、进入windows系统后建议运行Apple Software Update软件,对驱动进行更新。
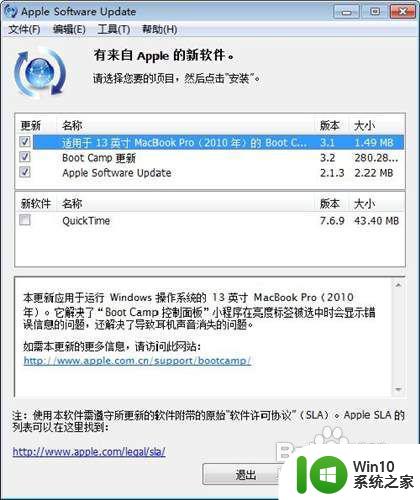
10、在以后需要切换系统时,可以在开机时按住ALT键,会弹出系统选择功能。

11、按键盘上的方向键选择好系统后按回车键即可进入相应的系统。
通过以上的教程,大家已经能够轻松地在苹果电脑上安装Windows系统并实现双系统切换了。这样做不仅可以满足我们对Windows系统的需求,还能让我们保留苹果电脑原有的操作系统,并且在使用过程中切换自如。希望这篇文章能够帮助到大家,欢迎大家试一试!
如何在苹果电脑上安装Windows系统 Macbook装双系统教程相关教程
- 苹果电脑装windows系统图文教程 苹果电脑怎么安装windows系统
- 15款的苹果电脑安装双系统需要u盘吗 如何在15款的苹果电脑上安装双系统
- 苹果笔记本如何安装双系统win10 苹果电脑双系统怎么装win10
- 苹果电脑开机w10系统怎样切换苹果系统 苹果电脑如何安装双系统切换Windows 10和苹果系统
- 苹果如何装双系统win7 如何在苹果电脑上安装双系统mac和win7
- 苹果电脑安装windows系统的方法 苹果如何安装windows系统
- 苹果电脑装w10系统之后怎么进苹果系统 苹果电脑安装Windows 10系统后如何切换到苹果系统
- 苹果电脑安装双系统后键盘灯无法亮起 如何修复苹果电脑安装双系统后键盘灯不亮的问题
- 苹果笔记本装win10系统教程 苹果笔记本电脑11.01系统安装Windows 10教程
- 苹果一体机安装win7系统教程 苹果一体机安装Win7系统步骤
- 苹果MacBook装win10后蓝牙驱动下载教程 苹果电脑win10系统蓝牙驱动安装步骤
- win10怎么再装个win7双系统 如何在Windows 10上安装双系统Win7
- w8u盘启动盘制作工具使用方法 w8u盘启动盘制作工具下载
- 联想S3040一体机怎么一键u盘装系统win7 联想S3040一体机如何使用一键U盘安装Windows 7系统
- windows10安装程序启动安装程序时出现问题怎么办 Windows10安装程序启动后闪退怎么解决
- 重装win7系统出现bootingwindows如何修复 win7系统重装后出现booting windows无法修复
系统安装教程推荐
- 1 重装win7系统出现bootingwindows如何修复 win7系统重装后出现booting windows无法修复
- 2 win10安装失败.net framework 2.0报错0x800f081f解决方法 Win10安装.NET Framework 2.0遇到0x800f081f错误怎么办
- 3 重装系统后win10蓝牙无法添加设备怎么解决 重装系统后win10蓝牙无法搜索设备怎么解决
- 4 u教授制作u盘启动盘软件使用方法 u盘启动盘制作步骤详解
- 5 台式电脑怎么用u盘装xp系统 台式电脑如何使用U盘安装Windows XP系统
- 6 win7系统u盘未能成功安装设备驱动程序的具体处理办法 Win7系统u盘设备驱动安装失败解决方法
- 7 重装win10后右下角小喇叭出现红叉而且没声音如何解决 重装win10后小喇叭出现红叉无声音怎么办
- 8 win10安装程序正在获取更新要多久?怎么解决 Win10更新程序下载速度慢怎么办
- 9 如何在win7系统重装系统里植入usb3.0驱动程序 win7系统usb3.0驱动程序下载安装方法
- 10 u盘制作启动盘后提示未格式化怎么回事 U盘制作启动盘未格式化解决方法
win10系统推荐
- 1 中关村ghost win10 64位标准旗舰版下载v2023.04
- 2 索尼笔记本ghost win10 32位优化安装版v2023.04
- 3 系统之家ghost win10 32位中文旗舰版下载v2023.04
- 4 雨林木风ghost win10 64位简化游戏版v2023.04
- 5 电脑公司ghost win10 64位安全免激活版v2023.04
- 6 系统之家ghost win10 32位经典装机版下载v2023.04
- 7 宏碁笔记本ghost win10 64位官方免激活版v2023.04
- 8 雨林木风ghost win10 64位镜像快速版v2023.04
- 9 深度技术ghost win10 64位旗舰免激活版v2023.03
- 10 系统之家ghost win10 64位稳定正式版v2023.03