笔记本电脑更新win11后没有声音 Win11更新后没声音怎么处理
最近很多用户反映在更新Win11系统后,笔记本电脑出现了没有声音的问题,这个问题可能是由于驱动程序不兼容、音频设备故障或系统设置问题所致。在面对这种情况时,我们可以尝试一些简单的解决方法来恢复笔记本电脑的声音功能,让系统重新识别音频设备,或者更新驱动程序以解决问题。接下来我们将为大家介绍如何处理Win11更新后没有声音的情况。
1、检查电脑是否处于静音状态
查看任务栏右下角的喇叭图标是否静音, 可以尝试拉动滑块来调整音量看是否解决
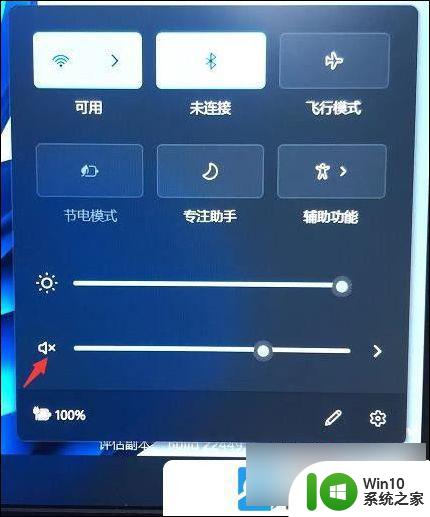
2、音频输出设备选择错误不正确
如果系统中有多个音频输出设备,错误选择其它的音频设备输出,就会导致电脑没有声 音,更换音频设备就可以了
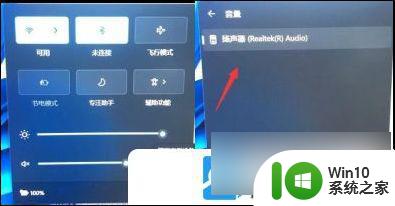
3、声卡设备是否被禁用
打开Windows 设置(Win+i),依次点击系统关于,然后找到 设备管理器,再点击展开 声音、视 频和游戏控制器,查看声卡设备 是否被禁用
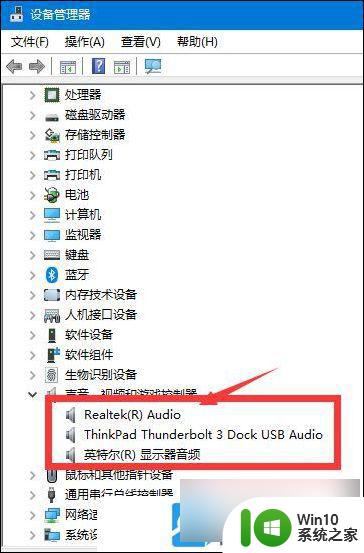
4、音频服务是否开启
点击任务栏上的Windows搜索,在搜索栏输入服务,查看Windows Audio服务是否是正在运 行状态,如异常,可以重新启动该服务看是否正常
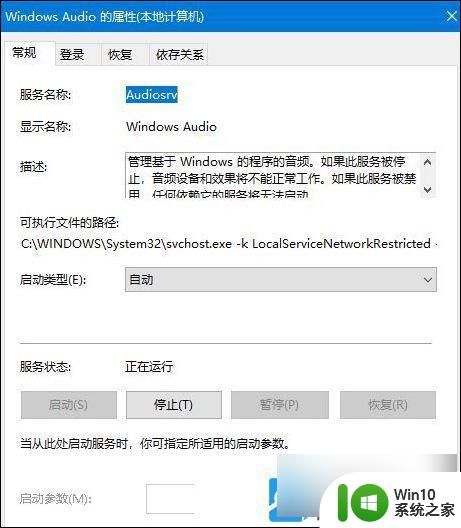
5、声卡驱动异常
查看设备管理器里面的声卡设备是否有叹号的情况,如出现叹号,可以尝试在叹号的设 备上点击右键,在打开的菜单项中,选择卸载该设备,并且勾选删除设备的驱动程序软件,卸载该设备的 驱动,然后重新安装驱动程序看是否正常

如果是更新驱动后出现的问题,可以尝试选择回退驱动程序测试
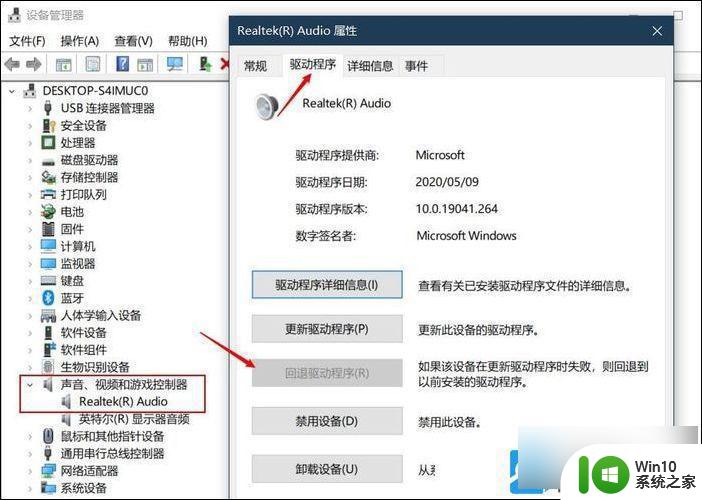
6、卸载最近的更新
方法一:
1、首先,按键盘上的【 Win + S 】组合键,或点击任务栏上的【搜索图标】,打开Windows搜索,搜索框输入【控制面板】,然后点击【打开】系统给出最佳匹配控制面板应用;
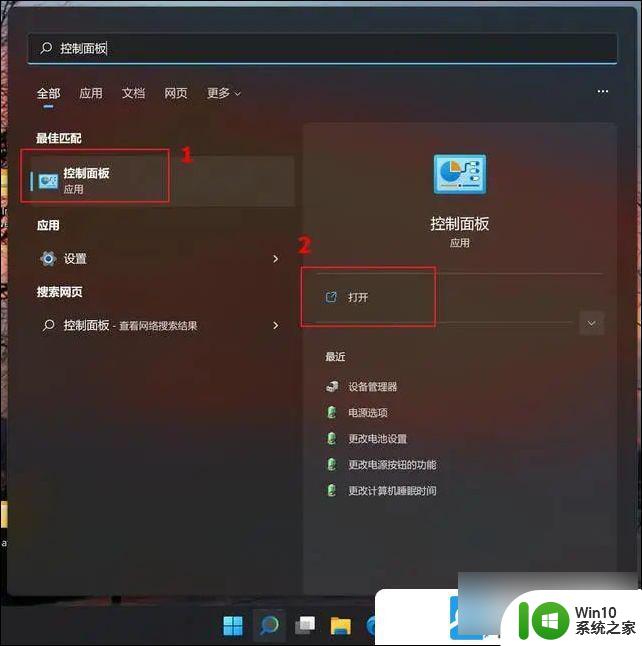
2、找到并点击【程序】;
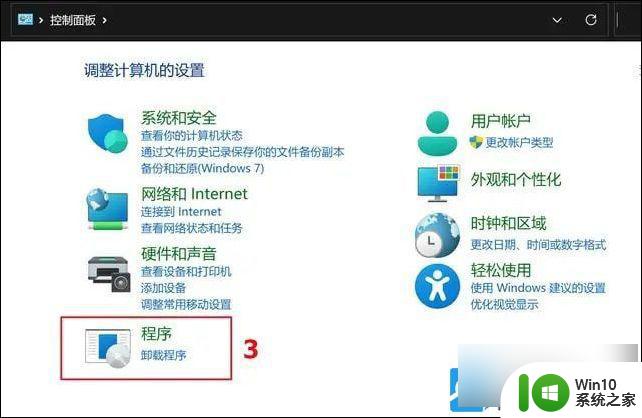
3、再点击【查看已安装的更新】;
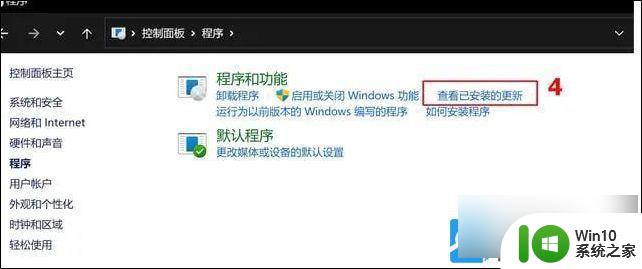
4、 选取要卸载的更新文件,点选【卸载】;
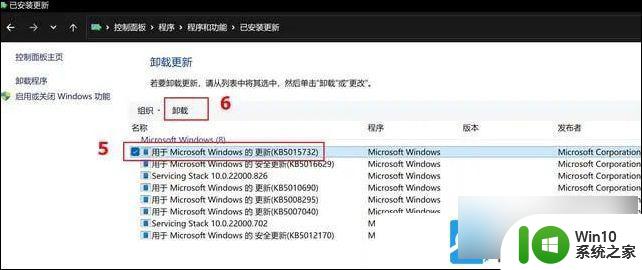
5、 确认是否要卸载删除,点击【是】即可卸载这个更新;
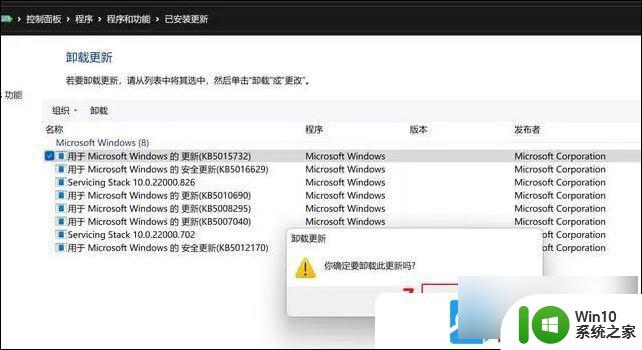
方法二:
1、首先,按键盘上的【 Win + X 】组合键,或右键点击任务栏上的【Windows开始徽标】,打开的隐藏菜单项中,选择【终端(管理员)(A)】;
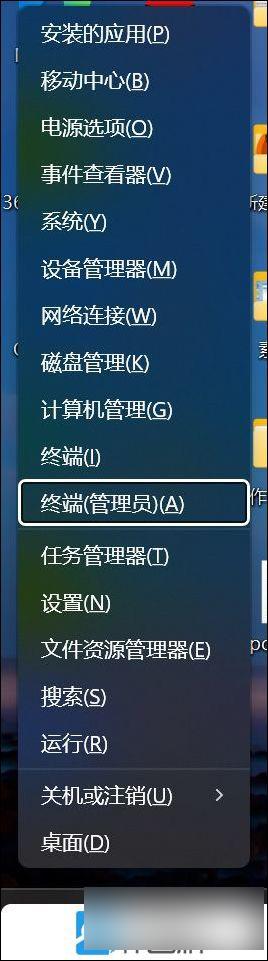
2、管理员: Windows Powershell窗口,输入【 wusa /? 】命令,并按回车;
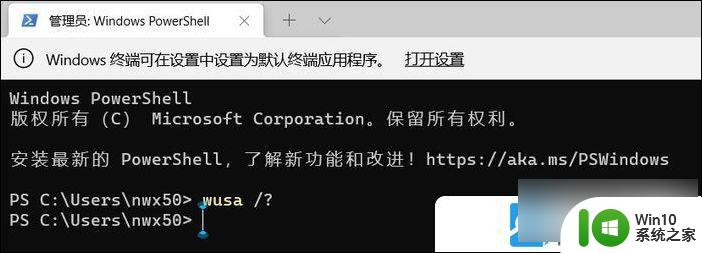
3、这时候,会弹出【 Windows 更新独立安装程序 】,可以查看本次使用命令【 wusa 】的帮助信息;
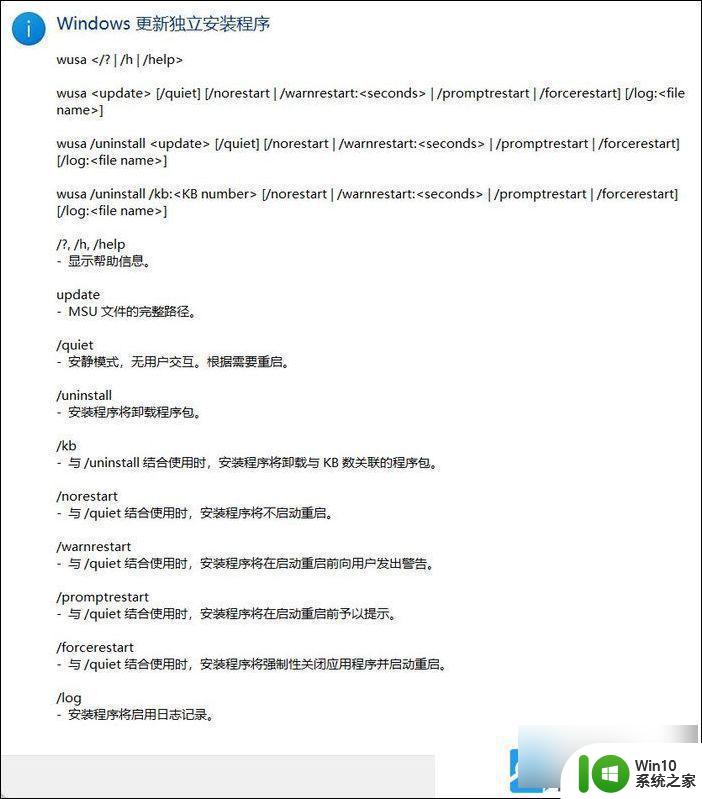
4、知道【 wusa 】命令的用法后,输入【 wusa /uninstall /kb:[补丁号] 】, 这样就可以卸载系统补丁了;
举例:wusa /uninstall /kb:5006363, 卸载补丁号为 5006363 的系统更新
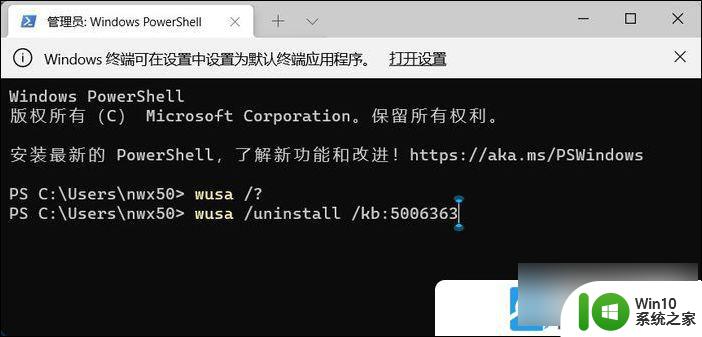
以上就是笔记本电脑更新win11后没有声音的全部内容,碰到同样情况的朋友们赶紧参照小编的方法来处理吧,希望能够对大家有所帮助。
笔记本电脑更新win11后没有声音 Win11更新后没声音怎么处理相关教程
- win11更新后声音没了如何解决 win11更新后没有声音怎么调整
- 华为笔记本win11 更新后开机没有声音 华为笔记本电脑升级Win11系统的步骤
- 怎么解决笔记本电脑没声音win11 win11没有声音怎么办
- win11笔记本没声音怎么办 win11笔记本突然没声音如何修复
- win11语音没有声音 win11系统麦克风没有声音怎么处理
- win11设置前面板有声音后面 win11前置面板没有声音怎么办
- win11声音有杂音如何解决 win11重启后声音有杂音如何处理
- win11喇叭有电流声如何解决 win11更新后喇叭电流声怎么办
- win11外放有声音耳机没声音 Win11耳机没有声音的多种解决方案
- win11扬声器没有声音修复方法 win11系统扬声器没声音怎么办
- win11如何更新声卡驱动 win11声音驱动怎么更新
- 电脑更新win11后闪屏处理方法 更新win11后一直闪屏怎么办
- win11系统启动explorer.exe无响应怎么解决 Win11系统启动时explorer.exe停止工作如何处理
- win11显卡控制面板不见了如何找回 win11显卡控制面板丢失怎么办
- win11安卓子系统更新到1.8.32836.0版本 可以调用gpu独立显卡 Win11安卓子系统1.8.32836.0版本GPU独立显卡支持
- Win11电脑中服务器时间与本地时间不一致如何处理 Win11电脑服务器时间与本地时间不同怎么办
win11系统教程推荐
- 1 win11安卓子系统更新到1.8.32836.0版本 可以调用gpu独立显卡 Win11安卓子系统1.8.32836.0版本GPU独立显卡支持
- 2 Win11电脑中服务器时间与本地时间不一致如何处理 Win11电脑服务器时间与本地时间不同怎么办
- 3 win11系统禁用笔记本自带键盘的有效方法 如何在win11系统下禁用笔记本自带键盘
- 4 升级Win11 22000.588时提示“不满足系统要求”如何解决 Win11 22000.588系统要求不满足怎么办
- 5 预览体验计划win11更新不了如何解决 Win11更新失败怎么办
- 6 Win11系统蓝屏显示你的电脑遇到问题需要重新启动如何解决 Win11系统蓝屏显示如何定位和解决问题
- 7 win11自动修复提示无法修复你的电脑srttrail.txt如何解决 Win11自动修复提示srttrail.txt无法修复解决方法
- 8 开启tpm还是显示不支持win11系统如何解决 如何在不支持Win11系统的设备上开启TPM功能
- 9 华硕笔记本升级win11错误代码0xC1900101或0x80070002的解决方法 华硕笔记本win11升级失败解决方法
- 10 win11玩游戏老是弹出输入法解决方法 Win11玩游戏输入法弹出怎么办