indows10出现两个移动优盘图片。怎么处理 Windows10优盘图片重复怎么处理
Windows10操作系统中出现了一个令人困扰的问题,即在移动优盘中出现了两个相同的图片,这个问题给用户带来了不便,因为它占用了额外的存储空间,并且让用户感到困惑。我们应该如何处理这个Windows10移动优盘中图片重复的问题呢?在本文中我们将介绍几种简单有效的解决方法,以帮助用户解决这一问题。无论您是普通用户还是技术专家,都能够找到适合自己的解决方案。让我们一起来看看吧!
具体步骤如下:
1、在Windows10桌面,右键点击桌面上的空白位置,在弹出的菜单中选择“新建/文本文档”菜单项。
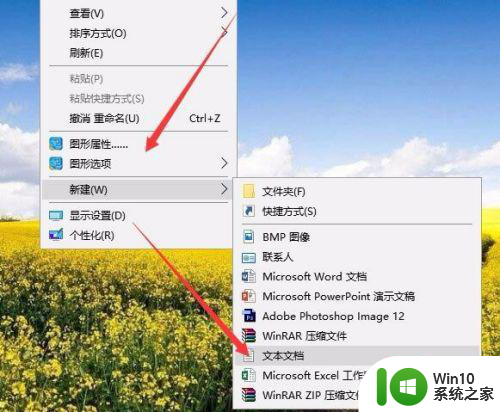
2、接下来双击打开我们刚刚新建的文本文件,在其编辑区域输入如下内容:
Windows Registry Editor Version 5.00
[HKEY_LOCAL_MACHINESOFTWAREMicrosoftWindowsCurrentVersion Explorer DesktopNameSpaceDelegateFolders{F5FB2C77-0E2F-4A16- A381-3E560C68BC83}]
[HKEY_LOCAL_MACHINESOFTWAREWow6432NodeMicrosoftWindows CurrentVersionExplorerDesktopNameSpaceDelegateFolders {F5FB2C77-0E2F-4A16-A381-3E560C68BC83}]
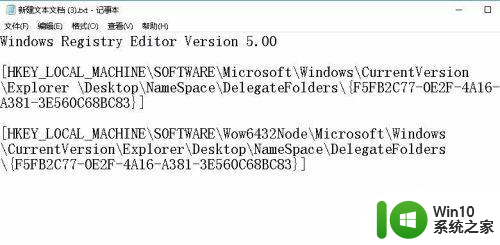
3、接下来依次点击文本文件的“文件/另存为”菜单项。
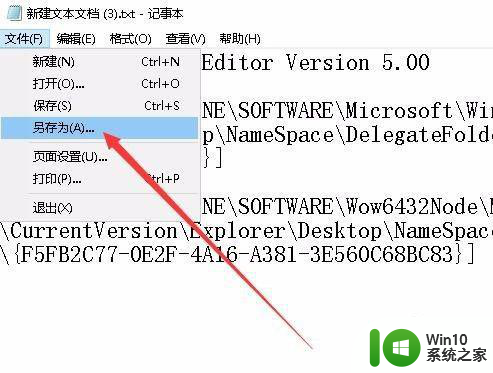
4、接着在打开的另存为窗口中,我们点击下面的“保存类型”下拉按钮,在弹出菜单中选择“所有文件”菜单项。
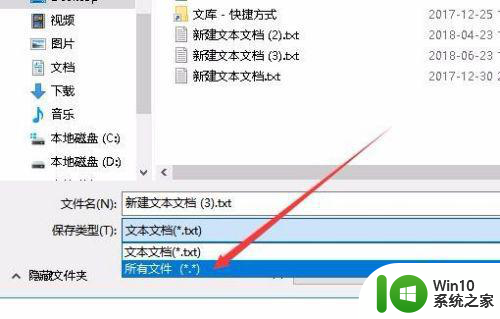
5、接下来在文件名文本框中输入名称.reg,一定要使用.reg后缀哦。
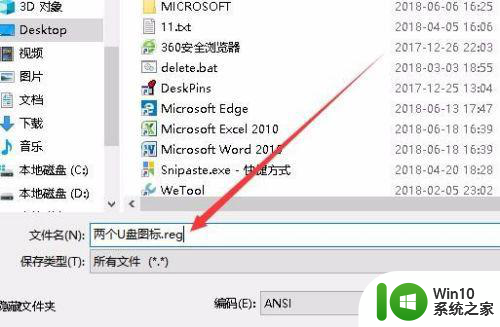
6、这时我们就可以发现刚刚创建的Reg文件了。
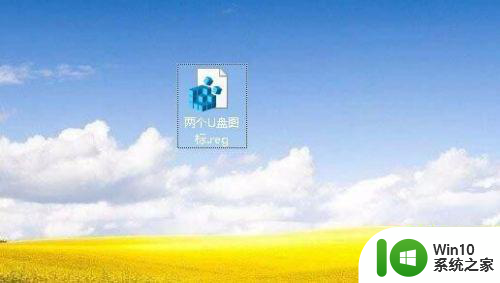
7、双击打开并运行该文件,就会弹出一下确认要继续的提示,点击“是”按钮就可以了。
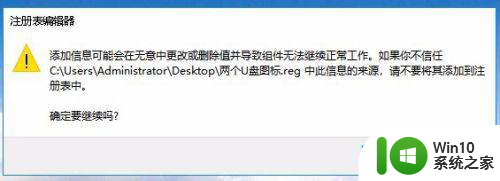
8、执行完成后,就会弹出已成功添加到注册表中的提示了。重新启动计算机后生效,这样以后再插入U盘,也不会出现两个U盘图标的情况了。
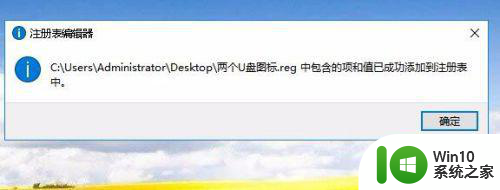
以上就是indows10出现两个移动优盘图片,怎么处理的全部内容,还有不懂得用户就可以根据小编的方法来操作吧,希望能够帮助到大家。
indows10出现两个移动优盘图片。怎么处理 Windows10优盘图片重复怎么处理相关教程
- win10使用ps软件处理图片提示“不能完成命令,因为暂存盘已满”的处理方法 win10使用ps软件处理图片暂存盘已满怎么清理
- win10老是打字 Win10键盘打字出现重复输入怎么处理
- win10电脑图片不显示缩略图怎么处理 win10电脑图片缩略图显示不全怎么解决
- win10怎么进行磁盘碎片整理 win10如何手动整理磁盘碎片
- 电脑不停输入同一个字符怎么办 Win10键盘打字时出现重复输入怎么处理
- win10怎么把图片放在桌面 win10如何将图片移动到桌面
- win10插上U盘没有显示盘符如何处理 windows10优盘插上后没有盘符显示怎么办
- windows10图片查看器怎么修复 windows10照片查看器修复教程
- windows10图片浏览器无法打开图片解决方法 Windows10图片浏览器无法预览图片怎么办
- win10图片查看器闪退是怎么回事如何解决 win10图片查看器打开黑屏、闪屏问题怎么处理
- win10系统启动出现两次开机Logo怎么处理 Win10系统启动出现两次开机Logo怎么解决
- W10电脑进系统有两个选项怎么解决 W10系统启动出现两个选项如何处理
- win10开机出现提示0x000021a蓝屏解救方法 win10开机出现提示0x000021a蓝屏怎么办
- win10文件包含病毒或潜在的垃圾软件的完美解决方法 如何清除Win10文件中包含的病毒和潜在垃圾软件
- win10打开wifi无法连接到此网络解决方法 win10无法连接到wifi的解决方法
- win10电脑蓝牙耳机显示连接但是没有声音怎么办 win10电脑蓝牙耳机连接无声音解决方法
win10系统教程推荐
- 1 win10开机出现提示0x000021a蓝屏解救方法 win10开机出现提示0x000021a蓝屏怎么办
- 2 win10文件包含病毒或潜在的垃圾软件的完美解决方法 如何清除Win10文件中包含的病毒和潜在垃圾软件
- 3 win10还原出厂设置找不到恢复环境的解决教程 win10恢复环境丢失怎么办
- 4 win10无线适配器或访问点有问题如何处理 Win10无线适配器连接不上访问点怎么办
- 5 win10游戏没有声音其余都有声音怎么办 Windows 10游戏无声音问题如何解决
- 6 win10截取部分屏幕快捷键是什么 win10截取屏幕部分的快捷键是什么
- 7 nvidia控制面板拒绝访问无法应用选定的设置到您的系统win10如何处理 NVIDIA控制面板无法访问无法应用设置解决方法
- 8 笔记本win10系统连接网络提示ipv4无internet访问权限怎么办 win10系统ipv4无internet访问权限解决方法
- 9 win10修硬盘后开机请稍后时间长如何解决 Win10修硬盘后开机请稍后时间长怎么办
- 10 windows10我的世界端游启动器开始游戏闪退怎么解决 Windows10我的世界端游启动器闪退解决方法
win10系统推荐
- 1 系统之家ghost win10 32位专业硬盘版下载v2023.03
- 2 深度技术ghost win10 64位官方破解版v2023.03
- 3 雨林木风ghost win10教育版32位下载v2023.03
- 4 宏碁笔记本ghost win10 64位旗舰免激活版v2023.02
- 5 电脑公司ghost win10 32位旗舰精简版v2023.02
- 6 雨林木风ghost w10企业家庭版32系统下载v2023.02
- 7 雨林木风ghostwin1032位免激活专业版
- 8 游戏专用win10 64位智能版
- 9 深度技术ghost win10稳定精简版32位下载v2023.02
- 10 风林火山Ghost Win10 X64 RS2装机专业版