win10检测不到更新怎么解决 win10更新无法检测怎么办
win10检测不到更新怎么解决,win10作为目前最新的操作系统,受到了广大用户的喜爱和追捧,有时候我们可能会遇到一些问题,比如win10无法检测到更新的情况。这种情况下,我们需要及时采取措施解决,以确保操作系统的功能和安全性能得到最新的更新和修复。下面将介绍一些解决win10更新无法检测问题的方法,希望能对大家有所帮助。
解决方法:
1、第一步:停止运行 Windows Update 服务。
在【运行】对话框中输入 services.msc 命令,点击确定或按下键盘上的回车键,打开本地服务窗口;
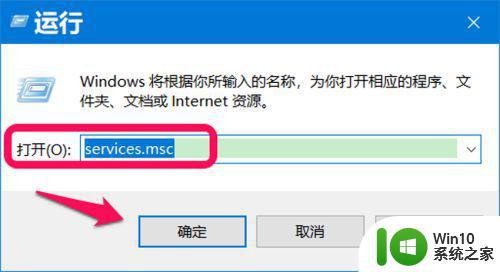
2、在服务窗口中,我们找到 Windows Update 服务并左键双击;
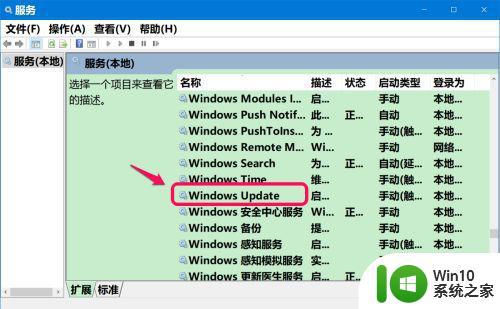
3、在 Windows Update 的属性 窗口中,我们可以看到:
启动类型:手动
服务状态:正在运行
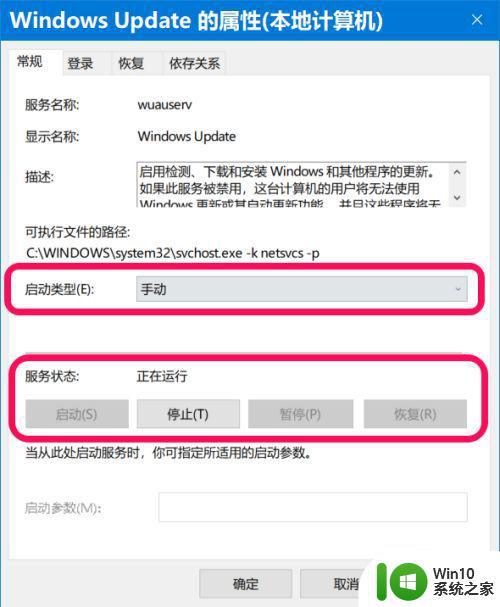
4、我们将启动类型更改为:禁用,服务状态更改为:已停止,再点击:应用 - 确定。
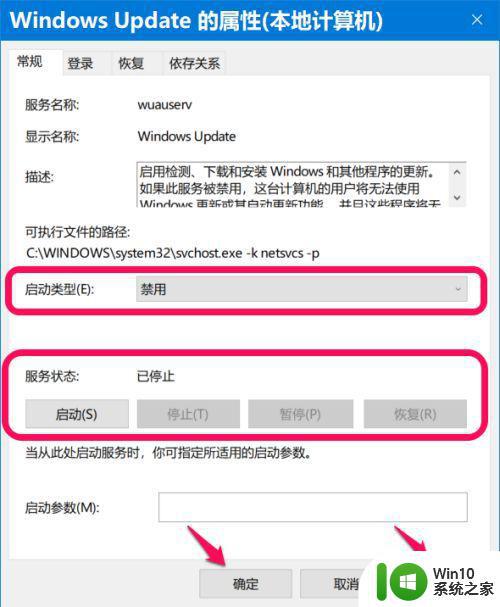
5、第二步:重命名C:\Windows\SoftwareDistribution文件夹。
在【运行】对话框中输入:C:\Windows\SoftwareDistribution,点击确定或回车;
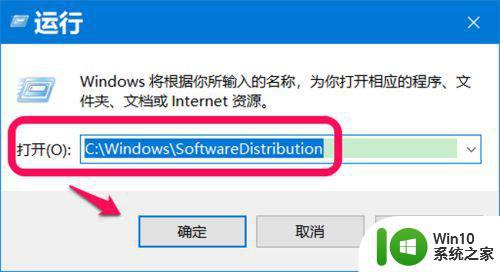
6、在打开的 SoftwareDistribution 文件夹窗口中,点击【 ↑ 】;
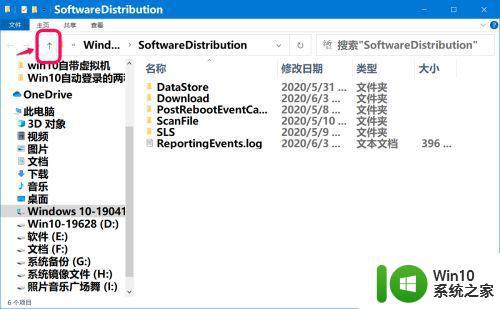
7、在 C:\Windows 窗口中,我们右键点击 SoftwareDistribution 文件夹 - 重命名;
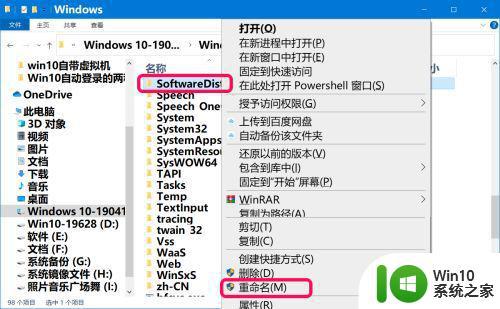
8、我们将 SoftwareDistribution 文件夹重命名为:SDfolder。
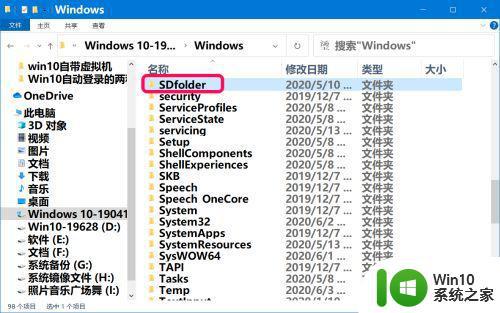
9、第三步:删除 SDfolder 文件夹下DataStore文件夹和Download文件夹中的所有内容。
点击 SDfolder 文件夹打开,删除DataStore文件夹中的内容;
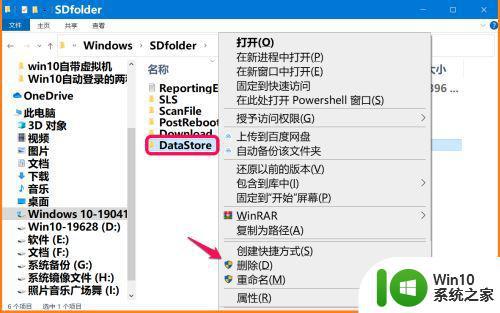
10、接着删除 Download文件夹中内容。
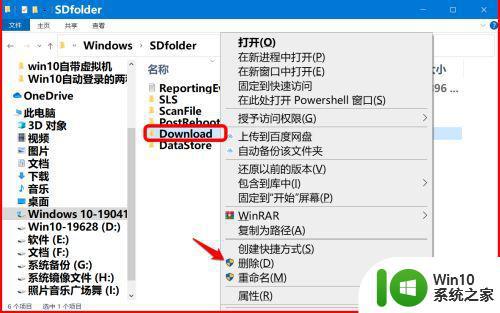
11、第四步:恢复运行 Windows Update 服务。
在本地服务窗口中,恢复运行 Windows Update 服务。
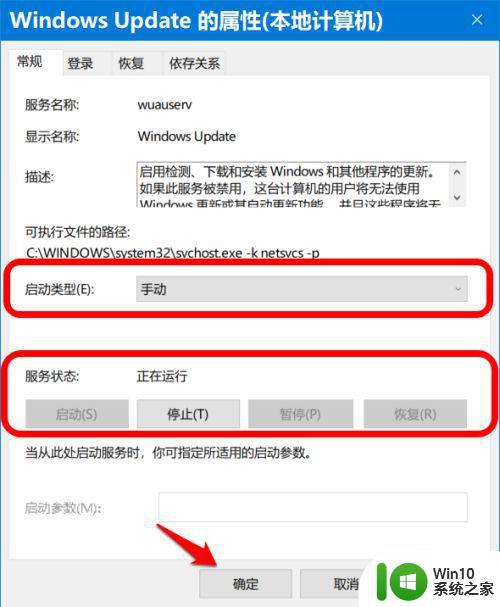
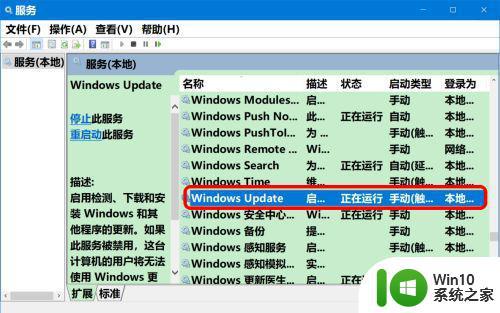
12、第五步:重新启动系统更新。
进入系统【设置】-【更新和安全】 - 检查更新,问题应该得以解决。
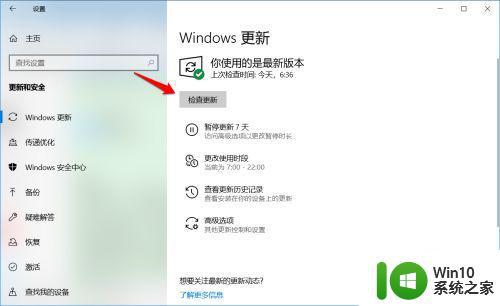
以上就是win10检测不到更新怎么解决的全部内容,如果你遇到了这个问题,不妨试一试小编提供的方法,希望能对大家有所帮助。
win10检测不到更新怎么解决 win10更新无法检测怎么办相关教程
- windows10检测不到最新版本的处理方法 win10检测不到更新怎么解决
- win10检测不到1065显卡怎么办 1065显卡win10无法检测到如何解决
- win10双屏检测不到怎么办 win10双屏检测不到怎么解决
- win10怎么检测不到独立显卡 win10电脑无法检测到独立显卡怎么办
- win10检测不到扬声器怎么办 win10检测不到扬声器如何解决
- 更新win10检测不到独立显卡如何处理 Win10怎样处理检测不到独立显卡的问题
- 更新win10一直显示正在检查更新怎么办 win10更新一直显示正在检查更新解决方法
- win10检测不到音频设备怎么解决 win10检测不到音频设备解决方法
- win10检查版本更新的方法 win10怎么检查版本更新
- win10前置耳机插孔检测不到耳机怎么处理 win10耳机插孔无法检测耳机怎么办
- win10开机检测不到机械硬盘如何解决 重启后win10机械硬盘检测不到怎么回事
- 苹果电脑win10检测不到摄像头如何修复 苹果win10检测不到摄像头怎么办
- win10玩只狼:影逝二度游戏卡顿什么原因 win10玩只狼:影逝二度游戏卡顿的处理方法 win10只狼影逝二度游戏卡顿解决方法
- 《极品飞车13:变速》win10无法启动解决方法 极品飞车13变速win10闪退解决方法
- win10桌面图标设置没有权限访问如何处理 Win10桌面图标权限访问被拒绝怎么办
- win10打不开应用商店一直转圈修复方法 win10应用商店打不开怎么办
win10系统教程推荐
- 1 win10桌面图标设置没有权限访问如何处理 Win10桌面图标权限访问被拒绝怎么办
- 2 win10关闭个人信息收集的最佳方法 如何在win10中关闭个人信息收集
- 3 英雄联盟win10无法初始化图像设备怎么办 英雄联盟win10启动黑屏怎么解决
- 4 win10需要来自system权限才能删除解决方法 Win10删除文件需要管理员权限解决方法
- 5 win10电脑查看激活密码的快捷方法 win10电脑激活密码查看方法
- 6 win10平板模式怎么切换电脑模式快捷键 win10平板模式如何切换至电脑模式
- 7 win10 usb无法识别鼠标无法操作如何修复 Win10 USB接口无法识别鼠标怎么办
- 8 笔记本电脑win10更新后开机黑屏很久才有画面如何修复 win10更新后笔记本电脑开机黑屏怎么办
- 9 电脑w10设备管理器里没有蓝牙怎么办 电脑w10蓝牙设备管理器找不到
- 10 win10系统此电脑中的文件夹怎么删除 win10系统如何删除文件夹
win10系统推荐
- 1 雨林木风ghost win10 64位简化游戏版v2023.04
- 2 电脑公司ghost win10 64位安全免激活版v2023.04
- 3 系统之家ghost win10 32位经典装机版下载v2023.04
- 4 宏碁笔记本ghost win10 64位官方免激活版v2023.04
- 5 雨林木风ghost win10 64位镜像快速版v2023.04
- 6 深度技术ghost win10 64位旗舰免激活版v2023.03
- 7 系统之家ghost win10 64位稳定正式版v2023.03
- 8 深度技术ghost win10 64位专业破解版v2023.03
- 9 电脑公司win10官方免激活版64位v2023.03
- 10 电脑公司ghost win10 64位正式优化版v2023.03