win10电脑无法启动媒体流的解决方法 win10电脑无法启动媒体流黑屏怎么办
当我们使用Win10电脑时,有时候可能会遇到无法启动媒体流的问题,甚至出现黑屏的情况,这样的情况让人感到困扰,特别是对于那些需要频繁使用媒体流的用户来说。幸运的是我们可以采取一些简单的解决方法来应对这个问题。在本文中我们将介绍一些解决Win10电脑无法启动媒体流的方法,以及如何应对黑屏问题。无论是对于初学者还是有经验的用户来说,这些解决方法都将帮助您轻松解决这些烦恼,恢复正常使用电脑的体验。
第一步:按下“Win+R”组合键打开运行,在框中输入:gpedit.msc 点击确定打开组策略编辑器。

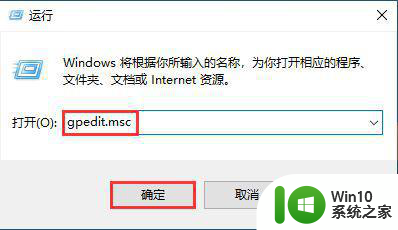
第二步:在左侧依次展开【计算机配置】-【管理模板】-【windows组建】-【windows media player】。
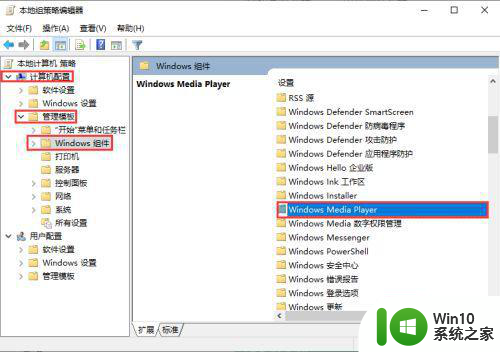
第三步:在右侧双击打开“阻止媒体共享”,选择“未配置”,点击应用—确定;
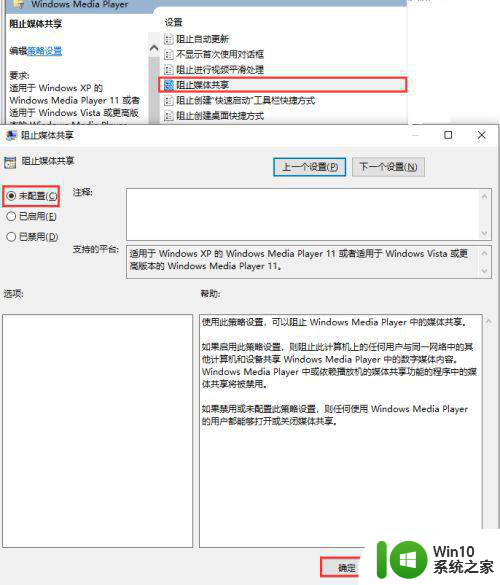
第四步:打开运行,输入:services.msc 点击确定打开服务,在右侧依次将【SSDP discovery】、【windows media player network sharing service】两个服务启用。启用方法为先将启动类型修改为“自动”,点击“应用”—“启动”—“确定”。
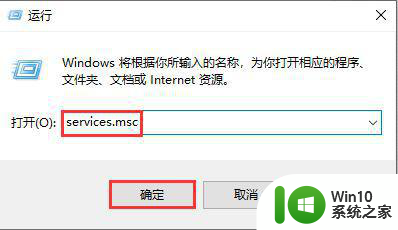
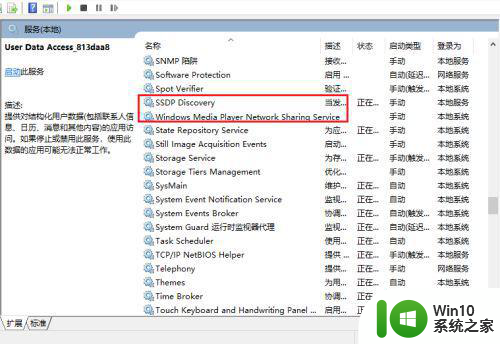
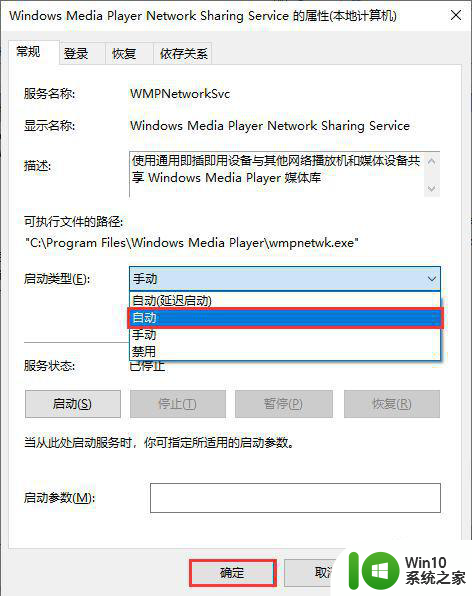
第五步:在开始菜单单击右键,点击“控制面板”,然后在右上角搜索框中输入“媒体流”,在下面点击【媒体流选项】。
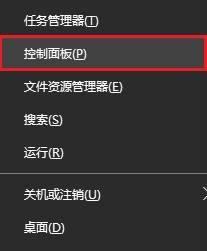
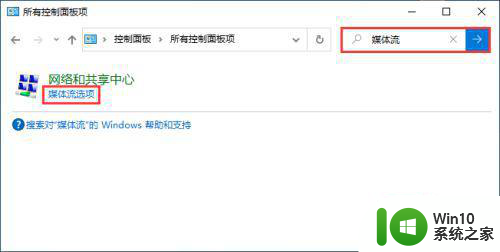
第七步:在该框中点击“启用媒体流”即可。
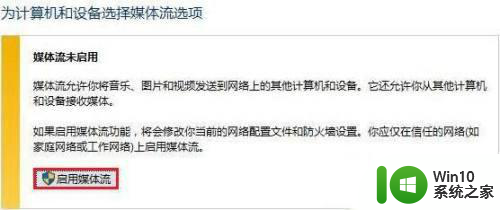
以上就是解决win10电脑无法启动媒体流的方法的全部内容,如果遇到这种情况,你可以按照以上操作来解决,非常简单快速,一步到位。
win10电脑无法启动媒体流的解决方法 win10电脑无法启动媒体流黑屏怎么办相关教程
- win10流媒体启动失败怎么解决 win7流媒体播放失败的解决方法
- win10流媒体怎么打开 Win10如何开启流媒体功能
- win10媒体流功能的使用方法 win10如何使用媒体流
- win10媒体功能无法开启的解决方法 win10媒体功能不能打开怎么办
- win10流媒体共享设置位置在哪儿 如何彻底关闭win10的流媒体共享功能
- win10启动黑屏的解决方法 win10黑屏死机无法启动怎么处理
- 电脑win10家庭版显示安全删除硬件并弹出媒体处理方法 电脑win10家庭版如何安全删除硬件并弹出媒体
- win10未能正确启动的解决方法 win10无法正常启动电脑怎么办
- win10电脑开机启动黑屏很久才能进入系统的解决方法 win10电脑开机启动黑屏很久才能进入系统怎么办
- win10禁止媒体共享功能的方法 win10如何关闭媒体共享功能
- win10电脑启动蓝屏0xc000021a如何解决 win10电脑启动蓝屏0xc000021a解决方法
- win10电脑突然黑屏的修复方法 win10电脑突然黑屏无法启动怎么办
- win10系统开启大写如何在屏幕中间显示 如何在Win10系统中将大写锁定状态显示在屏幕中间
- windows10 64位旗舰版哪个网址下载好 Windows10 64位旗舰版官方下载地址
- 戴尔win10最后一次正确配置启动电脑怎么弄 win10电脑最后一次正确配置启动方法
- ms-dos功能无效无法复制文件的解决教程win10 Windows 10中如何解决MS-DOS功能无效无法复制文件的问题
win10系统教程推荐
- 1 戴尔win10最后一次正确配置启动电脑怎么弄 win10电脑最后一次正确配置启动方法
- 2 ms-dos功能无效无法复制文件的解决教程win10 Windows 10中如何解决MS-DOS功能无效无法复制文件的问题
- 3 win10 funtion discovery resource publication 无法启动如何处理 Win10 功能发现资源发布无法启动怎么办
- 4 w10更新失败缺少重要的安全和质量修复如何解决 Windows 10更新失败缺少重要的安全和质量修复怎么办
- 5 win10控制面板设置语言选项找不到怎么办 Windows10控制面板中文设置找不到怎么办
- 6 新装的win10教育版分屏两个电脑怎么设置 win10教育版如何设置分屏显示
- 7 win10系统adobe audition找不到所支持的音频设置怎么办 win10系统adobe audition音频设置消失
- 8 win10专业版电脑连接耳机没声音怎么设置 win10专业版耳机无声音怎么解决
- 9 wps在win10系统字体模糊为什么 win10wps字体模糊怎么调整 win10系统wps字体模糊原因
- 10 win10编辑文件名没有输入法候选框怎么办 Win10文件名编辑没有输入法候选框怎么办
win10系统推荐
- 1 深度技术ghost win10 64位稳定极速版v2023.03
- 2 技术员联盟ghost win10 64位游戏装机版下载v2023.03
- 3 技术员联盟ghost win10 64位稳定旗舰版下载v2023.03
- 4 惠普笔记本ghost win10 64位官方旗舰版v2023.03
- 5 深度技术ghost win10 32位免费安全版v2023.03
- 6 系统之家ghost win10 32位专业硬盘版下载v2023.03
- 7 深度技术ghost win10 64位官方破解版v2023.03
- 8 雨林木风ghost win10教育版32位下载v2023.03
- 9 宏碁笔记本ghost win10 64位旗舰免激活版v2023.02
- 10 电脑公司ghost win10 32位旗舰精简版v2023.02