怎么对电脑分区 电脑分区步骤和注意事项
如今电脑已经成为我们日常生活中不可或缺的工具之一,而对电脑进行分区则是在管理和利用电脑存储空间时的重要步骤。电脑分区可以将硬盘划分为不同的逻辑部分,使数据存储更有组织性,提高电脑性能。对电脑进行分区并非一项简单的任务,需要我们在操作时注意一些关键事项。本文将介绍一些关于如何对电脑进行分区的步骤和注意事项,以帮助读者更好地理解和掌握这一技巧。
解决方法:
1、首先我们需要进入系统的磁盘管理界面进行分区,在电脑桌面右击【我的电脑】,选择【管理】,在弹出的计算机管理界面选择【磁盘管理】。
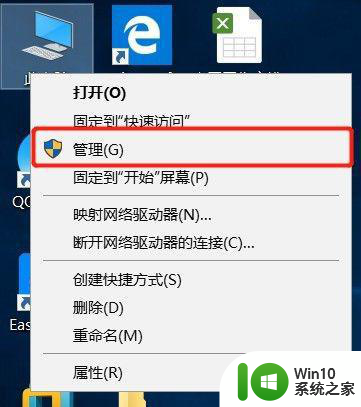
2、在磁盘管理界面,我们可以看到电脑硬盘的分区情况,然后选择需要分区的磁盘,点击鼠标右键,选择【压缩卷】。
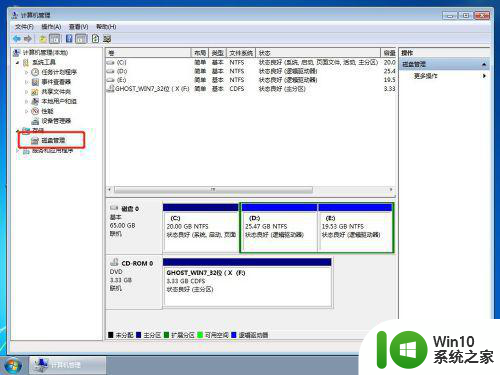
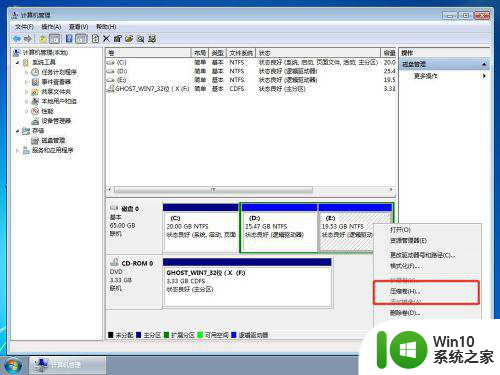
3、系统会弹出压缩磁盘大小的界面,此界面有四个空间大小值,第一个是磁盘的总大小,第二个是磁盘可用空间的大小,第三个是你需要输入的压缩空间大小,压缩空间大小不能超过可用空间大小,第四个是压缩后磁盘的大小。输入压缩空间的大小,点击【压缩】。
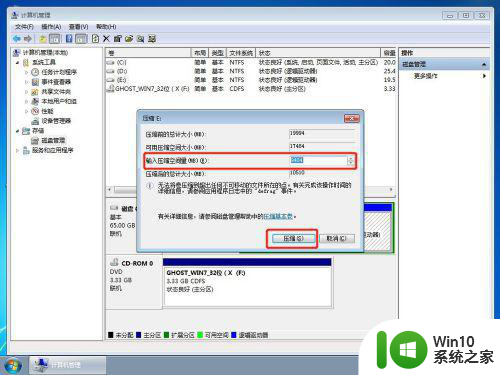
4、压缩好后磁盘管理里面会出来一个可用空间,可用空间的大小就是你刚刚输入的压缩空间的大小。然后我们选择该可用空间,点击鼠标右键选择【新建简单卷】。
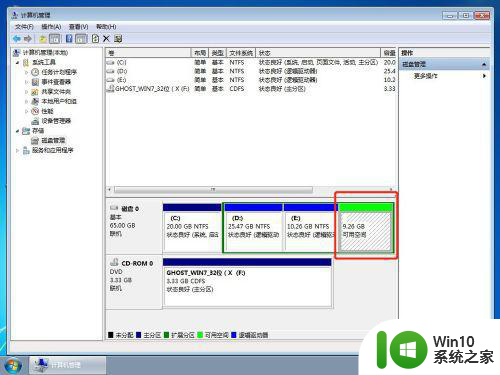
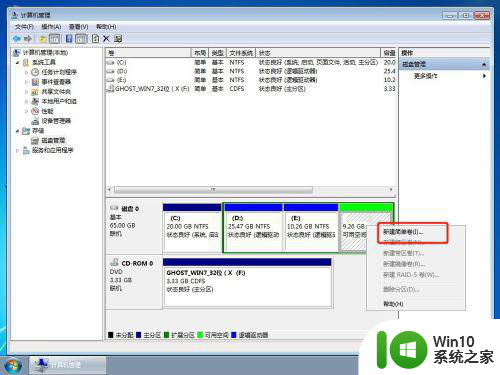
5、进入新建简单卷向导,直接点击【下一步】就好了。

6、然后输入卷的大小,上面有最大和最小值,输入的值要在最大和最小值之间,然后点击【下一步】。

7、为你新建的简单卷选择一个盘符,一般默认盘符就可以了,然后点击【下一步】。
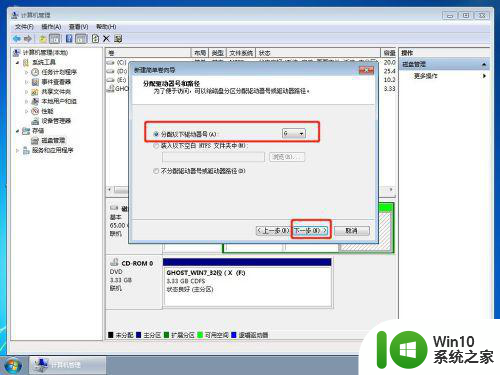
8、然后选择磁盘的格式,一般选择【NTFS】,其他线下默认就可以了,再点击【下一步】。
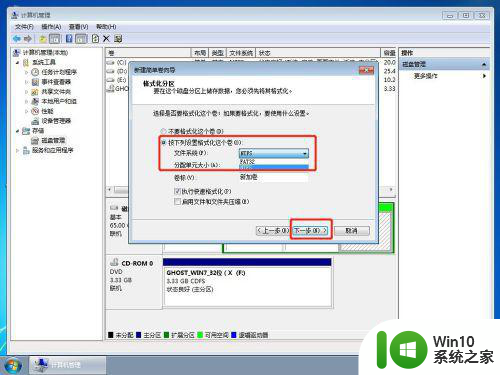
9、最后,点击完成就可以了,系统会自动建立新的盘符。
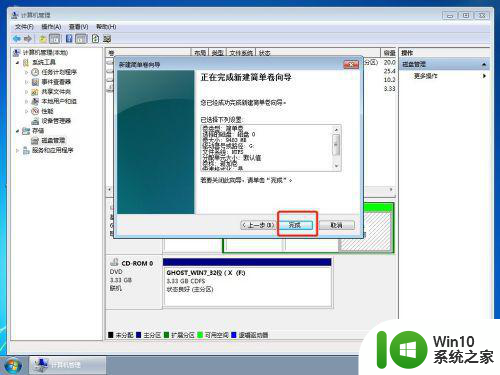
以上就是电脑分区的全部内容了,如果你遇到了这种问题,可以尝试按照我的方法来解决,希望对大家有所帮助。
怎么对电脑分区 电脑分区步骤和注意事项相关教程
- 台式电脑怎么分盘合理 台式电脑分区步骤及注意事项
- 电脑分区的步骤和注意事项 磁盘分配的原则和最佳实践
- 怎样将电脑硬盘重新分区 电脑硬盘重新分区的步骤和注意事项
- 新笔记本电脑分区步骤和注意事项 如何在新笔记本电脑上创建多个分区
- 给电脑重新分区的详细步骤 怎样重新给电脑分区
- 电脑磁盘分区教程 电脑硬盘分区步骤详解
- 新买的电脑怎么给硬盘分区 电脑如何分区硬盘分区
- 电脑分区的原理和步骤 如何合理分配电脑硬盘空间进行分区
- ssd硬盘分区如何4k对齐 ssd硬盘分区4k对齐的步骤
- 如何在电脑上隐藏U盘分区 U盘分区隐藏教程及步骤
- 4t硬盘分区方案及注意事项 4t硬盘分区大小如何设置最合适
- 怎么给硬盘分区 怎么分区电脑硬盘分区
- u盘播放视频一会好一会卡顿怎么解决 U盘播放视频卡顿怎么办
- 电脑任务栏不显示已打开的窗口怎么解决 电脑任务栏无法显示已经打开的窗口怎么办
- 开机提示Reboot and Select proper Boot device怎么解决 电脑开机提示Reboot and Select proper Boot device怎么解决
- 为什么视频文件复制到另一个u盘不能播放 视频文件复制到另一个U盘后无法播放的原因
电脑教程推荐
- 1 电脑任务栏不显示已打开的窗口怎么解决 电脑任务栏无法显示已经打开的窗口怎么办
- 2 闪迪酷捷CZ51加密U盘(16G)评测 闪迪酷捷CZ51加密U盘性能如何
- 3 共享打印机每次都要输入密码怎么取消 如何取消共享打印机每次输入密码
- 4 无法停止通用卷设备的7大解决方法 通用卷设备停止故障解决方法
- 5 win8系统对开始屏幕的应用进行重命名的方法 Win8系统如何修改开始屏幕应用的名称
- 6 u盘怎么提高性能?u盘提高性能的小技巧 U盘性能优化方法
- 7 u盘无法停止通用卷设备怎么办?解决无法正常删除u盘的几种方法 U盘无法弹出怎么办
- 8 W8系统磁盘无法重命名怎么解决 W8系统磁盘无法重命名出现错误提示怎么办
- 9 u盘如何重新启动自动播放功能 U盘怎么设置自动播放功能
- 10 ghostxp文件不复制太深的路径怎么解决 ghostxp文件复制路径过深如何处理
win10系统推荐
- 1 系统之家ghost win10 32位专业硬盘版下载v2023.03
- 2 深度技术ghost win10 64位官方破解版v2023.03
- 3 雨林木风ghost win10教育版32位下载v2023.03
- 4 宏碁笔记本ghost win10 64位旗舰免激活版v2023.02
- 5 电脑公司ghost win10 32位旗舰精简版v2023.02
- 6 雨林木风ghost w10企业家庭版32系统下载v2023.02
- 7 雨林木风ghostwin1032位免激活专业版
- 8 游戏专用win10 64位智能版
- 9 深度技术ghost win10稳定精简版32位下载v2023.02
- 10 风林火山Ghost Win10 X64 RS2装机专业版