电脑如何安装蓝牙功能 电脑如何添加蓝牙功能
电脑如何安装蓝牙功能,随着科技的发展,蓝牙功能已经成为我们生活中不可或缺的一部分,而对于那些没有预装蓝牙功能的电脑用户来说,如何给电脑添加蓝牙功能成为了一个热门话题。安装蓝牙功能可以为我们的电脑带来很多便利,不仅可以无线连接各种蓝牙设备,还能实现文件传输、音乐播放等功能。本文将为大家详细介绍电脑如何安装和添加蓝牙功能,帮助大家轻松享受无线科技带来的便利。
一、准备工具:
1、自行购买usb蓝牙适配器
2、一般情况下,win7/xp系统下需要安装驱动,win8和win10可免驱动使用

二、电脑安装蓝牙功能步骤如下
1、首先要下载对应usb蓝牙驱动程序,直接咨询商家提供链接。打开驱动文件夹,双击“Setup.exe”进行安装。
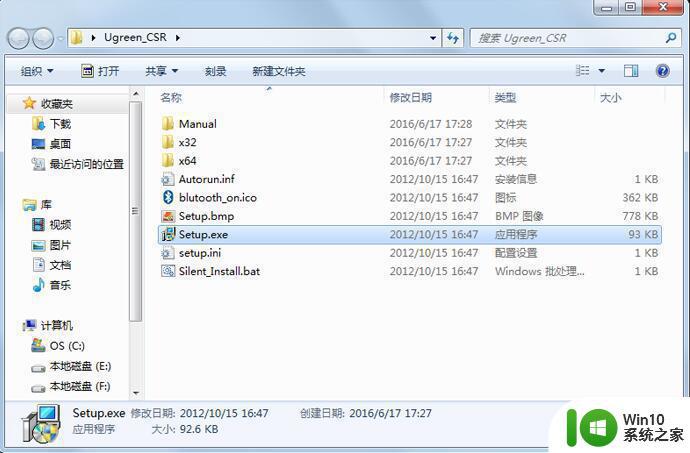
2、安装过程中会弹窗提示选择,将搜寻模式打开。SCMS选择禁用,设备类型选择台式机,点击下一步,直到完成。

3、点击下一步,一直到安装结束。
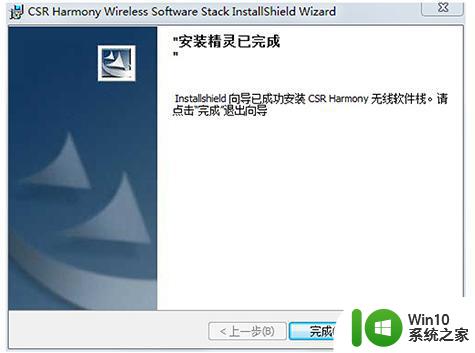
4、安装完成后,在“我的电脑” 或“计算机”界面中会生成快捷图标“我的Bluetooth"。
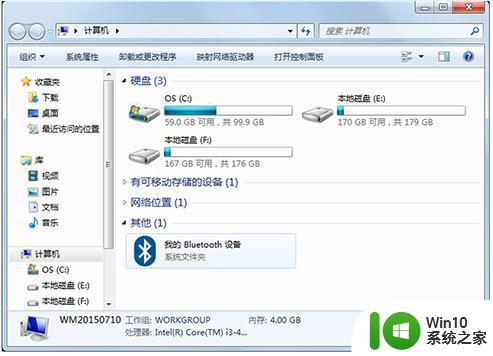
5、重启电脑。然后插入usb蓝牙适配器,电脑右下角会有蓝牙图标,表示驱动安装成功。
备注:若插入后没有蓝牙图标出现,请确认是否重启了电脑,或根据以上操作步骤重新安装一遍驱动。
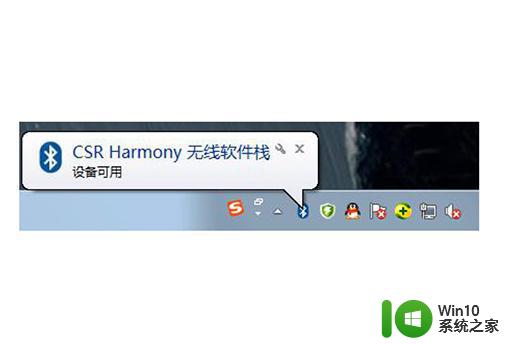
三、电脑添加蓝牙设备步骤
1、驱动安装完成重启电脑,电脑右下角任务区出现蓝牙标识。鼠标点击,打开“我的Bluetooth设备’。点击添加设备,选择你想要连接的蓝牙设备类型进行配对。
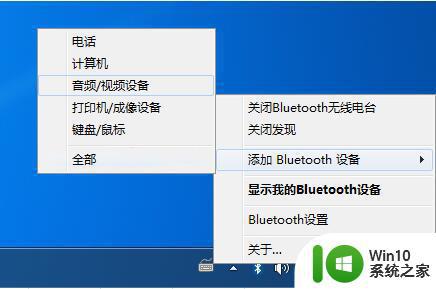
2、这时候桌面会出现一个蓝牙进入搜索状态的界面,被搜索到的设备将在这显示。如下图以蓝牙耳机为例。
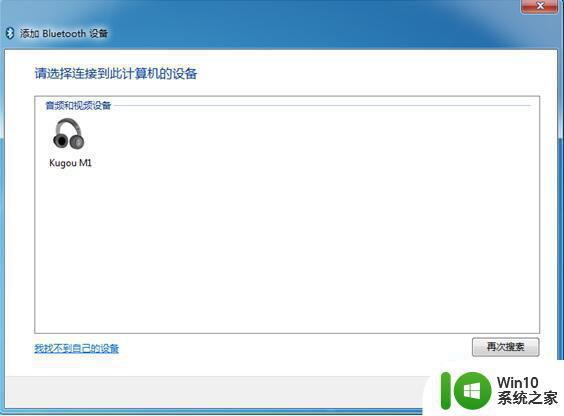
3、双击你需要连接的蓝牙耳机搜索进行配对模式,系统会自动与设备配对。配对成功后,即可使用蓝牙设备。
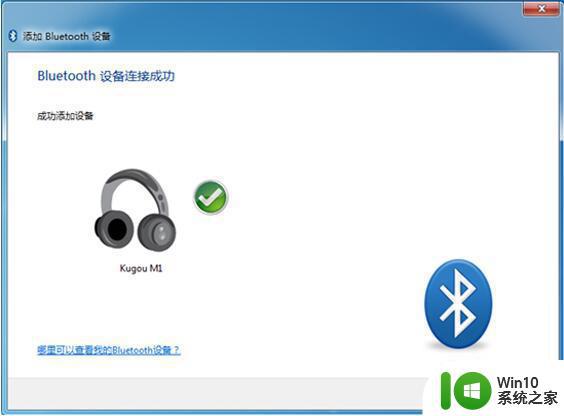
4、与蓝牙耳机连接后,一般会自动切换至蓝牙上输出。如果没有,点击桌面右下角声音图标一播放设备,将蓝牙耳机设置为默认输出.点击“确定’即可听到声音。
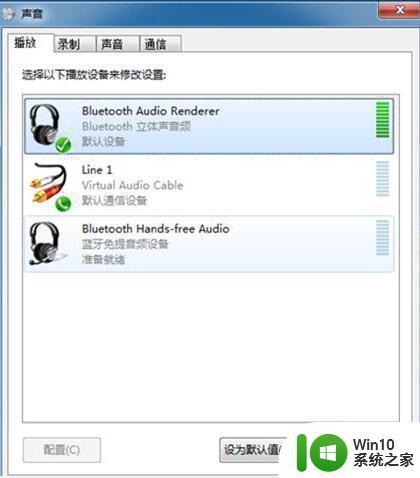
5、在声音播放选项中选择通过蓝牙播放(BLuetooth立体声),然后点击“应用”和确定。把原来打开的播放器关闭后再打开,您的蓝牙耳机就能听到声音了。
以上是如何在电脑上安装蓝牙功能的全部内容,如果您遇到这种情况,您可以按照小编的操作进行解决,非常简单快速,一步到位。
电脑如何安装蓝牙功能 电脑如何添加蓝牙功能相关教程
- 给台式电脑安装蓝牙功能的方法 台式电脑如何添加蓝牙功能
- 电脑如何开启蓝牙功能 蓝牙驱动下载及安装方法
- 给台式电脑安装蓝牙功能的方法 台式电脑没有蓝牙功能怎么安装
- win10系统如何安装蓝牙驱动 win10电脑蓝牙驱动下载安装方法
- win10电脑怎么安装蓝牙驱动程序 win10如何下载蓝牙驱动程序
- win10安装蓝牙驱动的教程 win10笔记本电脑蓝牙驱动怎么安装
- win7电脑蓝牙设备消失怎么办 如何在win7电脑上重新安装蓝牙驱动程序
- w10系统如何安装蓝牙驱动 W10系统蓝牙驱动下载安装
- win7蓝牙驱动如何安装 win7蓝牙驱动下载安装教程
- win10电脑蓝牙连接不上怎么办 如何在win10电脑上安装蓝牙适配器驱动程序
- win7蓝牙耳机未能安装驱动程序如何解决 win7蓝牙耳机驱动安装失败怎么办
- win7蓝牙驱动怎么安装 win7如何安装蓝牙驱动
- w8u盘启动盘制作工具使用方法 w8u盘启动盘制作工具下载
- 联想S3040一体机怎么一键u盘装系统win7 联想S3040一体机如何使用一键U盘安装Windows 7系统
- windows10安装程序启动安装程序时出现问题怎么办 Windows10安装程序启动后闪退怎么解决
- 重装win7系统出现bootingwindows如何修复 win7系统重装后出现booting windows无法修复
系统安装教程推荐
- 1 重装win7系统出现bootingwindows如何修复 win7系统重装后出现booting windows无法修复
- 2 win10安装失败.net framework 2.0报错0x800f081f解决方法 Win10安装.NET Framework 2.0遇到0x800f081f错误怎么办
- 3 重装系统后win10蓝牙无法添加设备怎么解决 重装系统后win10蓝牙无法搜索设备怎么解决
- 4 u教授制作u盘启动盘软件使用方法 u盘启动盘制作步骤详解
- 5 台式电脑怎么用u盘装xp系统 台式电脑如何使用U盘安装Windows XP系统
- 6 win7系统u盘未能成功安装设备驱动程序的具体处理办法 Win7系统u盘设备驱动安装失败解决方法
- 7 重装win10后右下角小喇叭出现红叉而且没声音如何解决 重装win10后小喇叭出现红叉无声音怎么办
- 8 win10安装程序正在获取更新要多久?怎么解决 Win10更新程序下载速度慢怎么办
- 9 如何在win7系统重装系统里植入usb3.0驱动程序 win7系统usb3.0驱动程序下载安装方法
- 10 u盘制作启动盘后提示未格式化怎么回事 U盘制作启动盘未格式化解决方法
win10系统推荐
- 1 戴尔笔记本ghost win10 sp1 64位正式安装版v2023.04
- 2 中关村ghost win10 64位标准旗舰版下载v2023.04
- 3 索尼笔记本ghost win10 32位优化安装版v2023.04
- 4 系统之家ghost win10 32位中文旗舰版下载v2023.04
- 5 雨林木风ghost win10 64位简化游戏版v2023.04
- 6 电脑公司ghost win10 64位安全免激活版v2023.04
- 7 系统之家ghost win10 32位经典装机版下载v2023.04
- 8 宏碁笔记本ghost win10 64位官方免激活版v2023.04
- 9 雨林木风ghost win10 64位镜像快速版v2023.04
- 10 深度技术ghost win10 64位旗舰免激活版v2023.03