mac系统添加win7共享打印机的方法 mac怎么添加win7共享打印机
有些用户想要在mac电脑上添加win7电脑共享的打印机,但是不知道该如何添加,今天小编就给大家带来mac系统添加win7共享打印机的方法,如果你刚好遇到这个问题,跟着小编一起来操作吧。
方法如下:
首先要保证所有的计算机都在相同的局域网内1.查询电脑IP、 子网掩码、默认网关、DNS步骤:点 开始菜单 然后点 运行(或者直接在桌面 win+R)输入 CMD
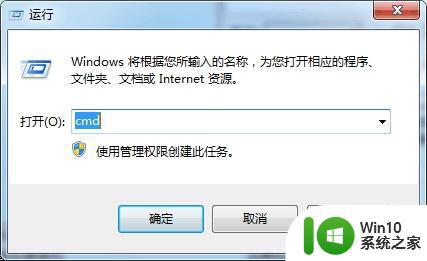
点确定会出来命令面板 输入 ipconfig 然后按 回车键
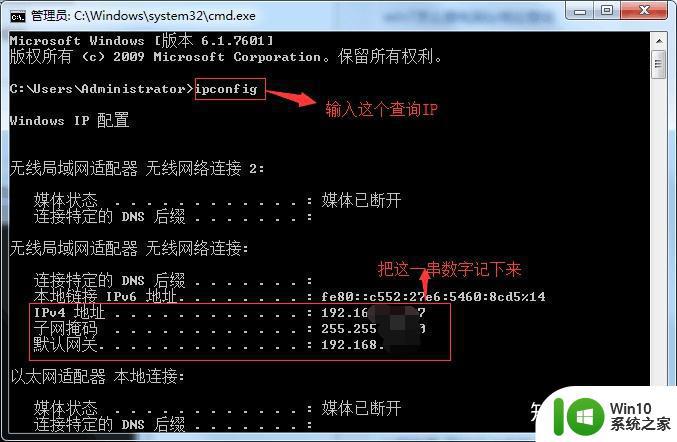
然后把 IPV4地址、子网掩码、默认网关 (如果你们电脑显示DNS服务器 把这个数字也记下来)把这些数字记下来
2.设置固定IP这里就不一步一步教了 上面链接打开 按步骤走就可以 把你们记下来的数字在最后一步的时候填上就可以,如果有不显示DNS服务器的 直接在DNS那里输入默认网关的数字就可以
3.设置来宾访问右击 计算机>管理>本地用户和组>用户>Guest
然后 右击Guest>属性
把 账户已禁用 前面的勾去掉 然后点确定
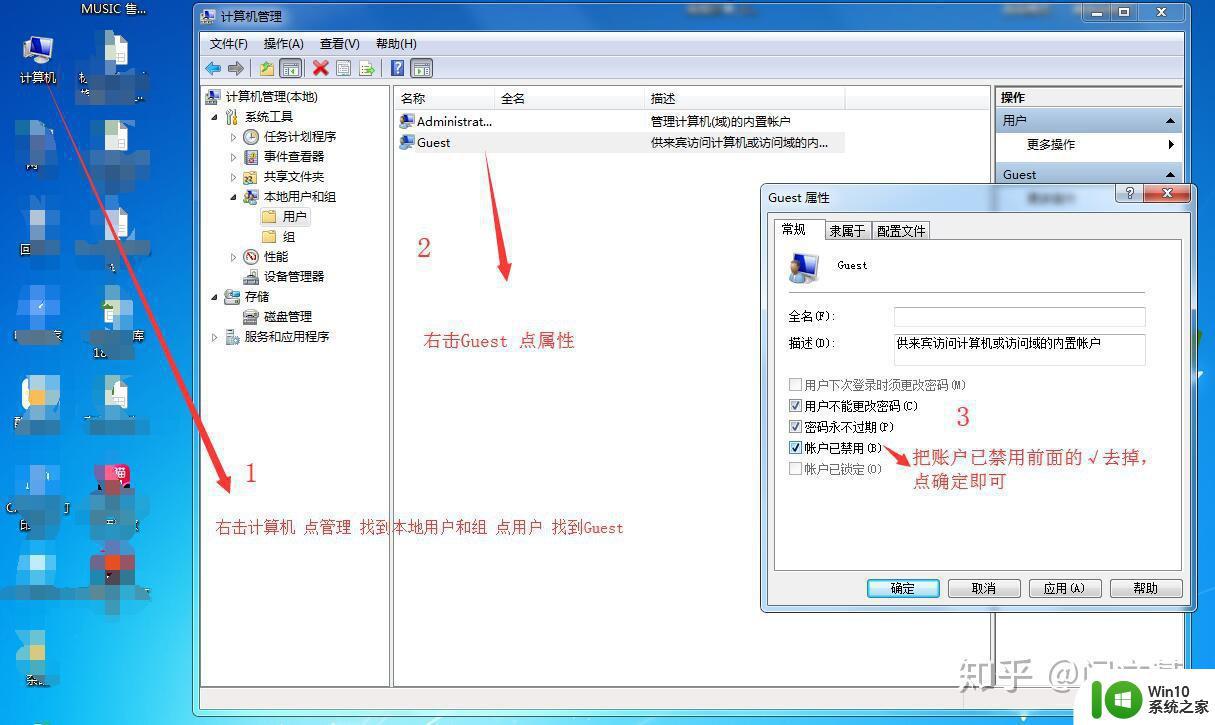
4.打开LPD打印服务
打开 开始菜单>控制面板>程序和功能>启用或关闭Windows功能>打印和文件服务>LPD打印服务。在LPD打印服务前面打勾 点确定 就OK
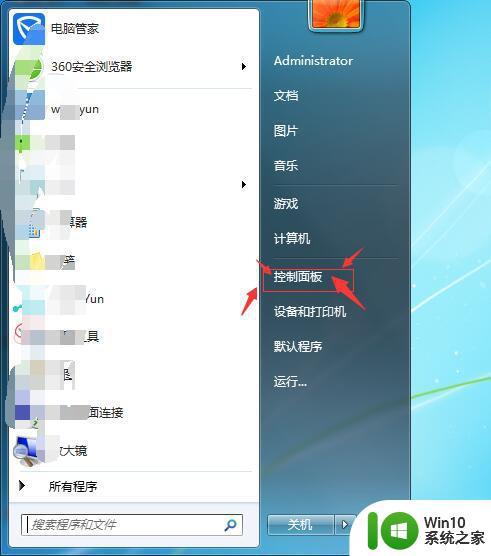
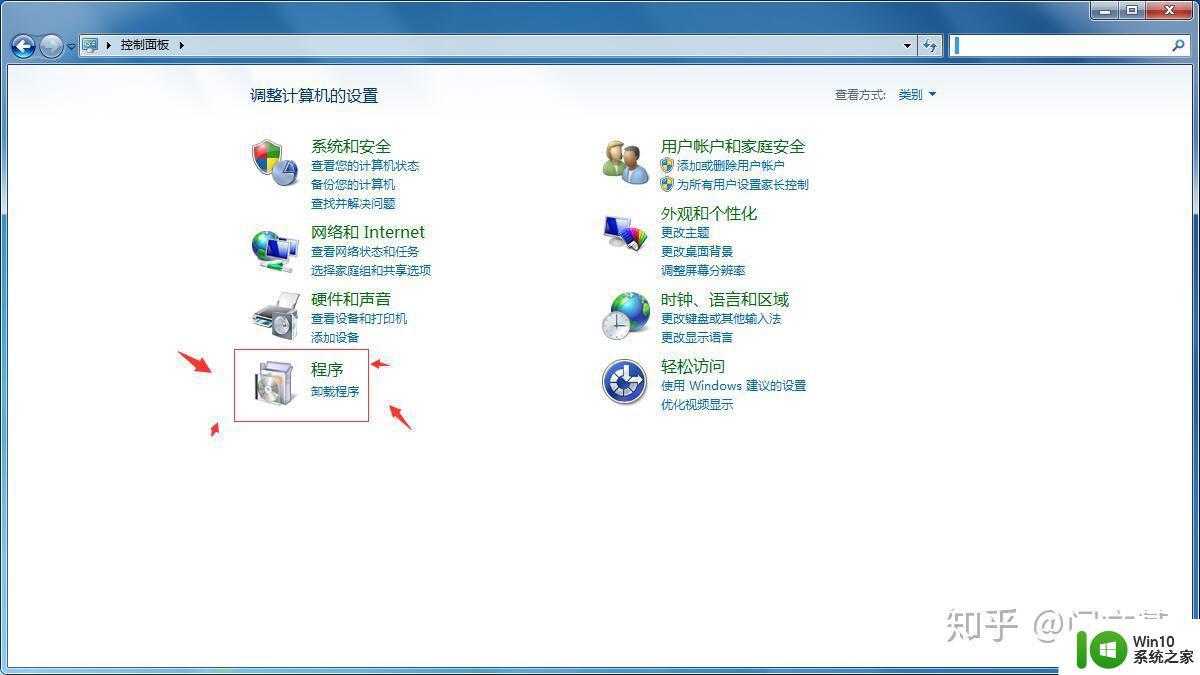
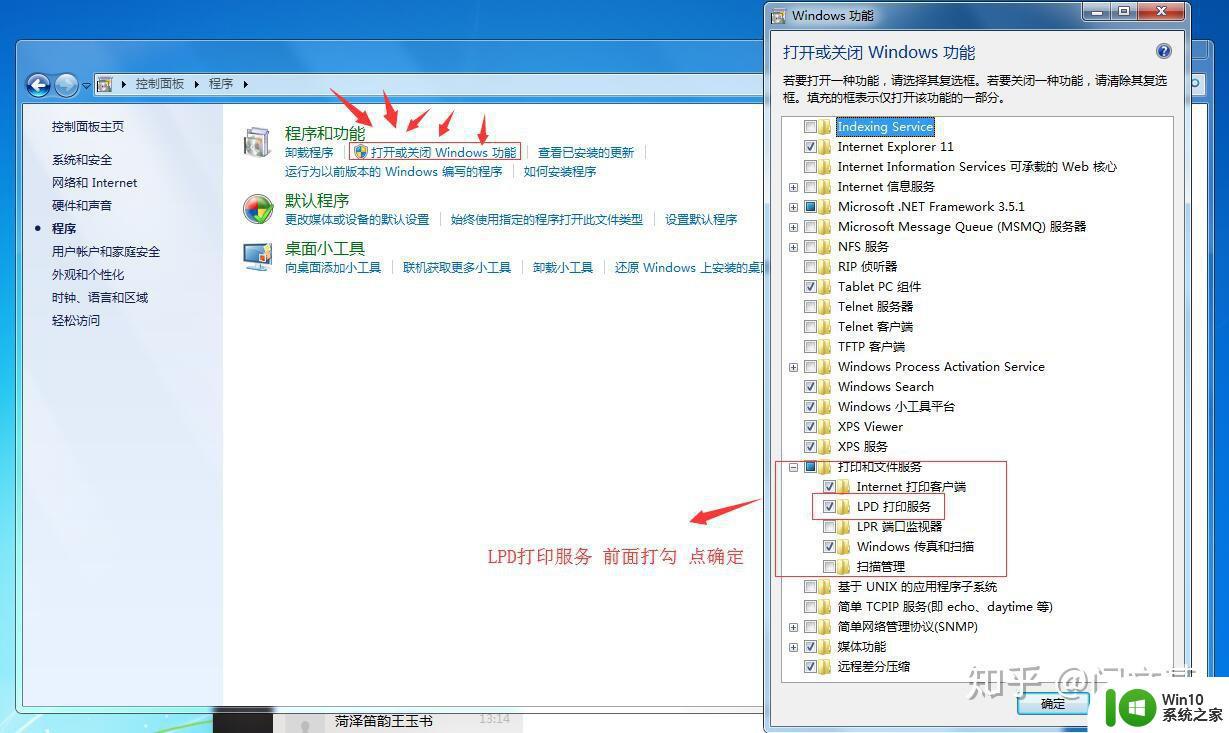
5.共享打印机
点 开始菜单>设备和打印机>找到要共享的打印机>右击 找到打印机属性>找到 共享 菜单>勾上 共享这台打印机 ,点确定就可以了
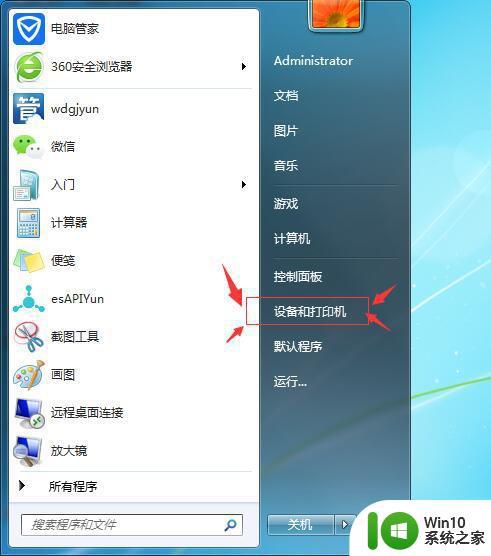
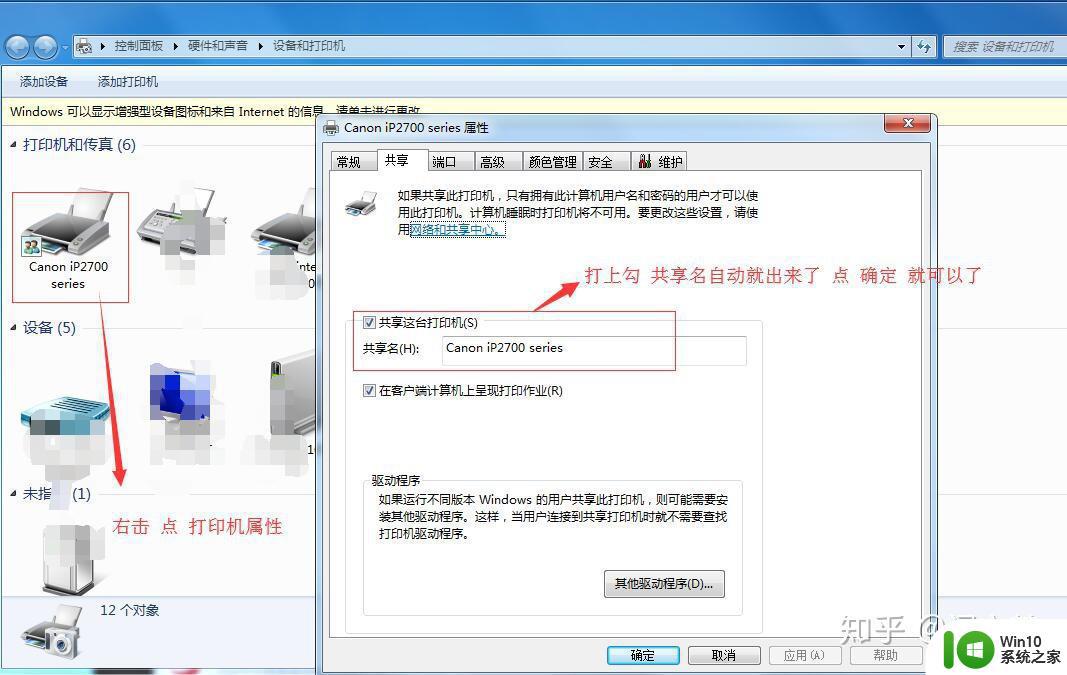
6.MAC 连接点 系统偏好设置>打印机与扫描仪>点+>菜单栏上空白处 右击找到自定义工具栏>把高级 添加到菜单栏>点 高级
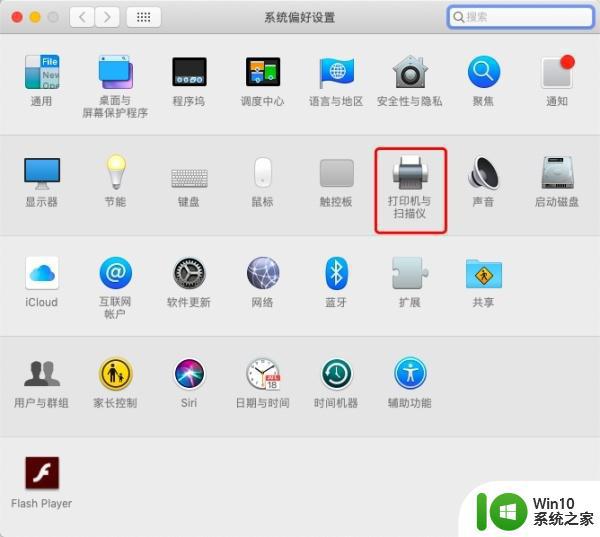
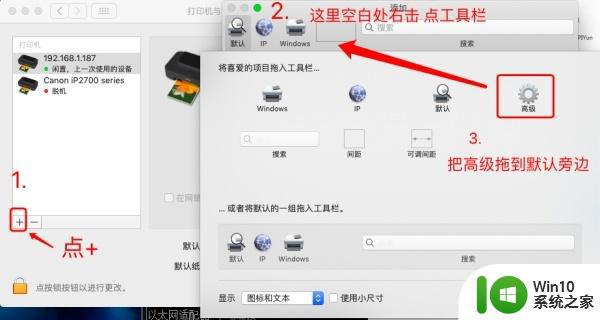
类型选择:LPD/LPR主机或打印机
设备:另一个设备
URL: lpd://192.168.1.187/Canon%20iP2700%20series
192.168.1.187这个输入你自己电脑上的IP地址
Canon%20iP2700%20series 这个是上面图片中共享打印机的名字
%20这个是用来代替名字中出现的空格
使用:选择对应打印机的驱动(驱动你们自行安装)
然后点 添加 即可
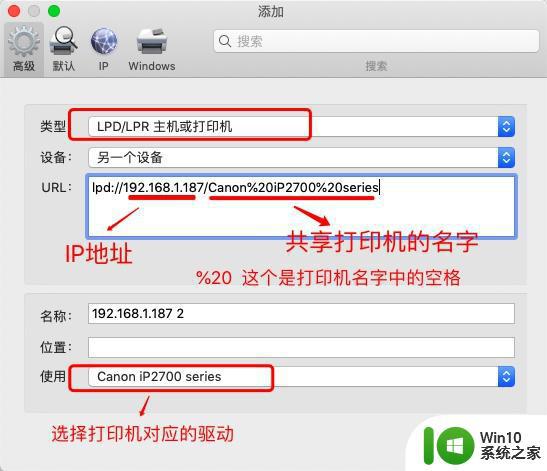
然后用MAC试试打印效果吧
其他win系统也想同时连接这台打印机的话 往下看打开 开始菜单>运行 (或者直接在桌面win+R)
输入\\192.168.1.187 (这个是打印机跟电脑连接的那台电脑的IP)
出现打印机后 右击 点连接 就OK 了
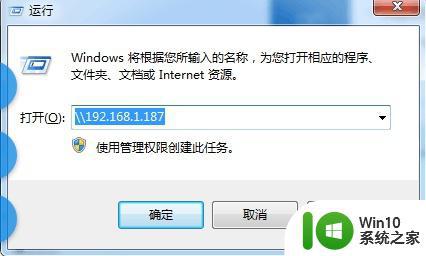
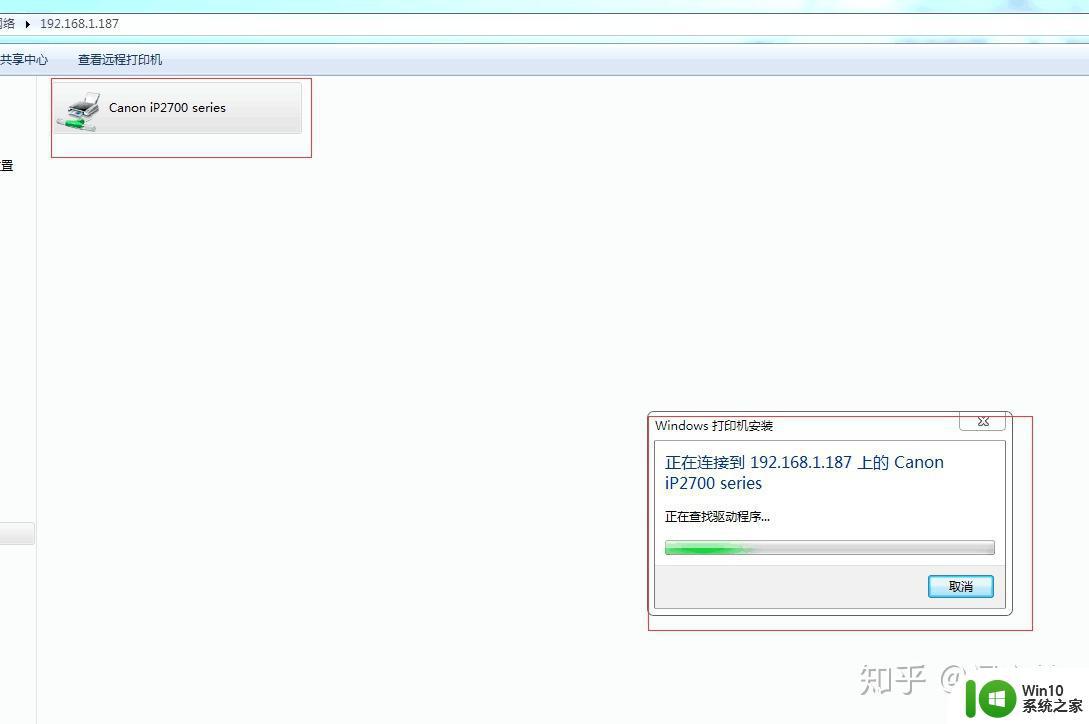
以上就是mac系统添加win7共享打印机的方法的全部内容,有需要的用户就可以根据小编的步骤进行操作了,希望能够对大家有所帮助。
mac系统添加win7共享打印机的方法 mac怎么添加win7共享打印机相关教程
- win7与mac共享打印机的方法 mac如何与win7共享打印机
- 0x00000771 win7 共享打印机无法添加提示错误 0x00000771
- win7系统怎样共享打印机设置 win7系统怎么设置打印机共享
- win7系统搜索不到共享打印机的处理步骤 win7打印共享无法搜索到共享打印机解决方法
- win7设置共享打印机的方法 win7 共享打印机怎么设置
- win7共享打印机怎么共享 win7打印机共享详细教程
- 64位win7打印机可以跟32位系统共享但是不能打印如何处理 64位Win7系统与32位系统共享打印机无法打印怎么办
- win7无法共享打印机的解决教程 win7共享不了打印机怎么办
- w7系统打印机共享设置方法 w7系统打印机共享怎么设置
- win7添加pdf虚拟打印机的方法 win7怎么添加pdf虚拟打印机
- win7打印机共享设置方法 win7打印机共享设置步骤详解
- win7共享打印机设置步骤 win7怎么共享打印机
- window7电脑开机stop:c000021a{fata systemerror}蓝屏修复方法 Windows7电脑开机蓝屏stop c000021a错误修复方法
- win7访问共享文件夹记不住凭据如何解决 Windows 7 记住网络共享文件夹凭据设置方法
- win7重启提示Press Ctrl+Alt+Del to restart怎么办 Win7重启提示按下Ctrl Alt Del无法进入系统怎么办
- 笔记本win7无线适配器或访问点有问题解决方法 笔记本win7无线适配器无法连接网络解决方法
win7系统教程推荐
- 1 win7访问共享文件夹记不住凭据如何解决 Windows 7 记住网络共享文件夹凭据设置方法
- 2 笔记本win7无线适配器或访问点有问题解决方法 笔记本win7无线适配器无法连接网络解决方法
- 3 win7系统怎么取消开机密码?win7开机密码怎么取消 win7系统如何取消开机密码
- 4 win7 32位系统快速清理开始菜单中的程序使用记录的方法 如何清理win7 32位系统开始菜单中的程序使用记录
- 5 win7自动修复无法修复你的电脑的具体处理方法 win7自动修复无法修复的原因和解决方法
- 6 电脑显示屏不亮但是主机已开机win7如何修复 电脑显示屏黑屏但主机已开机怎么办win7
- 7 win7系统新建卷提示无法在此分配空间中创建新建卷如何修复 win7系统新建卷无法分配空间如何解决
- 8 一个意外的错误使你无法复制该文件win7的解决方案 win7文件复制失败怎么办
- 9 win7系统连接蓝牙耳机没声音怎么修复 win7系统连接蓝牙耳机无声音问题解决方法
- 10 win7系统键盘wasd和方向键调换了怎么办 win7系统键盘wasd和方向键调换后无法恢复
win7系统推荐
- 1 电脑公司win7 64位最新旗舰版v2023.03
- 2 电脑公司ghost win7 64位破解万能版v2023.03
- 3 雨林木风ghost win7 sp1 64位纯净免激活版v2023.03
- 4 华硕笔记本ghost win7 sp1 64位专业极速版下载v2023.03
- 5 深度技术ghost win7 64位最新专业版下载v2023.03
- 6 电脑公司ghost win7稳定旗舰版原版32位下载v2023.03
- 7 电脑公司ghost win7 sp1 64位极速破解版下载v2023.03
- 8 系统之家ghost win7 32位专业原装版v2023.03
- 9 深度技术ghost win7 sp1 64位官方精简版下载v2023.03
- 10 电脑公司ghost win7 32位装机纯净版下载v2023.03