教你快速修改win7环境变量的方法 windows7如何添加环境变量
教你快速修改win7环境变量的方法,在使用Windows 7操作系统时,我们经常需要对环境变量进行修改和添加,以便更好地适应个人需求和软件运行要求,对于一些初级用户来说,修改环境变量却是一项相对复杂和困难的任务。为了帮助大家更快速地完成这一操作,本文将介绍一种简便的方法,教你快速修改Win7环境变量。通过掌握这一技巧,你将能够轻松地添加、编辑和删除系统变量和用户变量,从而提升操作系统的使用效率和功能性。无论是为了安装特定软件,还是为了配置开发环境,这些技巧都将为你提供极大的便利和灵活性。
具体方法如下:
1、点击“我的电脑”,选择属性。
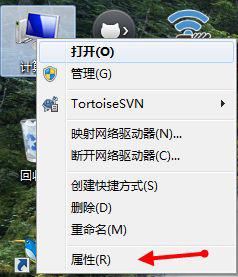
2、找到并打开“高级系统配置”。在接下来的页面中点击“高级系统配置”,打开“系统属性”窗口。
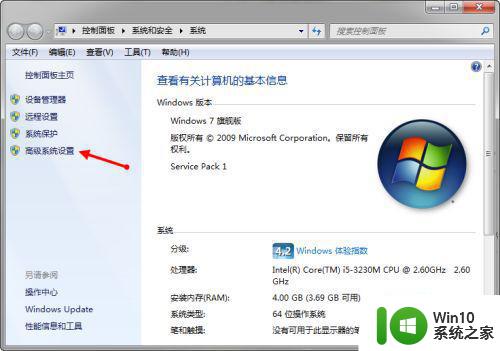
3、找到“环境变量”按钮并点击。
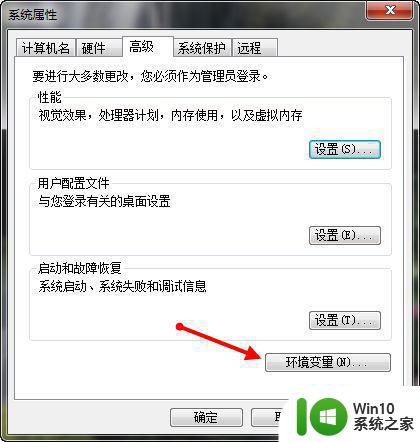
4、环境变量窗口。在环境变量窗口中一般有两个变量,一个是你当前所使用的用户独有的环境变量,另一个是所有用户都可以访问的系统变量。
5、其实如果在你的电脑上你只使用一个用户的话,那么不管你修改的用户的环境变量还是系统变量,效果都是一样的。为了以防未来会新建其他用户,那么我建议你修改系统变量而不是某个用户独有的环境变量。
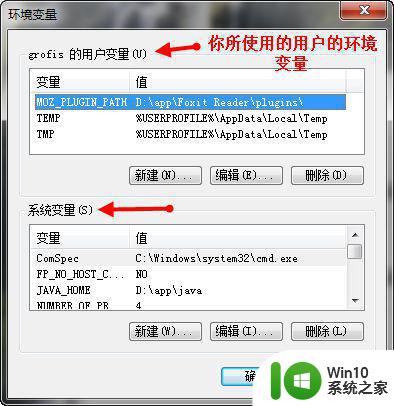
6、在系统变量显示框中找到变量path,选中并点击编辑进行修改。path变量告诉系统, 当要求系统运行一个程序而没有告诉它程序所在的完整路径时. 系统除了在当前目录下面寻找此程序外, 还应到path变量指定的目录下去寻找。一般我们修改环境变量时如果没有指定具体的变量,比如JAVA_HOME时,我们所指的环境变量就是path。
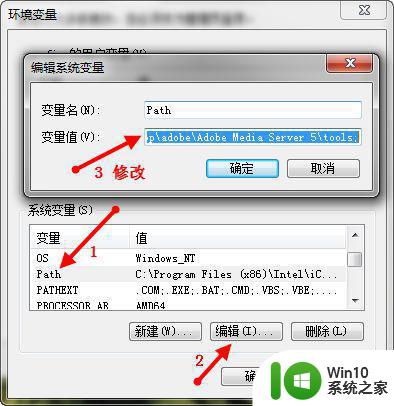
7、修改完毕之后一定要记得全部点击“确定”才能够保存修改的内容。一个路径和另一个路径之间要记得用分号隔开。三个窗口中的按钮都需要点击“确定”才能保存修改的内容。
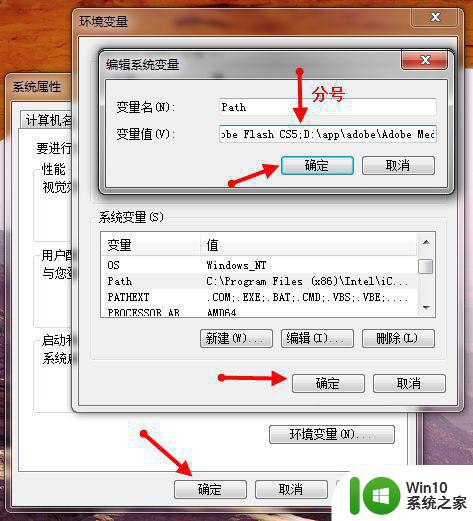
8、如何修改?如果觉得在编辑系统变量的窗口中不好做修改的话,也可以把path的内容拷贝到文本文档中进行查找和修改。然后再黏贴回去。
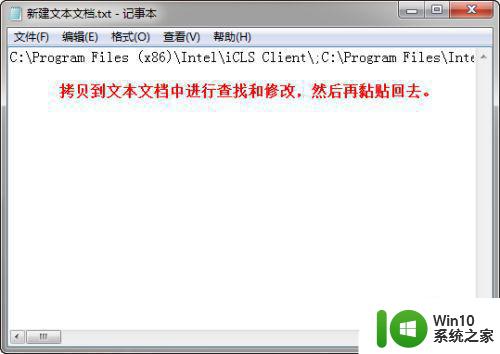
以上就是如何快速修改win7环境变量的全部内容,如果您不理解,可以根据本文的方法进行操作,希望这篇文章对您有所帮助。
教你快速修改win7环境变量的方法 windows7如何添加环境变量相关教程
- win7系统怎么配置环境变量 win7配置环境变量详细方法
- win7环境变量怎么设置 win7如何配置环境变量
- win7设置环境变量的方法 win7环境变量怎么设置
- w7配置环境变量的方法 Windows 7怎样设置Python环境变量路径
- win7ant环境变量如何配置 win7配置ant环境步骤详解
- win7系统变量path怎么增加 win7配置path环境变量详细步骤
- win7配置java环境变量的操作方法 win7配置java环境变量的步骤详解
- win7word文档提示临时环境怎么办 怎么解决word临时环境变量win7
- win7搭建python开发环境的方法 Win7搭建Python开发环境步骤
- dnf一直游戏环境异常如何解决 win7 dnf游戏环境异常怎么办
- win7玩穿越火线你的游戏环境异常请重启机器再试如何解决 穿越火线环境异常重启win7怎么办
- win7启用麦克风录制环境音在哪设置 win7怎么设置麦克风录制环境音
- 系统文字乱码win7已经是中文简体怎么办 win7系统文字乱码解决方法
- 笔记本win7没有nvidia控制面板怎么办 笔记本win7找不到nvidia控制面板怎么办
- win7笔记本出现an operating system一大堆字母修复方法 Win7笔记本出现an operating system一大堆字母怎么办
- window7打开方式选择中其他方式中没有我想要的程序怎么办 Windows7打开程序找不到怎么办
win7系统教程推荐
- 1 笔记本win7没有nvidia控制面板怎么办 笔记本win7找不到nvidia控制面板怎么办
- 2 win7笔记本出现an operating system一大堆字母修复方法 Win7笔记本出现an operating system一大堆字母怎么办
- 3 win7无线网络连接显示已连接感叹号怎么修复 win7无线网络连接显示已连接感叹号怎么解决问题
- 4 Win7系统如何关闭计算机被远程控制的功能 Win7系统如何禁止远程控制
- 5 win7系统中部分应用程序不能正常运行的解决方法 win7系统中应用程序无法启动的解决方法
- 6 电脑一开机就有很多广告怎么办吗win7 win7电脑开机弹出广告怎么处理
- 7 Windows7系统快捷切换电脑管理的技巧 Windows7系统如何快速切换电脑管理
- 8 win7蓝屏出现0x000000ed安全模式都进不去修复方法 win7蓝屏出现0x000000ed怎么办
- 9 win7系统如何设置U盘加快运行速度 Win7系统U盘加快运行速度设置方法
- 10 win7错误0x80071ac3 无法完成操作 因为卷有问题如何修复 Win7错误0x80071ac3无法完成操作怎么办
win7系统推荐
- 1 萝卜家园ghost win7 64位官方中文版v2023.03
- 2 中关村ghost win7 sp1 64位纯净极速版v2023.02
- 3 系统之家ghost win7 64位企业快速版v2023.02
- 4 雨林木风ghost win7 sp1 32位安全稳定版v2023.02
- 5 系统之家ghost win7 sp1 64位官方专业版v2023.02
- 6 电脑公司ghost win7 sp1 64位克隆专业版下载v2023.02
- 7 系统之家ghost win7 64位正式光盘版v2023.02
- 8 系统之家win7 64位 lite版纯净镜像
- 9 雨林木风ghost win7 sp1 64位纯净破解版v2023.02
- 10 深度技术ghost win7 sp1 32位旗舰稳定版下载v2023.02