win10放入光盘不能自动播放的解决方法 win10光盘自动播放不出现怎么办
win10放入光盘不能自动播放的解决方法,随着技术的发展,Win10系统的光盘自动播放功能在使用过程中可能会出现问题,有时候我们将光盘放入电脑,却发现无法自动播放。这种情况可能会给我们带来一些困扰,但不用担心,我们可以通过一些简单的解决方法来解决这个问题。下面将为大家介绍一些解决Win10光盘自动播放问题的方法,帮助大家轻松解决这一困扰。

方法一:
1、在Windows10系统中,依次点击开始/Windows系统/控制面板菜单项。
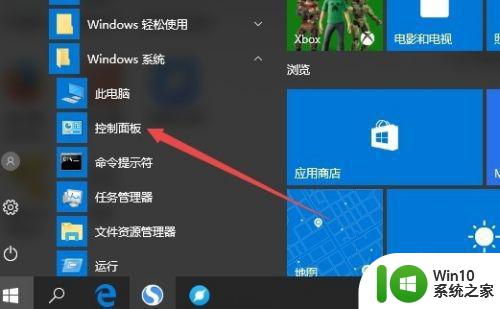
2、这时会打开控制面板窗口,点击右上角的查看方式下拉按钮,在弹出菜单中选择大图标菜单项。
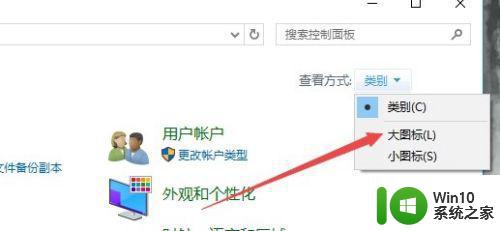
3、这时在窗口中可以查看到所有的控制面板项,点击其中的自动播放图标。
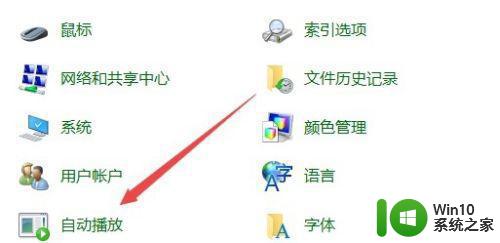
4、在打开的自动播放窗口中,根据不同的文件类型,我们可以设置不同的打开方法,设置完成后,我们点击保存按钮就可以了。
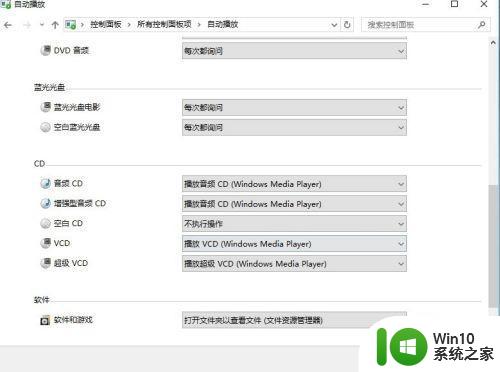
方法二:
1、在Windows10桌面,右键点击开始按钮,在弹出菜单中选择设置菜单项
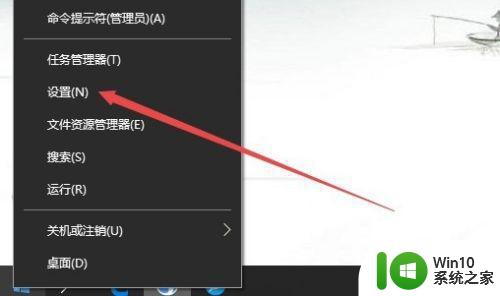
2、在打开的Windows设置窗口中,点击窗口中的设备图标。
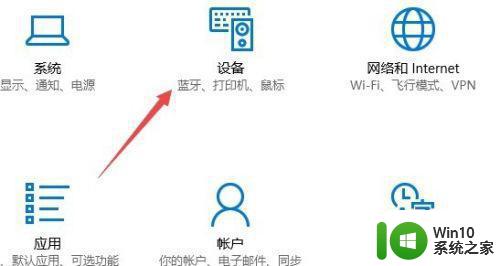
3、在打开的设备窗口中,点击左侧边栏的自动播放菜单项。
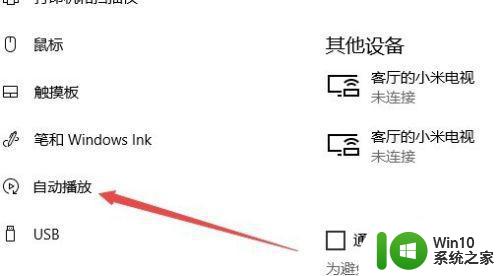
4、在右侧窗口中可以看到自动播放的设置项,把在所有媒体和设备上使用自动播放的开关设置为开,最后点击确定按钮。这样以后就可以自动播放光盘了。
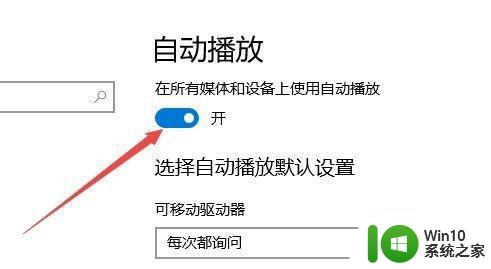
以上是解决Win10光盘无法自动播放的全部步骤,希望这些内容能够帮助到有需要的用户。
win10放入光盘不能自动播放的解决方法 win10光盘自动播放不出现怎么办相关教程
- DVD光盘放入win10电脑能自动播放的方法 win10为什么不支持自动播放DVD光盘
- Win10电脑放入光盘无法自动播放解决技巧 Win10电脑光盘无法自动播放怎么办
- win10光盘自动播放怎么设置 Win10系统光盘插入无法播放怎么解决
- win10自带播放器不能播放如何解决 win10播放器不能用怎么办
- 关闭u盘自动播放怎么设置 Win10怎么关闭U盘自动播放
- windows10关闭自动播放的操作方法 windows10怎么关闭自动播放
- win10dvd播放出错的解决方法 win10dvd播放器无法识别光盘的解决方法
- win10无法播放视频怎么办 win10不能播放视频怎么解决
- 让win10自带视频播放器倍速播放视频的方法 win10自带视频播放器如何调整播放速度
- 简单关闭win10自动播放功能的方法 如何关闭Windows 10自动播放功能步骤
- win10自带播放器无法打开处理方法 win10自带播放器无法播放视频怎么办
- win10将自带视频播放器设置为默认播放器的方法 win10怎样将自带视频播放器设置为默认播放器
- win10系统运行战地3提示directx error错误的解决方法 win10系统运行战地3提示directx error错误的解决方法
- win10系统Edge浏览器下载页面乱码怎么办 Win10系统Edge浏览器下载页面显示乱码怎么解决
- w10电脑老是弹出垃圾广告怎么阻止 w10电脑如何阻止垃圾广告弹出
- 戴尔成就3670装win10出现decompression error的解决方案 戴尔3670装win10出现decompression error如何解决
win10系统教程推荐
- 1 笔记本win10玩游戏不能全屏两边是黑边怎么解决 win10笔记本玩游戏黑边解决方法
- 2 笔记本电脑win10只剩下飞行模式怎么办 笔记本电脑win10飞行模式无法关闭怎么办
- 3 我的世界win10此产品无法在该设备上运行怎么办 我的世界win10无法在电脑上运行怎么办
- 4 win10正式版怎么重新开启磁贴?win10开启磁贴的方法 win10正式版如何重新设置磁贴
- 5 移动硬盘在win10系统无法访问参数错误如何修复 移动硬盘参数错误win10系统无法访问怎么办
- 6 win10打不开微软商店显示错误代码0x80072efd如何修复 win10微软商店无法打开怎么办
- 7 win10系统dotnetfx35setup点开没反应了处理方法 Win10系统dotnetfx35setup点开没反应怎么办
- 8 windows10清理dns缓存的最佳方法 Windows10如何清理DNS缓存
- 9 更新win10没有realtek高清晰音频管理器怎么解决 win10更新后找不到realtek高清晰音频管理器解决方法
- 10 win10电脑提示kernelbase.dll文件错误修复方法 win10电脑kernelbase.dll文件缺失怎么办
win10系统推荐
- 1 雨林木风ghost w10企业家庭版32系统下载v2023.02
- 2 雨林木风ghostwin1032位免激活专业版
- 3 游戏专用win10 64位智能版
- 4 深度技术ghost win10稳定精简版32位下载v2023.02
- 5 风林火山Ghost Win10 X64 RS2装机专业版
- 6 深度技术ghost win10 64位专业版镜像下载v2023.02
- 7 联想笔记本ghost win10 64位快速旗舰版v2023.02
- 8 台式机专用Ghost Win10 64位 万能专业版
- 9 ghost windows10 64位精简最新版下载v2023.02
- 10 风林火山ghost win10 64位官方稳定版下载v2023.02