win11出现cFosSpeed驱动程序错误的解决步骤 Win11系统cFosSpeed驱动程序错误怎么办
不管是使用什么操作系统,使用过程中碰到一些问题都是避免不了的,就有win11正式版系统用户发现电脑突然提示cFosSpeed驱动程序错误的情况,这该怎么办呢,针对这个问题,本文给大家给大家数艘Win11系统cFosSpeed驱动程序错误怎么办。
具体解决方法如下:
一、卸载驱动
1、按Windows+E或单击任务栏中的文件资源管理器图标以启动它。
2、现在,导航到C:驱动器中的Program Files (x86),并查找以 OEM 命名的文件夹。对于MSI 主板,该文件夹将命名为MSI。
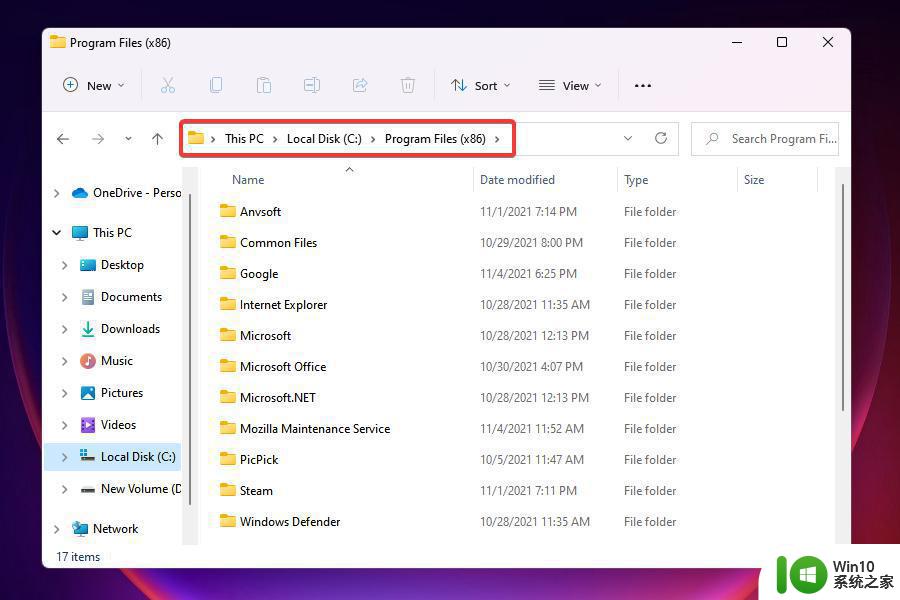
3、现在,在此处列出的各种文件夹中检查另一个名为LanManager 的文件夹。
4、如果您在查找时遇到问题,一个简单的方法是使用“搜索”菜单。按Windows+S,在文本字段中输入LanManager。单击More,然后从下拉菜单中选择Folders。
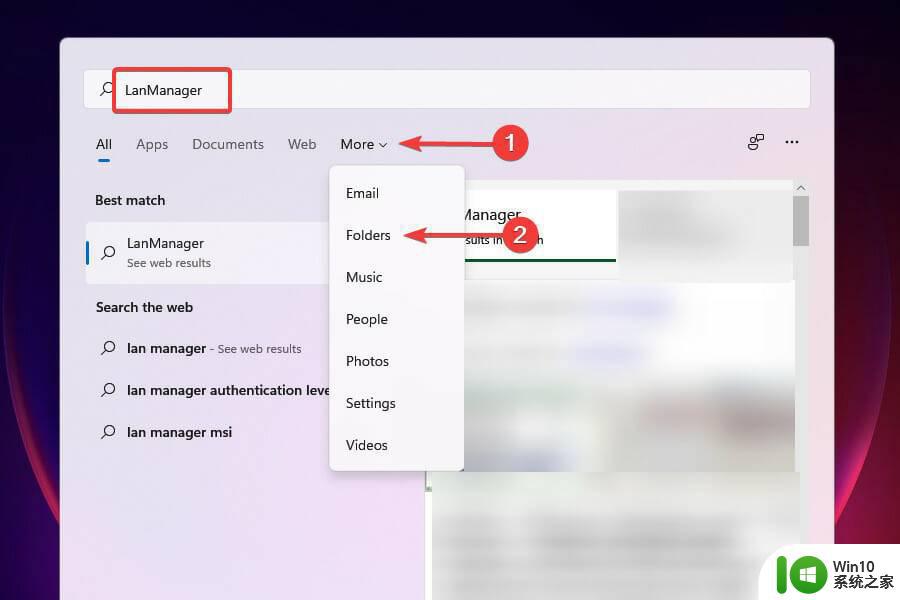
5、接下来,找到并双击unins001.exe文件,然后按照屏幕上的说明删除cFosSpeed 驱动程序和软件。
卸载软件后,cFosSpeed 驱动程序错误应该已修复,您可以轻松升级到Windows 11。
一些用户报告说,当您随后启动 Windows 时,该软件会重新安装。在这种情况下,您可以卸载 LanManager 本身。
不同厂商的处理过程有所不同,因此您应该查看官方网站上的常见问题解答部分或尝试找到同名文件,将其卸载。
二、从网络属性中卸载 cFosSpeed
1、按Windows+R启动运行命令。
2、在文本字段中键入ncpa.cpl,然后单击“确定”或点击Enter以启动“网络连接”窗口。
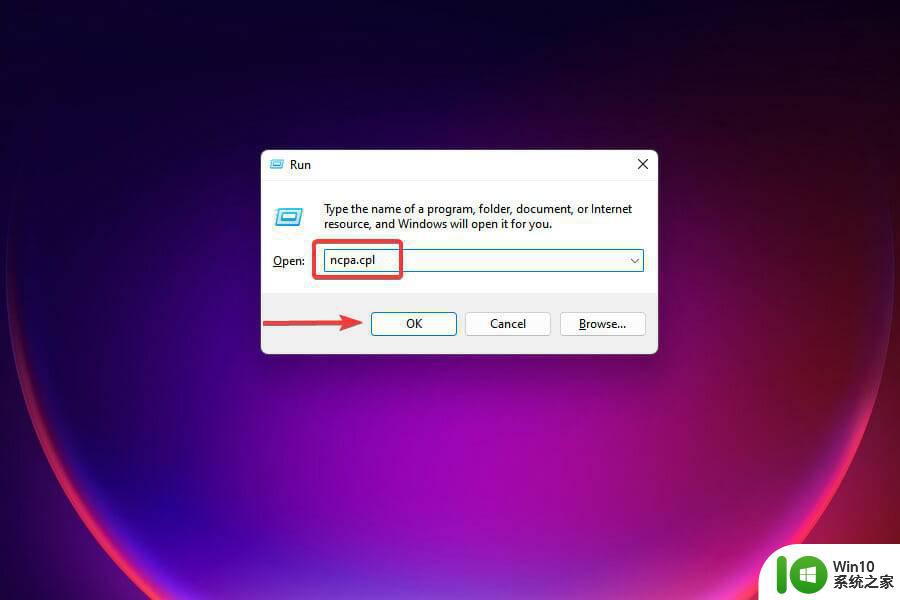
3、右键单击网络适配器并从上下文菜单中选择属性。
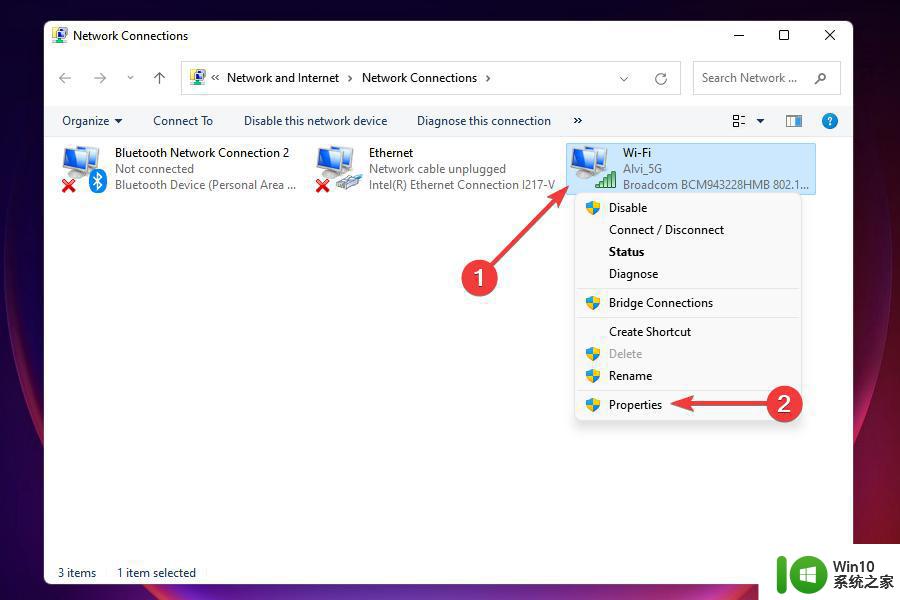
4、现在,在此连接使用以下项目下找到cFosSpeed,然后单击卸载。
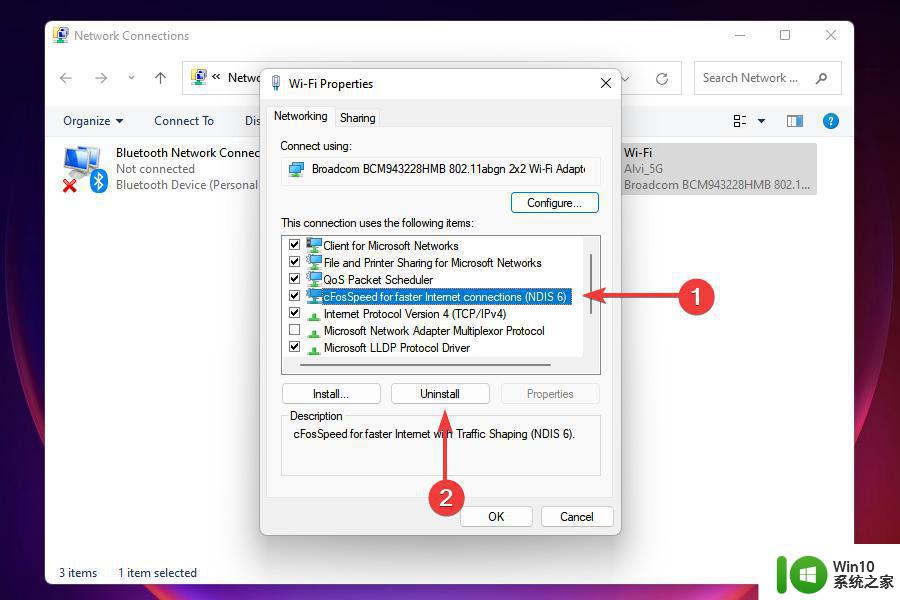
5、在出现的确认框中单击是。
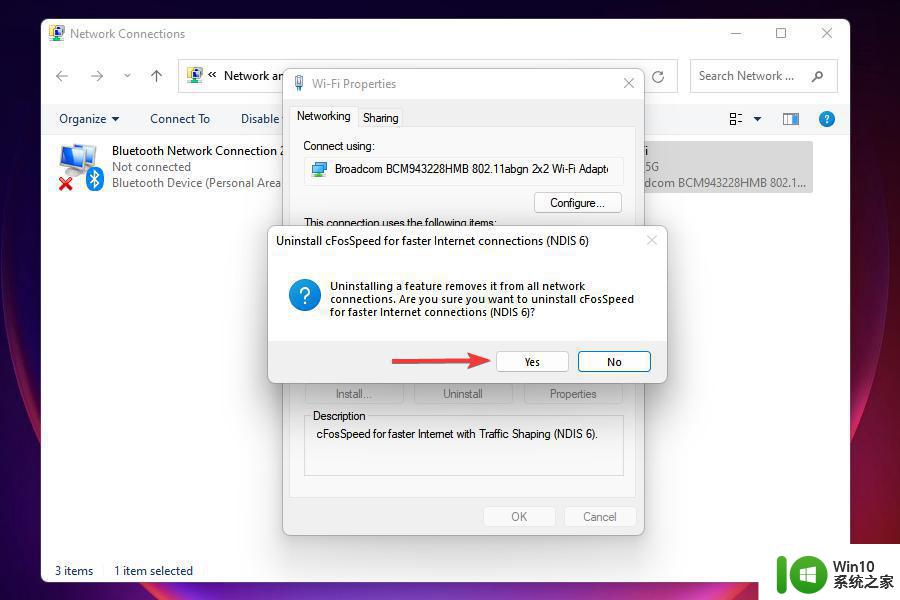
从网络属性卸载cFosSpeed 驱动程序后,检查您是否能够安装Windows 11。如果在此处找不到 cFosSpeed,请转到最后一个解决方案。
三、下载 cFosSpeed 软件
1、下载官方 cFosSpeed 软件。
2、导航到存储下载文件的文件夹,然后双击它以启动安装程序。
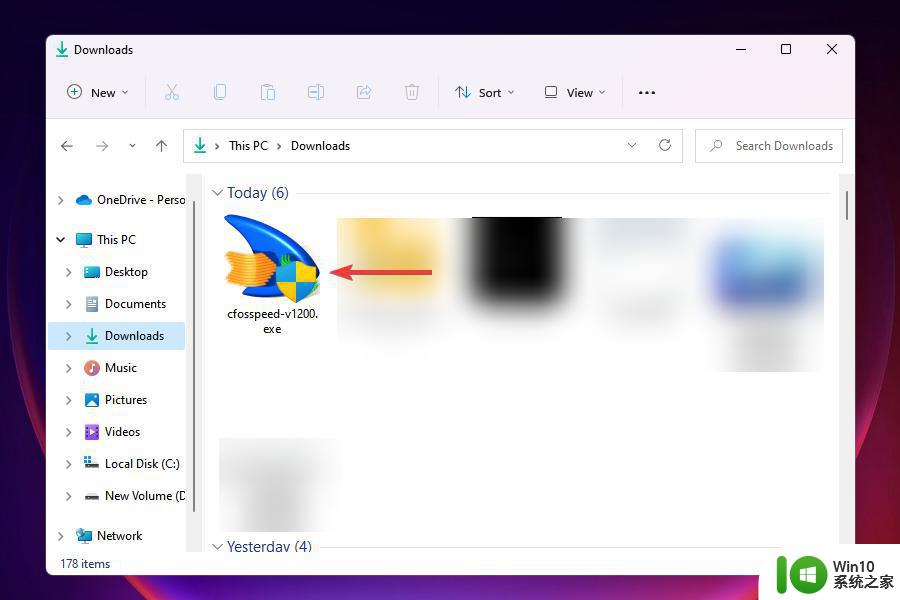
3、在出现的UAC提示上单击是。
4、按照屏幕上的说明完成安装过程。
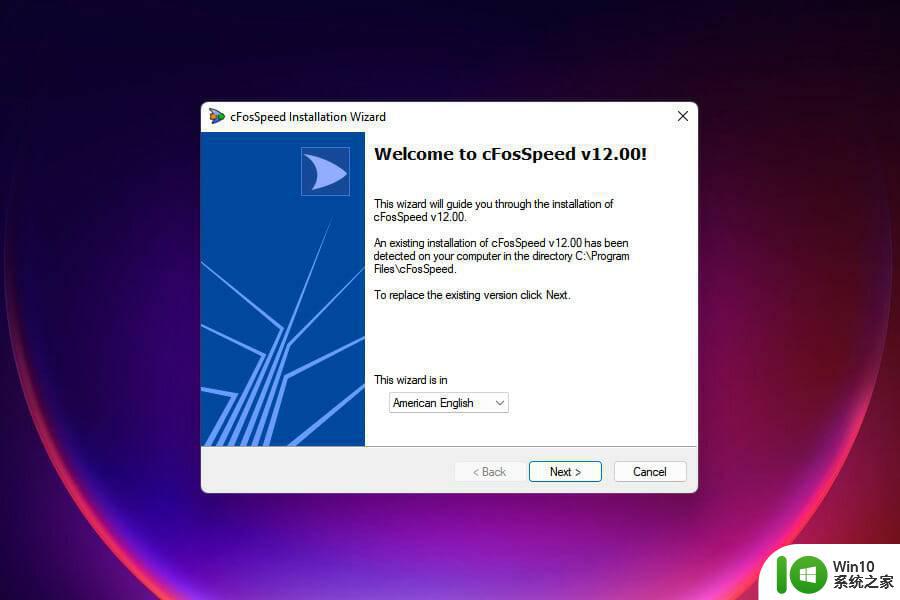
5、如果您收到提示,请选择适当的回复。
6、安装完成后,检查您是否能够升级到 Windows 11。
如果由于某种原因,您无法卸载 cFosSpeed 软件或根本找不到它,更新它将是一个理想的解决方案。更新软件后,您应该能够解决cFosSpeed 驱动程序错误并升级到 Windows 11。
如果上述方法不能修复cFosSpeed 驱动程序错误,我该怎么办?
虽然这种情况很少见,但如果上述方法无法纠正错误,您可以从可启动闪存驱动器安装 Windows 11。许多决定全新安装最新版本的用户都能够使用这种方法绕过错误。
但是,在全新安装 Windows 时,建议您创建系统上存储数据的备份,以防万一出现问题。
关于Win11系统cFosSpeed驱动程序错误的详细解决方法就给大家介绍到这里了,如果你碰到相同情况的话,可以学习上面的方法步骤来进行操作吧。
win11出现cFosSpeed驱动程序错误的解决步骤 Win11系统cFosSpeed驱动程序错误怎么办相关教程
- nvidia驱动程序与win11系统不兼容如何解决 nvidia驱动程序与win11系统不兼容原因是什么
- win11不能使用win10的explorer Win11 explorer.exe 应用程序错误解决步骤
- win11系统怎么禁用启动程序强制签名 Win11禁用驱动程序强制签名的步骤
- Win11驱动程序无法释放失败怎么办 如何解决Win11提示驱动程序无法释放失败的问题
- win11网卡驱动程序不正常上不了网怎么修复 win11系统网卡驱动程序损坏如何修复
- win11应用程序错误0xc0000142如何排除 win11程序无法启动0xc0000142的解决方法
- Win11系统出现bddci.sys BSOD错误的处理方法 Win11系统出现bddci.sys BSOD错误怎么解决
- Win11系统共享打印机出现709错误的解决方法 Win11系统共享打印机出现709错误的原因是什么
- win11显卡驱动程序更新方法 win11怎么更新显卡驱动
- 如何通过Windows Update更新Win11系统的网卡驱动程序 Win11网卡驱动更新教程:手动更新和自动更新哪个更好
- 升级win11出现错误怎么办 win11检查更新遇到错误怎么办
- win11出现错误代码0xc0000001的处理方法 Win11错误代码0xc0000001怎么办
- win11系统启动explorer.exe无响应怎么解决 Win11系统启动时explorer.exe停止工作如何处理
- win11显卡控制面板不见了如何找回 win11显卡控制面板丢失怎么办
- win11安卓子系统更新到1.8.32836.0版本 可以调用gpu独立显卡 Win11安卓子系统1.8.32836.0版本GPU独立显卡支持
- Win11电脑中服务器时间与本地时间不一致如何处理 Win11电脑服务器时间与本地时间不同怎么办
win11系统教程推荐
- 1 win11安卓子系统更新到1.8.32836.0版本 可以调用gpu独立显卡 Win11安卓子系统1.8.32836.0版本GPU独立显卡支持
- 2 Win11电脑中服务器时间与本地时间不一致如何处理 Win11电脑服务器时间与本地时间不同怎么办
- 3 win11系统禁用笔记本自带键盘的有效方法 如何在win11系统下禁用笔记本自带键盘
- 4 升级Win11 22000.588时提示“不满足系统要求”如何解决 Win11 22000.588系统要求不满足怎么办
- 5 预览体验计划win11更新不了如何解决 Win11更新失败怎么办
- 6 Win11系统蓝屏显示你的电脑遇到问题需要重新启动如何解决 Win11系统蓝屏显示如何定位和解决问题
- 7 win11自动修复提示无法修复你的电脑srttrail.txt如何解决 Win11自动修复提示srttrail.txt无法修复解决方法
- 8 开启tpm还是显示不支持win11系统如何解决 如何在不支持Win11系统的设备上开启TPM功能
- 9 华硕笔记本升级win11错误代码0xC1900101或0x80070002的解决方法 华硕笔记本win11升级失败解决方法
- 10 win11玩游戏老是弹出输入法解决方法 Win11玩游戏输入法弹出怎么办