win11优化电脑设置的方法 win11怎么优化电脑设置
有些用户在刚安装完win11系统之后觉得用起来卡卡的,想要优化系统设置让系统更加流畅,却不知道如何操作,今天小编教大家win11优化电脑设置的方法,操作很简单,大家跟着我的方法来操作吧。
方法如下:
1.桌面常用图标寻找及设置方法很多小伙伴买到新电脑之后,开机之后发现桌面只有edge浏览器和回收站,其他常用的图标不见了(例如我的电脑,控制面板等),不要慌设置方法比较简单
设置方法:鼠标右键找到个性化-主题-桌面图标设置-勾选你想要的图标-点击应用和确定
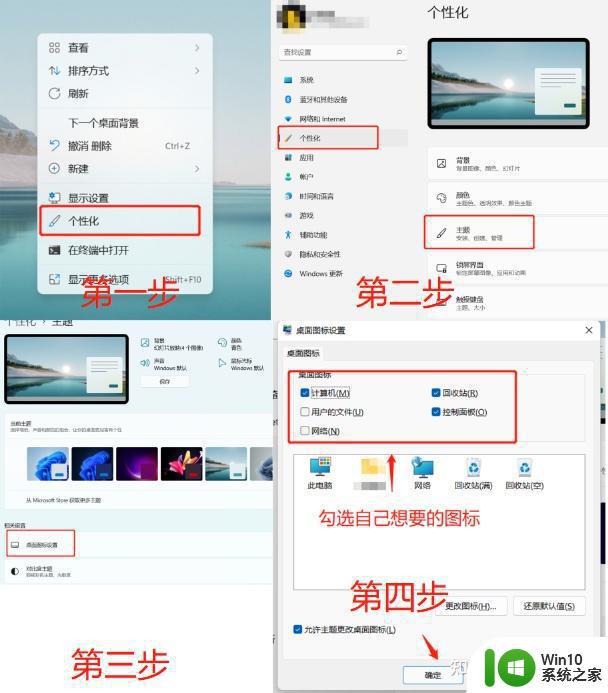
具体流程2.任务栏靠左及增减设置方法(开始菜单、任务视图等)很多小伙伴升级win11后,发现任务栏是居中的想恢复成之前的靠左操作方式。下面是具体的设置方法
任务栏靠左设置方法:点击鼠标右键-个性化-任务栏-任务栏行为-任务栏对齐方式-选择“左”
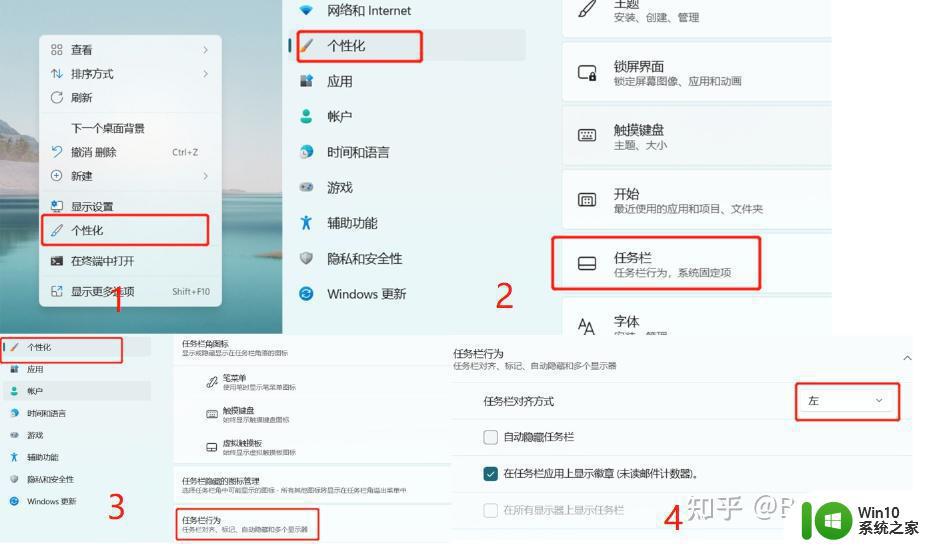
靠左设置方式增减设置方式:点击鼠标右键-个性化-任务栏-任务栏项-选择需要的进行勾选
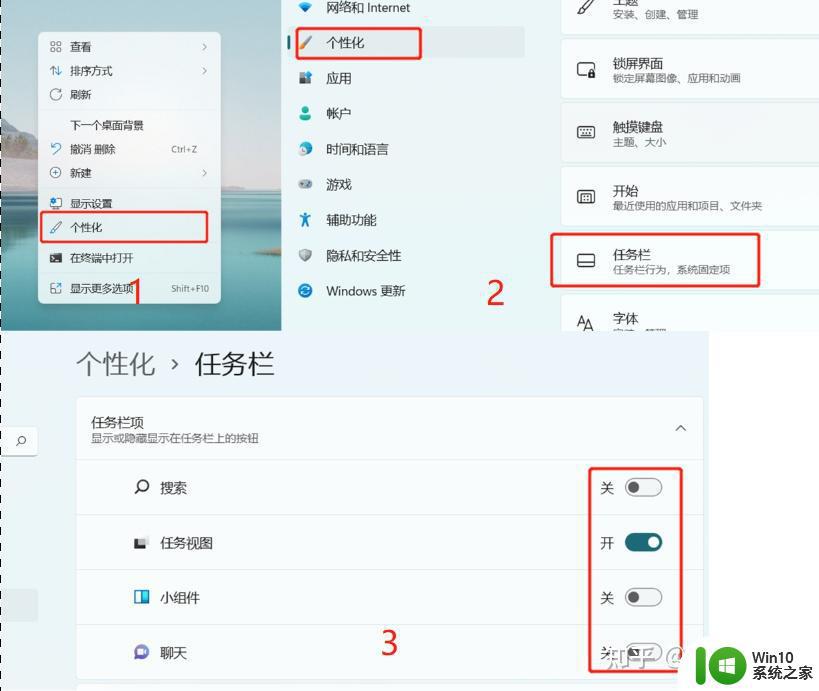
增减设置方式3.win11游戏黑边设置有小伙伴刚买到win11的电脑,安装好游戏之后打开发现屏幕两边会有黑边(老游戏居多)。这个设置方法也比较简单,和之前win10设置方法一致
设置方法:键盘按win+r点击运行-输入“regedit”-打开注册表-找到HKEY_LOCAL_MACHINE\SYSTEM\ControlSet001\Control\GraphicsDrivers位置-右键GraphicsDrivers注册表项点击“查找”-
查找目标窗口中输入关键词scaling点击“查找下一个”-找到搜索结果Scaling,鼠标右键选择修改-把数值数据由默认的4修改为3-点击确定按钮
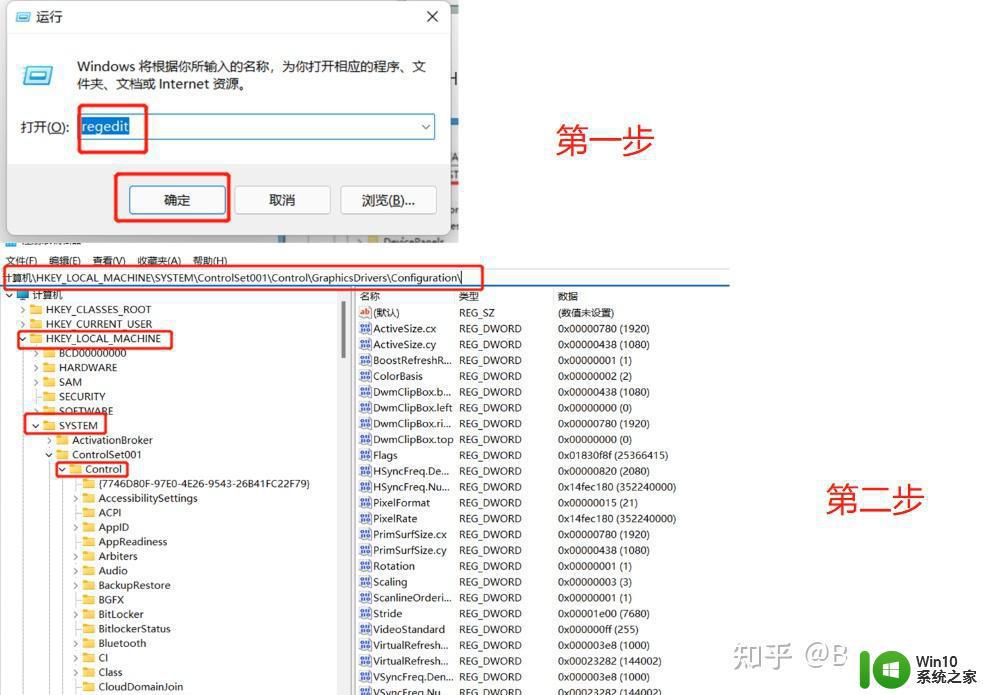
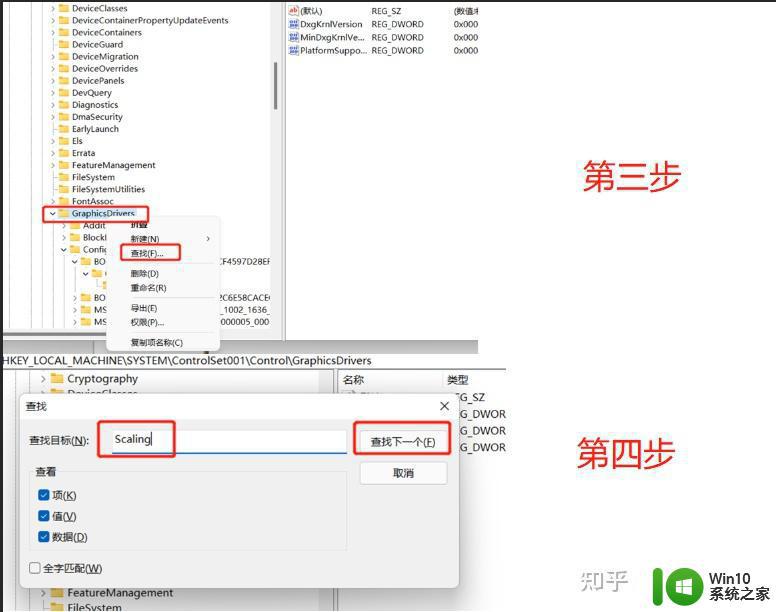
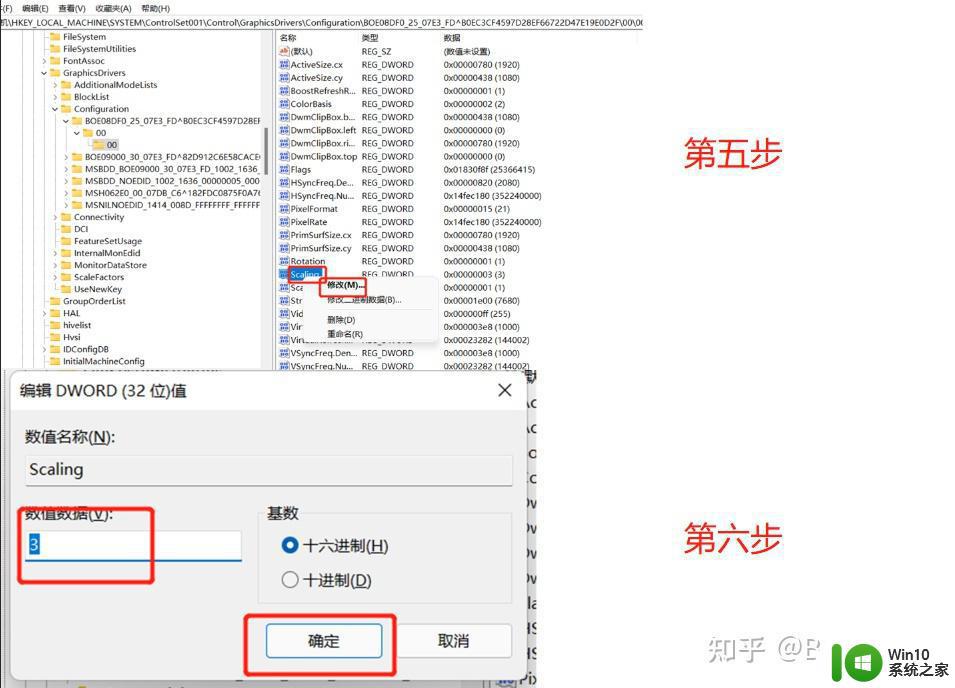
4.桌面图标方法有些小伙伴买到电脑之后由于笔记本尺寸问题,导致桌面图标偏小,不知道怎么把图标方法,下面就是设置方法
设置方法:鼠标左键全部框住桌面图标-按住键盘CTRL建通知滑动鼠标滚轮
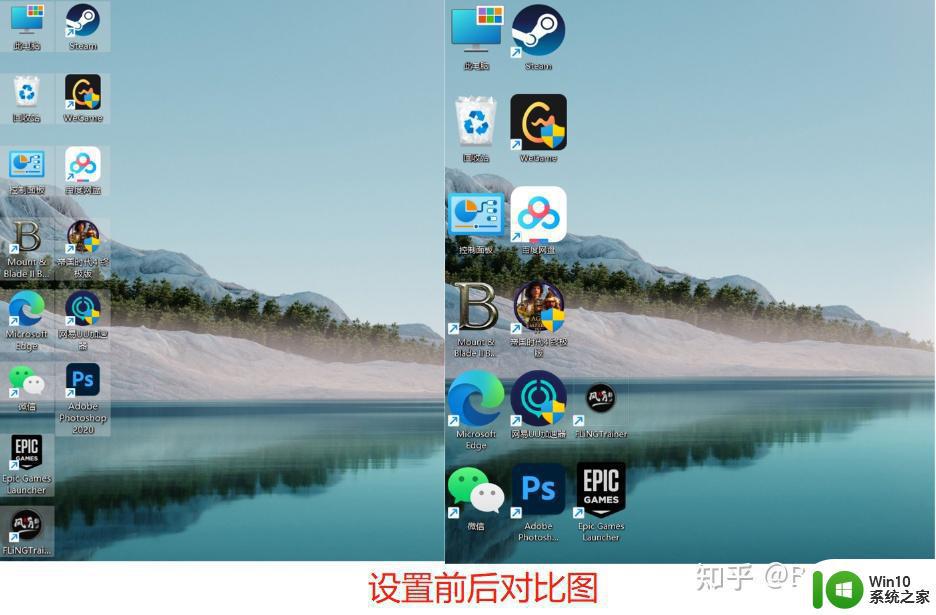
5.win11性能设置、屏幕与休眠设置性能设置:点击任务栏WIFI图标-点击电池图标-电源模式-选择想要的模式
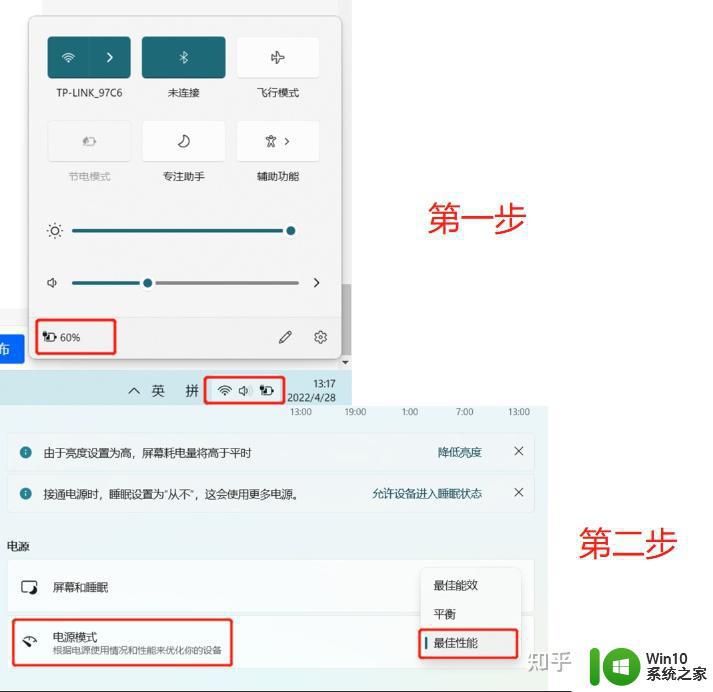
屏幕及休眠模式设置:点击任务栏WIFI图标-点击电池图标-点击屏幕和睡眠-选择相应选项
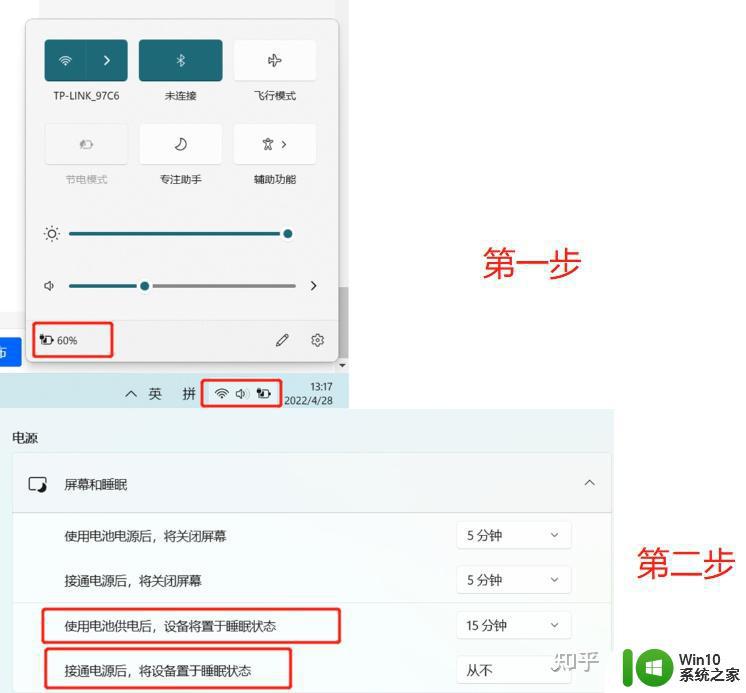
6.游戏相关游戏修改器(风灵月影修改器)
下载网址:
优点:市面上绝大部分游戏都可以使用;自带运行库检测功能;可以离线使用
缺点:安装后会有其他软件一并安装(自动安装1-2个软件)自行删除即可,不会重复安装
7.系统界面修改为中文方法在刚买来的电脑或者重置之后的电脑之后很多系统界面是英文显示,下面是设置成中文的操作方法
第一步:点击右下角输入法位置“拼”这个字或者为“ENG”三个字母-点击更多键盘设置
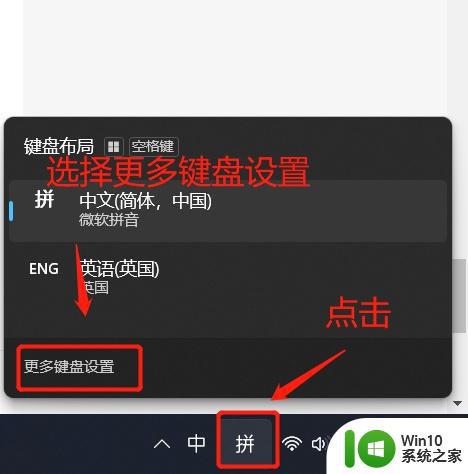
第二步:选择第一行用鼠标左键按住与第二行进行交换位置,交换位置即可生效
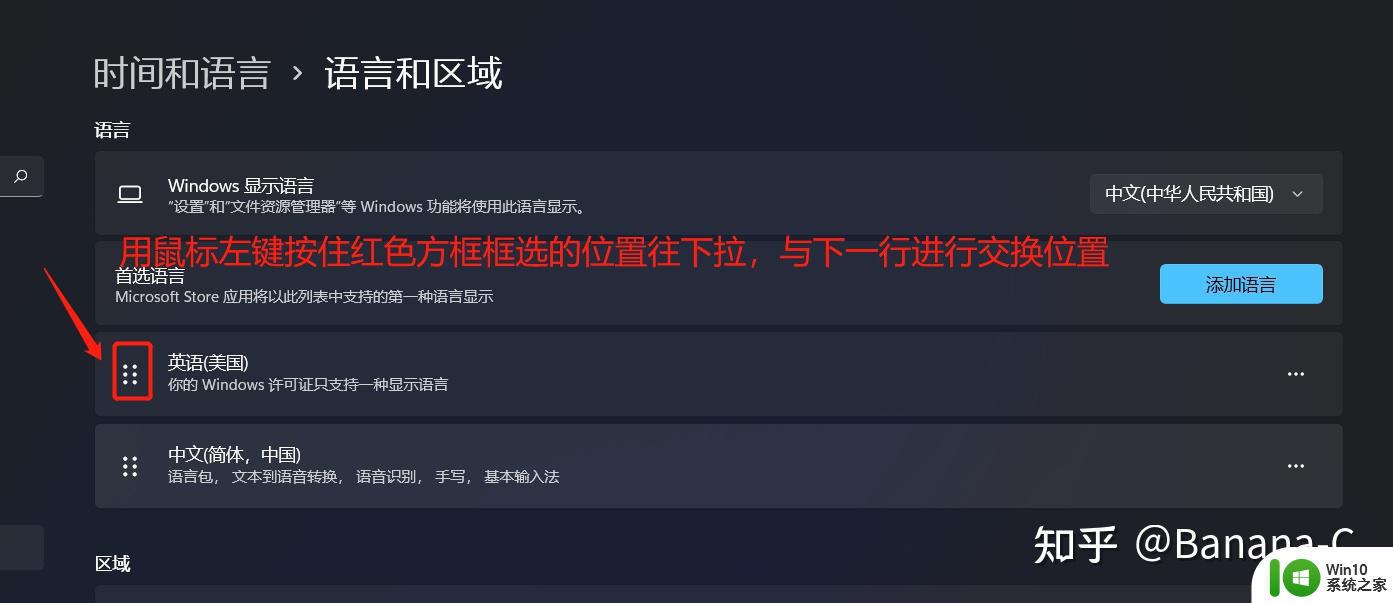
以上就是win11优化电脑设置的方法的全部内容,碰到同样情况的朋友们赶紧参照小编的方法来处理吧,希望能够对大家有所帮助。
win11优化电脑设置的方法 win11怎么优化电脑设置相关教程
- win11游戏优化设置步骤详解 如何在win11中进行游戏优化设置
- win11优化系统的详细方法 win11如何优化系统设置
- win11怎么设置程序的优先级 Win11电脑进程优先级别设置方法
- 禁用全屏优化在哪里设置 Win11游戏设置禁用全屏优化步骤
- win11优化设置的方法 win11怎么设置可以运行流畅
- win11如何优化电脑性能 win11提升性能怎么设置
- win11传递优化的开启方法 win11怎么打开传递优化
- win11优化运行速度的方法 win11怎么优化运行速度
- win11怎么打开传递优化 win11打开传递优化的方法
- win11性能优化的方法 win11怎么优化性能
- win11电脑运行速度慢的解决方法 win11运行速度慢怎么优化
- win11优化amd了吗 win11有没有优化amd
- win11系统启动explorer.exe无响应怎么解决 Win11系统启动时explorer.exe停止工作如何处理
- win11显卡控制面板不见了如何找回 win11显卡控制面板丢失怎么办
- win11安卓子系统更新到1.8.32836.0版本 可以调用gpu独立显卡 Win11安卓子系统1.8.32836.0版本GPU独立显卡支持
- Win11电脑中服务器时间与本地时间不一致如何处理 Win11电脑服务器时间与本地时间不同怎么办
win11系统教程推荐
- 1 win11安卓子系统更新到1.8.32836.0版本 可以调用gpu独立显卡 Win11安卓子系统1.8.32836.0版本GPU独立显卡支持
- 2 Win11电脑中服务器时间与本地时间不一致如何处理 Win11电脑服务器时间与本地时间不同怎么办
- 3 win11系统禁用笔记本自带键盘的有效方法 如何在win11系统下禁用笔记本自带键盘
- 4 升级Win11 22000.588时提示“不满足系统要求”如何解决 Win11 22000.588系统要求不满足怎么办
- 5 预览体验计划win11更新不了如何解决 Win11更新失败怎么办
- 6 Win11系统蓝屏显示你的电脑遇到问题需要重新启动如何解决 Win11系统蓝屏显示如何定位和解决问题
- 7 win11自动修复提示无法修复你的电脑srttrail.txt如何解决 Win11自动修复提示srttrail.txt无法修复解决方法
- 8 开启tpm还是显示不支持win11系统如何解决 如何在不支持Win11系统的设备上开启TPM功能
- 9 华硕笔记本升级win11错误代码0xC1900101或0x80070002的解决方法 华硕笔记本win11升级失败解决方法
- 10 win11玩游戏老是弹出输入法解决方法 Win11玩游戏输入法弹出怎么办