win10家庭版启用虚拟机的方法 win10家庭版怎么安装虚拟机
有些用户在使用win10操作系统家庭版的时候想要安装虚拟机,但是却无法开启虚拟机功能,这该怎么办呢?今天小编教大家win10家庭版启用虚拟机的方法,操作很简单,跟着小编一起来操作吧。
具体方法:
1.打开记事本,把以下代码复制粘贴到记事本
pushd "%~dp0"
dir /b %SystemRoot%\servicing\Packages\*Hyper-V*.mum >hyper-v.txt for /f %%i in ('findstr /i . hyper-v.txt 2^>nul') do dism /online /norestart /add-package:"%SystemRoot%\servicing\Packages\%%i"
del hyper-v.txt
Dism /online /enable-feature /featurename:Microsoft-Hyper-V-All /LimitAccess /ALL
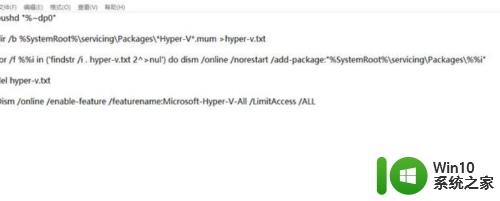
2.接着我们点击记事本左上角的文件,选择另存为菜单,选择保存类型为,所有文件,文件名后缀必须要bat格式。
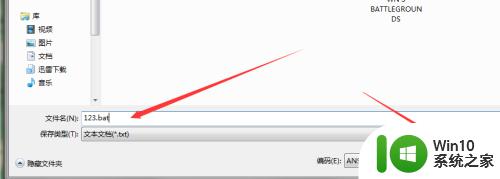
3.接着返回桌面,在桌面右键点击刚键好的文件,在弹出的菜单选择以管理员身份运行,此刻会进入自动安装虚拟机功能。
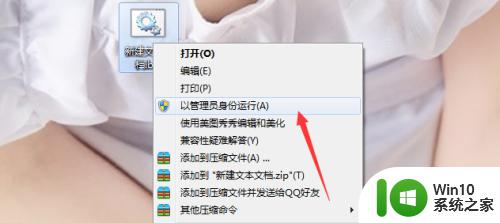
4.此刻静等安装完成即可
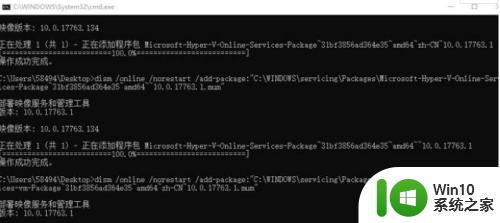
5.以上就是家庭版如何安装虚拟机功能的方法,有兴趣的朋友可以尝试一下。
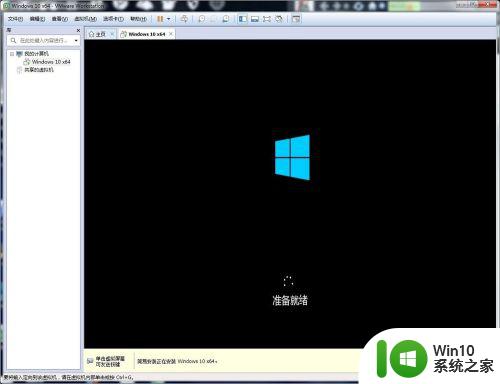
6.最后在桌面左面点击微软图标在菜单里面找到windows管理工具。然后就可以看到Hyper-V管理器选项,点击打开即可。
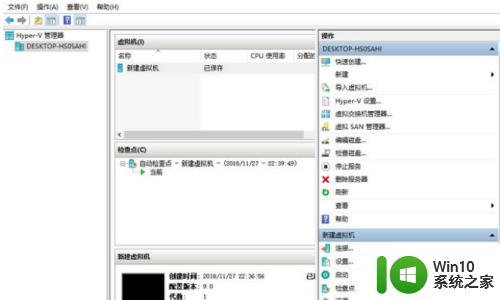
以上就是win10家庭版启用虚拟机的方法的全部内容,有遇到这种情况的用户可以按照小编的方法来进行解决,希望能够帮助到大家。
win10家庭版启用虚拟机的方法 win10家庭版怎么安装虚拟机相关教程
- win10安装虚拟机和winxp的方法 win10怎么安装虚拟机和xp系统
- win10安装hyperv虚拟机的方法 win10怎么安装hyperv虚拟机
- win10安装VMware虚拟机的方法 win10如何安装VMware虚拟机
- win10使用虚拟机的具体方法 win10怎么使用虚拟机
- win10自带虚拟机的配置方法 win10虚拟机开启步骤及注意事项
- win10安装虚拟网卡的方法 win10怎么安装虚拟网卡
- win10添加虚拟打印机的具体方法 win10怎么添加虚拟打印机
- windows10自带的虚拟机如何用 win10自带的虚拟机使用教程
- windows10如何打开虚拟机 win10怎么开启自带虚拟机
- win10虚拟机连不上网络解决方法 win10虚拟机不能上网怎么办
- win10开启虚拟键盘的方法 win10怎么开启虚拟键盘
- 装win10虚拟机卡在start pxe over ipv4的解决教程 win10虚拟机启动问题解决方法
- 《极品飞车13:变速》win10无法启动解决方法 极品飞车13变速win10闪退解决方法
- win10桌面图标设置没有权限访问如何处理 Win10桌面图标权限访问被拒绝怎么办
- win10打不开应用商店一直转圈修复方法 win10应用商店打不开怎么办
- win10错误代码0xc0000098开不了机修复方法 win10系统启动错误代码0xc0000098怎么办
win10系统教程推荐
- 1 win10桌面图标设置没有权限访问如何处理 Win10桌面图标权限访问被拒绝怎么办
- 2 win10关闭个人信息收集的最佳方法 如何在win10中关闭个人信息收集
- 3 英雄联盟win10无法初始化图像设备怎么办 英雄联盟win10启动黑屏怎么解决
- 4 win10需要来自system权限才能删除解决方法 Win10删除文件需要管理员权限解决方法
- 5 win10电脑查看激活密码的快捷方法 win10电脑激活密码查看方法
- 6 win10平板模式怎么切换电脑模式快捷键 win10平板模式如何切换至电脑模式
- 7 win10 usb无法识别鼠标无法操作如何修复 Win10 USB接口无法识别鼠标怎么办
- 8 笔记本电脑win10更新后开机黑屏很久才有画面如何修复 win10更新后笔记本电脑开机黑屏怎么办
- 9 电脑w10设备管理器里没有蓝牙怎么办 电脑w10蓝牙设备管理器找不到
- 10 win10系统此电脑中的文件夹怎么删除 win10系统如何删除文件夹
win10系统推荐
- 1 深度技术ghost win10 64位旗舰免激活版v2023.03
- 2 系统之家ghost win10 64位稳定正式版v2023.03
- 3 深度技术ghost win10 64位专业破解版v2023.03
- 4 电脑公司win10官方免激活版64位v2023.03
- 5 电脑公司ghost win10 64位正式优化版v2023.03
- 6 华硕笔记本ghost win10 32位家庭版正版v2023.03
- 7 雨林木风ghost win10 64位旗舰安全版下载v2023.03
- 8 深度技术ghost win10 64位稳定极速版v2023.03
- 9 技术员联盟ghost win10 64位游戏装机版下载v2023.03
- 10 技术员联盟ghost win10 64位稳定旗舰版下载v2023.03