win8怎么自动升级win8.1 win8自动升级到win8.1的步骤
在使用Windows 8操作系统的过程中,许多用户可能会遇到想要升级到Windows 8.1的需求,为了让用户更加便捷地完成这一升级过程,Windows 8提供了自动升级的功能。通过简单的几个步骤,用户就可以轻松地将他们的操作系统升级到最新版本的Windows 8.1,享受更加稳定和高效的系统体验。接下来我们将详细介绍Windows 8怎么自动升级到Windows 8.1的步骤,帮助用户顺利完成升级过程。
具体方法如下:
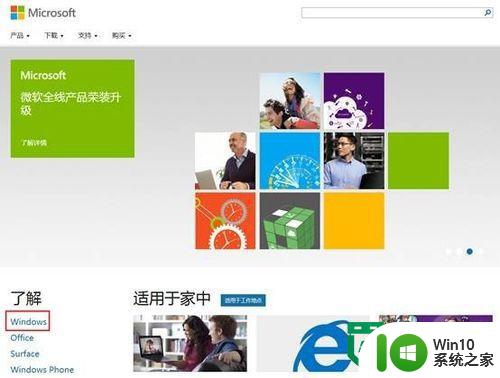
1. 打开微软中国官网,点击左下角的“Windows”:
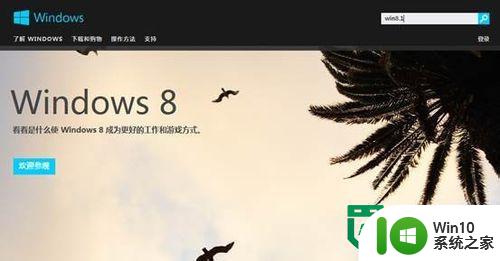
2. 在右上角搜索框中输入“win8.1”,点击搜索:
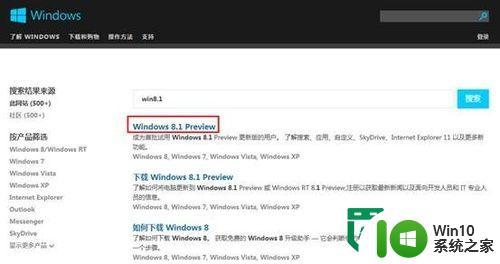
4
3. 选择“Windows 8.1 Preview”:
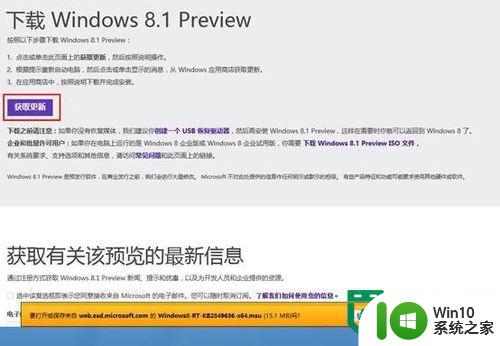
4. 点击“获取更新”,然后选择“保存”:
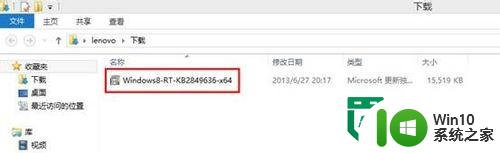
5. 下载后双击打开安装:
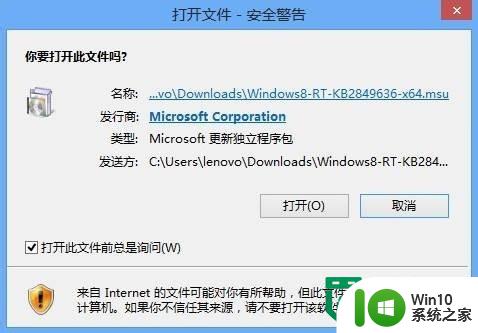
6. 安全警告点击“打开“:
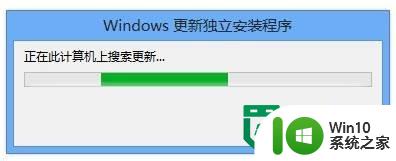
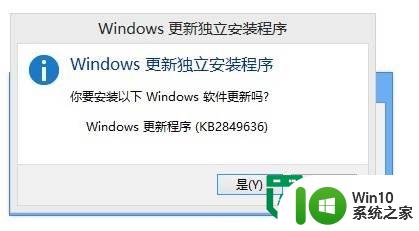
7. 提示Windows 更新程序(KB2849636),点击“是”:
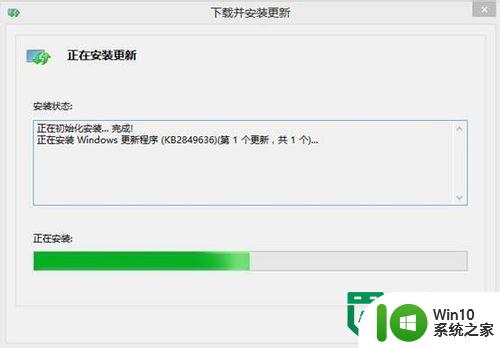
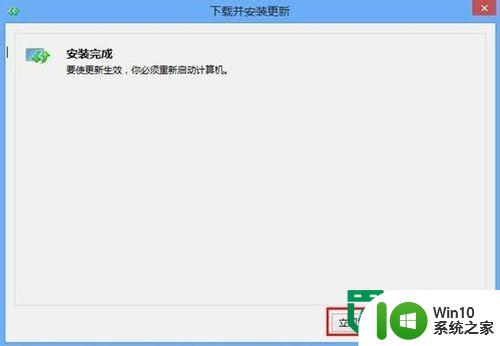
8. 安装更新后,选择“立即重新启动”:
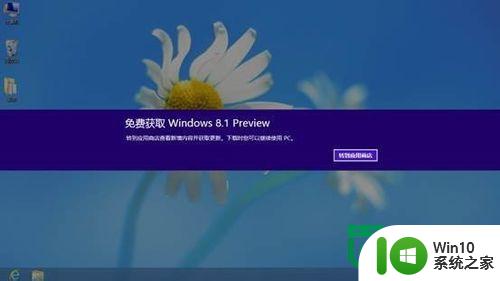
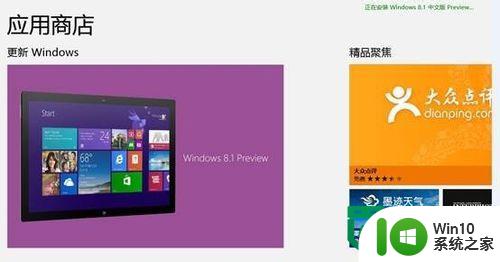
9. 重启后系统会自动提示“免费获取Windows 8.1 Preview”,点击“转到应用商店”或者打开“应用商店“也可以直接看到“Windows 8.1 Preview”:
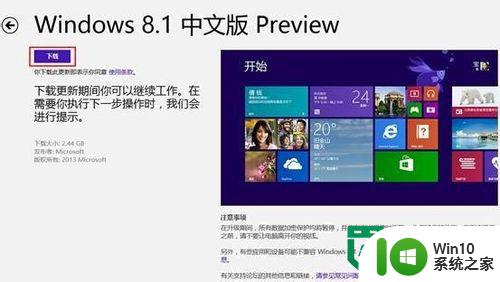
10. 点击“下载”:
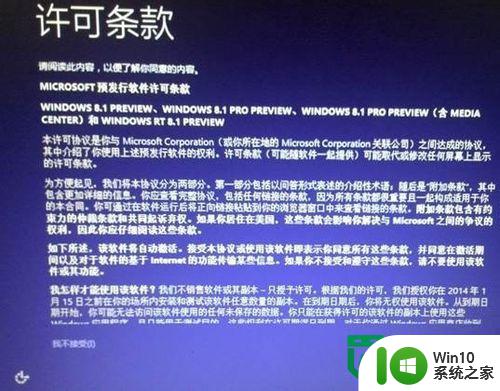
11. 安装后会提示重启,重启后进入提示是否接受条款的界面:
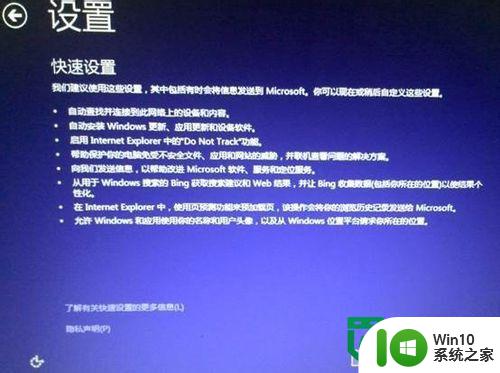
12. 选择“快速设置”或者“自定义”,本文选择“快速设置”:
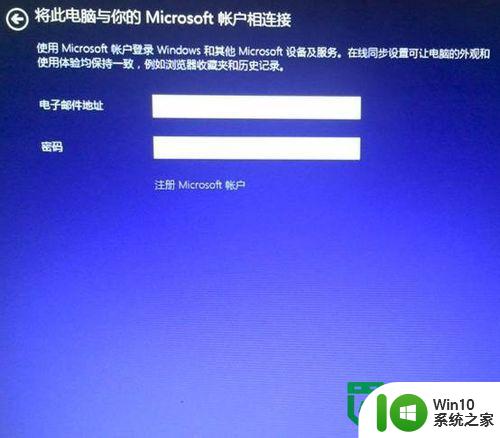
13. 输入或注册Microsoft账户:
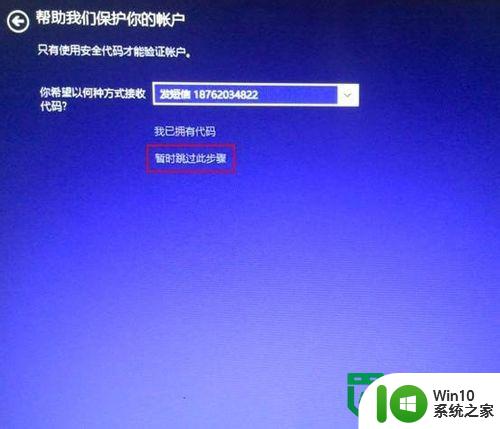
14. 验证账户,可跳过:
15. 选择是否使用“SkyDrive”:
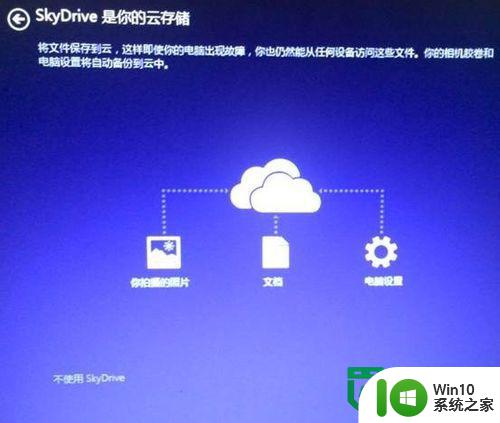
16. 安装应用后即可进入系统。


以上就是win8怎么自动升级win8.1的全部内容,有出现这种现象的小伙伴不妨根据小编的方法来解决吧,希望能够对大家有所帮助。
win8怎么自动升级win8.1 win8自动升级到win8.1的步骤相关教程
- 高手教你关闭WPS自动升级功能 WPS如何停止自动升级功能
- 电脑系统能自己升级吗 电脑系统升级步骤详解
- 怎么升级浏览器版本 浏览器升级步骤
- 升级win11操作系统的详细步骤 怎么将系统升级为win11
- wps取消自动超级链接 wps取消自动超链接的操作步骤
- 如何安全升级BIOS BIOS升级步骤详解
- 电脑版本低升级到win10的方法 电脑版本低如何升级到win10
- 不良软件进入窗口2023更新 禁止软件自动升级的方法
- thinkpad bios升级教程 thinkpad bios升级步骤详解
- 如何将ie8升级到ie11 如何从IE8浏览器升级到IE11
- 钉钉升级怎么升级 钉钉如何更新升级版本
- 电脑自带的浏览器怎么更新 电脑自带浏览器如何升级
- U盘装机提示Error 15:File Not Found怎么解决 U盘装机Error 15怎么解决
- 无线网络手机能连上电脑连不上怎么办 无线网络手机连接电脑失败怎么解决
- 酷我音乐电脑版怎么取消边听歌变缓存 酷我音乐电脑版取消边听歌功能步骤
- 设置电脑ip提示出现了一个意外怎么解决 电脑IP设置出现意外怎么办
电脑教程推荐
- 1 w8系统运行程序提示msg:xxxx.exe–无法找到入口的解决方法 w8系统无法找到入口程序解决方法
- 2 雷电模拟器游戏中心打不开一直加载中怎么解决 雷电模拟器游戏中心无法打开怎么办
- 3 如何使用disk genius调整分区大小c盘 Disk Genius如何调整C盘分区大小
- 4 清除xp系统操作记录保护隐私安全的方法 如何清除Windows XP系统中的操作记录以保护隐私安全
- 5 u盘需要提供管理员权限才能复制到文件夹怎么办 u盘复制文件夹需要管理员权限
- 6 华硕P8H61-M PLUS主板bios设置u盘启动的步骤图解 华硕P8H61-M PLUS主板bios设置u盘启动方法步骤图解
- 7 无法打开这个应用请与你的系统管理员联系怎么办 应用打不开怎么处理
- 8 华擎主板设置bios的方法 华擎主板bios设置教程
- 9 笔记本无法正常启动您的电脑oxc0000001修复方法 笔记本电脑启动错误oxc0000001解决方法
- 10 U盘盘符不显示时打开U盘的技巧 U盘插入电脑后没反应怎么办
win10系统推荐
- 1 戴尔笔记本ghost win10 sp1 64位正式安装版v2023.04
- 2 中关村ghost win10 64位标准旗舰版下载v2023.04
- 3 索尼笔记本ghost win10 32位优化安装版v2023.04
- 4 系统之家ghost win10 32位中文旗舰版下载v2023.04
- 5 雨林木风ghost win10 64位简化游戏版v2023.04
- 6 电脑公司ghost win10 64位安全免激活版v2023.04
- 7 系统之家ghost win10 32位经典装机版下载v2023.04
- 8 宏碁笔记本ghost win10 64位官方免激活版v2023.04
- 9 雨林木风ghost win10 64位镜像快速版v2023.04
- 10 深度技术ghost win10 64位旗舰免激活版v2023.03