win10如何防止软件安全中心被误删 怎么防止win10安全中心误删软件
更新时间:2023-04-14 09:39:21作者:yang
虽然win10系统中自带有安全中心功能,能够有效的防止用户接收一些带有病毒的文件,然而近日有用户在给win10电脑中进行软件的安装之后,却莫名其妙被安全中心给删除了,对此win10如何防止软件安全中心被误删呢?今天小编就来教大家win10防止软件安全中心被误删设置方法。
具体方法:
1、选中该文件,点击右键,在弹出的菜单中选中属性。
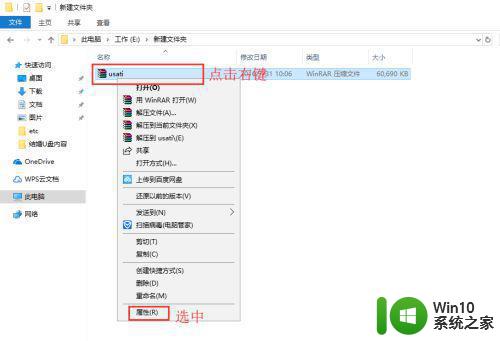
2、在弹出的属性对话框中选中安全选项卡并点击编辑。
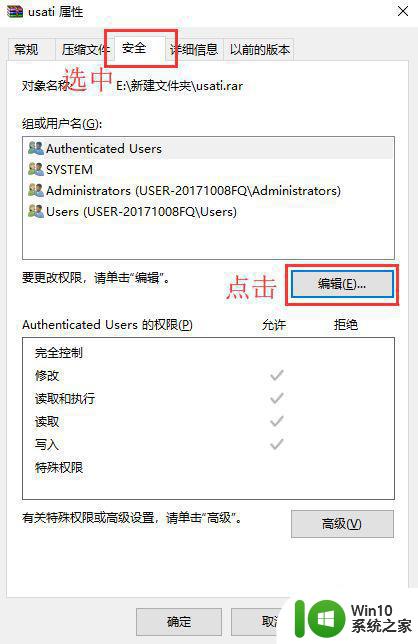
3、在弹出的权限对话框中点击添加。
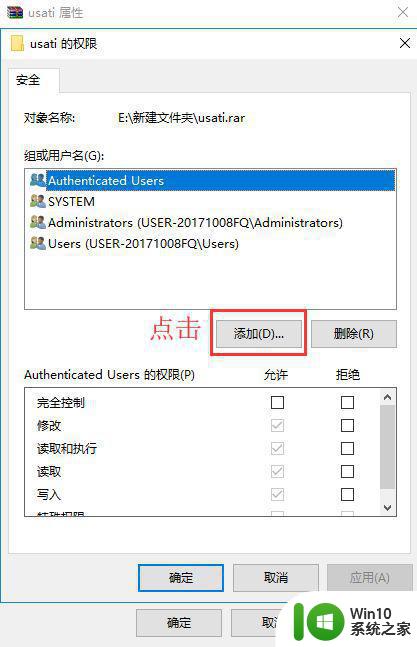
4、在选择用户或组对话框中,点击高级。
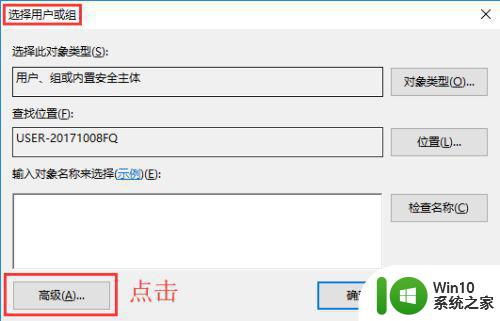
5、在展开的对话框中点击立刻查找,在搜索结果中找到everyone用户并选中,点击确定。
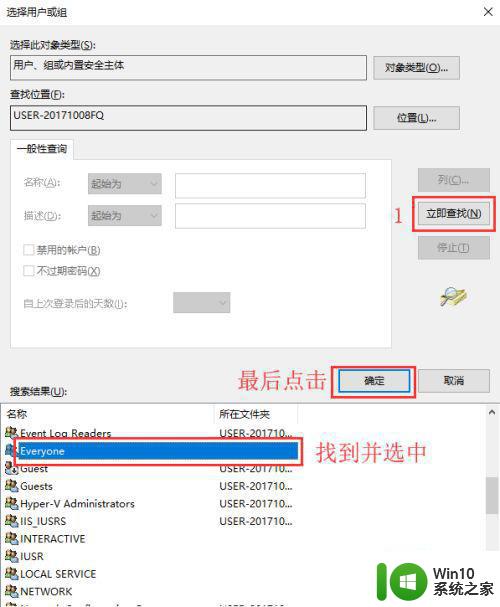
6、再次点击确定添加everyone用户。
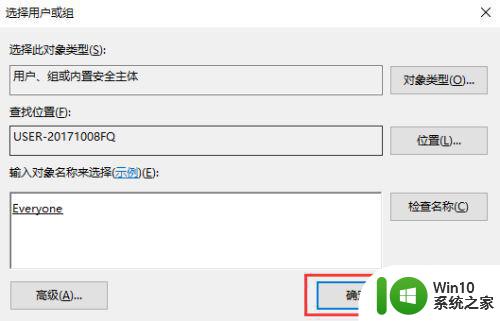
7、再次点击确定。
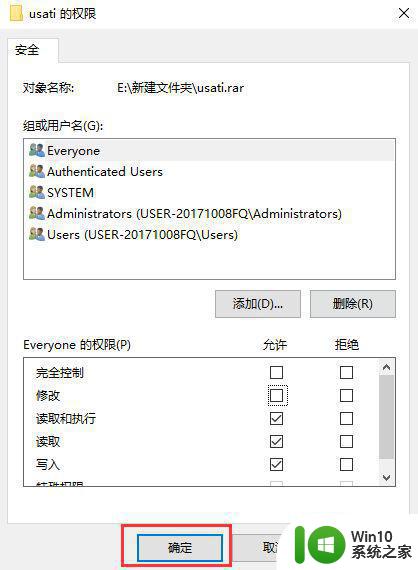
8、在组或用户名中选中刚刚添加的everyone,然后点击高级。
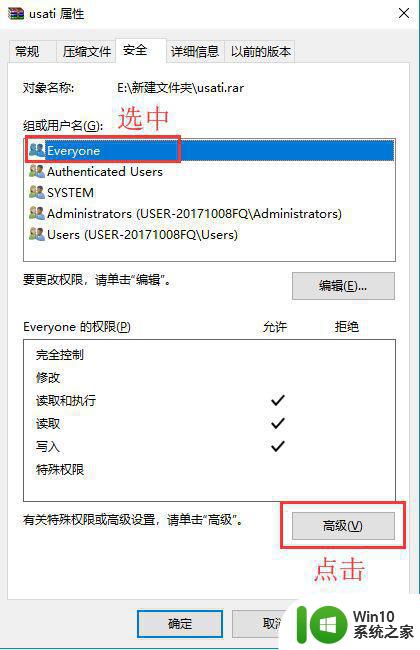
9、选中权限选项卡,先选中everyone选项卡,再点击编辑。
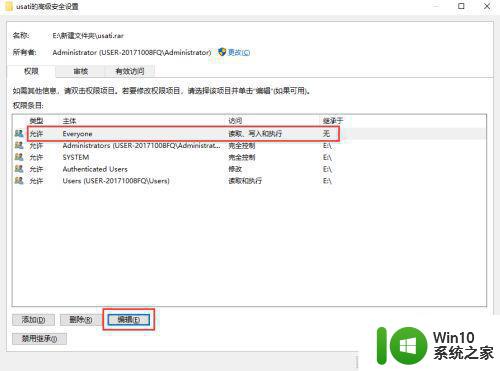
10、点击显示高级权限。
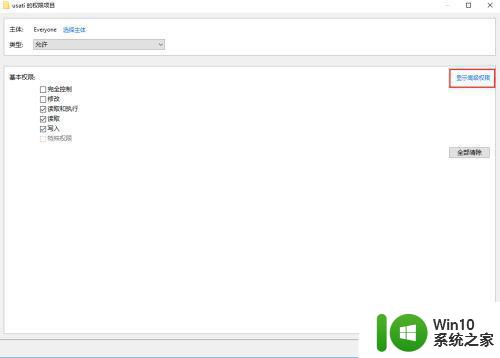
11、找到删除权限,把前面的勾取消,然后依次点击确定完成。
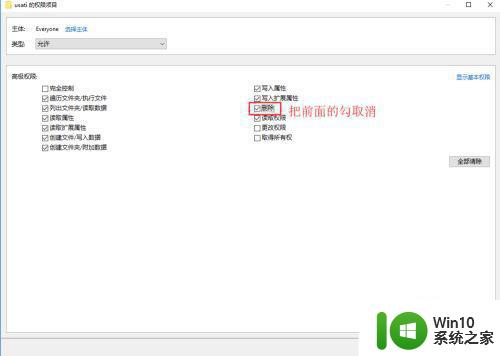
上述就是关于win10防止软件安全中心被误删设置方法了,还有不清楚的用户就可以参考一下小编的步骤进行操作,希望能够对大家有所帮助。
win10如何防止软件安全中心被误删 怎么防止win10安全中心误删软件相关教程
- win10安全中心怎么找回来 怎样恢复被删除的win10安全中心
- Win10安全中心文件恢复工具 如何手动恢复被删除的Win10安全中心文件
- win10怎样彻底卸载安全中心 win10安全中心如何彻底删除
- win10彻底禁用防火墙安全中心设置方法 win10如何彻底关闭防火墙安全中心
- win10关闭安全防护的方法 win10怎么关闭windows安全中心
- win10安全中心关闭后无法打开 Windows安全中心被禁用怎么办
- win10彻底关闭安全中心方法 win10彻底关闭安全中心软件怎么操作
- w10自带安全中心怎么关闭 W10防护中心卸载方法
- 如何退出win10自带的安全中心 怎么在win10的安全中心退出来
- win10安全中心如何设置 win10系统安全中心怎么开启
- 怎么关掉windows安全中心win10 如何禁用Windows安全中心Win10
- win10安全中心怎么关闭 win10如何关闭安全中心
- 《极品飞车13:变速》win10无法启动解决方法 极品飞车13变速win10闪退解决方法
- win10桌面图标设置没有权限访问如何处理 Win10桌面图标权限访问被拒绝怎么办
- win10打不开应用商店一直转圈修复方法 win10应用商店打不开怎么办
- win10错误代码0xc0000098开不了机修复方法 win10系统启动错误代码0xc0000098怎么办
win10系统教程推荐
- 1 win10桌面图标设置没有权限访问如何处理 Win10桌面图标权限访问被拒绝怎么办
- 2 win10关闭个人信息收集的最佳方法 如何在win10中关闭个人信息收集
- 3 英雄联盟win10无法初始化图像设备怎么办 英雄联盟win10启动黑屏怎么解决
- 4 win10需要来自system权限才能删除解决方法 Win10删除文件需要管理员权限解决方法
- 5 win10电脑查看激活密码的快捷方法 win10电脑激活密码查看方法
- 6 win10平板模式怎么切换电脑模式快捷键 win10平板模式如何切换至电脑模式
- 7 win10 usb无法识别鼠标无法操作如何修复 Win10 USB接口无法识别鼠标怎么办
- 8 笔记本电脑win10更新后开机黑屏很久才有画面如何修复 win10更新后笔记本电脑开机黑屏怎么办
- 9 电脑w10设备管理器里没有蓝牙怎么办 电脑w10蓝牙设备管理器找不到
- 10 win10系统此电脑中的文件夹怎么删除 win10系统如何删除文件夹
win10系统推荐
- 1 宏碁笔记本ghost win10 64位官方免激活版v2023.04
- 2 雨林木风ghost win10 64位镜像快速版v2023.04
- 3 深度技术ghost win10 64位旗舰免激活版v2023.03
- 4 系统之家ghost win10 64位稳定正式版v2023.03
- 5 深度技术ghost win10 64位专业破解版v2023.03
- 6 电脑公司win10官方免激活版64位v2023.03
- 7 电脑公司ghost win10 64位正式优化版v2023.03
- 8 华硕笔记本ghost win10 32位家庭版正版v2023.03
- 9 雨林木风ghost win10 64位旗舰安全版下载v2023.03
- 10 深度技术ghost win10 64位稳定极速版v2023.03