组装电脑装系统教程win7 组装电脑如何安装win7
更新时间:2023-02-17 09:38:30作者:jiang
组装电脑是比较常见的电脑类型,用户通过diy的方式选择合适的硬件组装成自己需要的电脑。组装电脑使用之前就需要安装操作系统,许多用户倾向于使用win7系统,于是就准备要装win7系统,那么组装电脑装系统教程win7系统呢?对于没有系统的组装系统,一般需要使用u盘启动盘,下面就和小编一起来学习下组装电脑如何安装win7。
在可用电脑上制作U盘启动盘:U教授制作U盘启动盘教程
2、下载win7系统镜像文件:雨林木风ghost win7 sp1 64位旗舰破解版v2021.07
3、制作好U教授U盘启动之后,把win7系统镜像直接复制到U盘的GHO目录下。
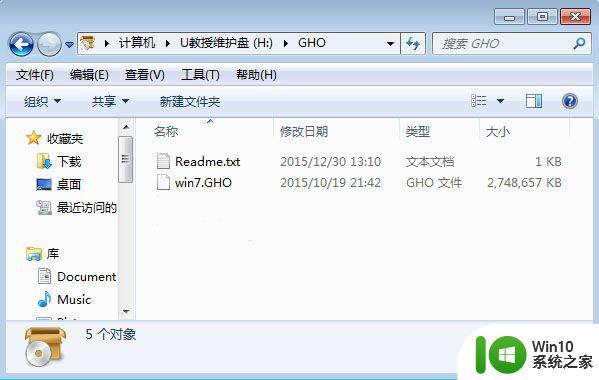
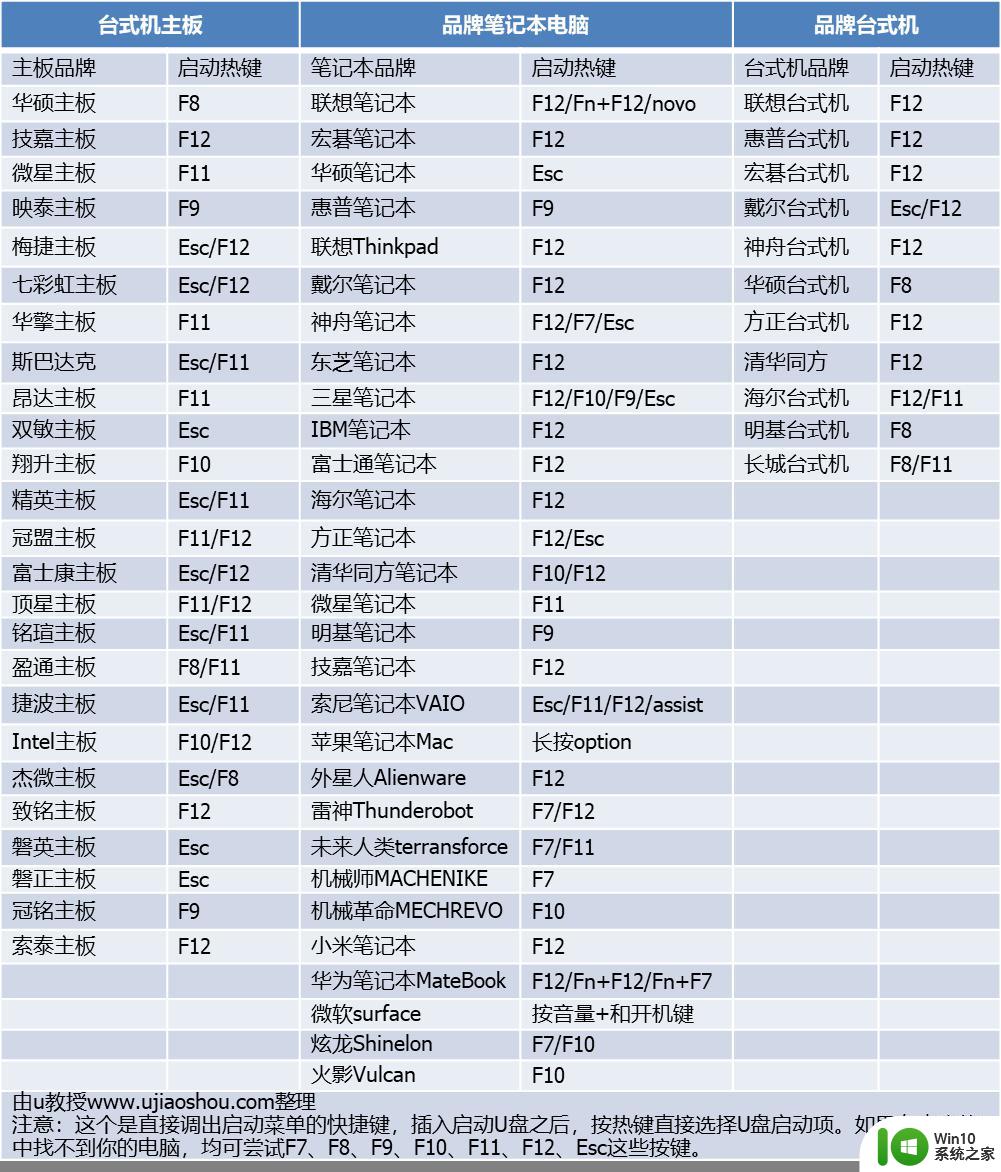
2、弹出启动菜单选择对话框,选择USB选项,有些电脑会显示含有U盘名称的项,比如KingstonDT,Sandisk,General等字眼,选择之后按Enter键。
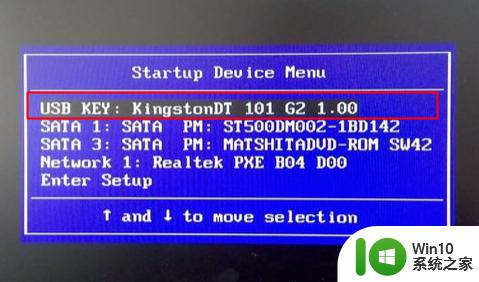
3、电脑会从u盘启动进入到U教授主菜单,选择【01】或【02】按回车,运行U教授WINPE。
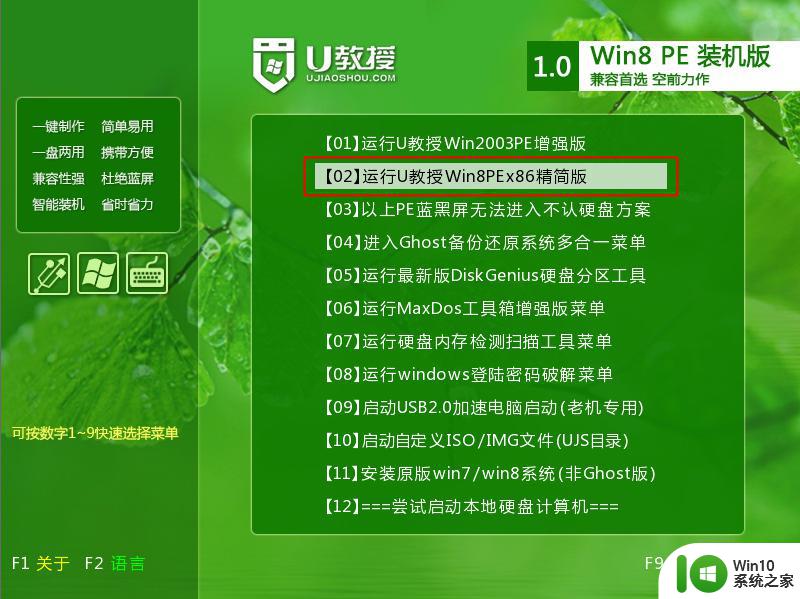
4、进入U教授Winpe桌面,双击桌面上的Diskgenius分区工具,然后选择当前的硬盘,右键点击【快速分区】。
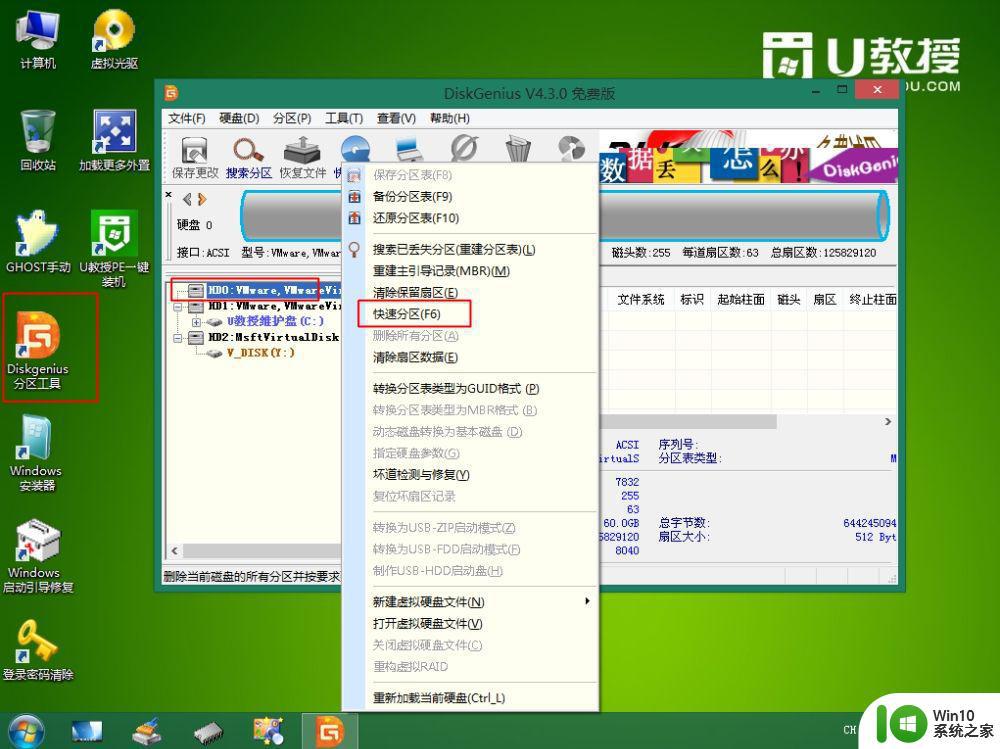
5、根据硬盘的大小来选择分几个盘,一般C盘建议60G以上,卷标【系统】的盘符要勾选【主分区】,用于安装系统,点击确定。

6、执行硬盘分区操作,等待分区过程结束,如图所示。
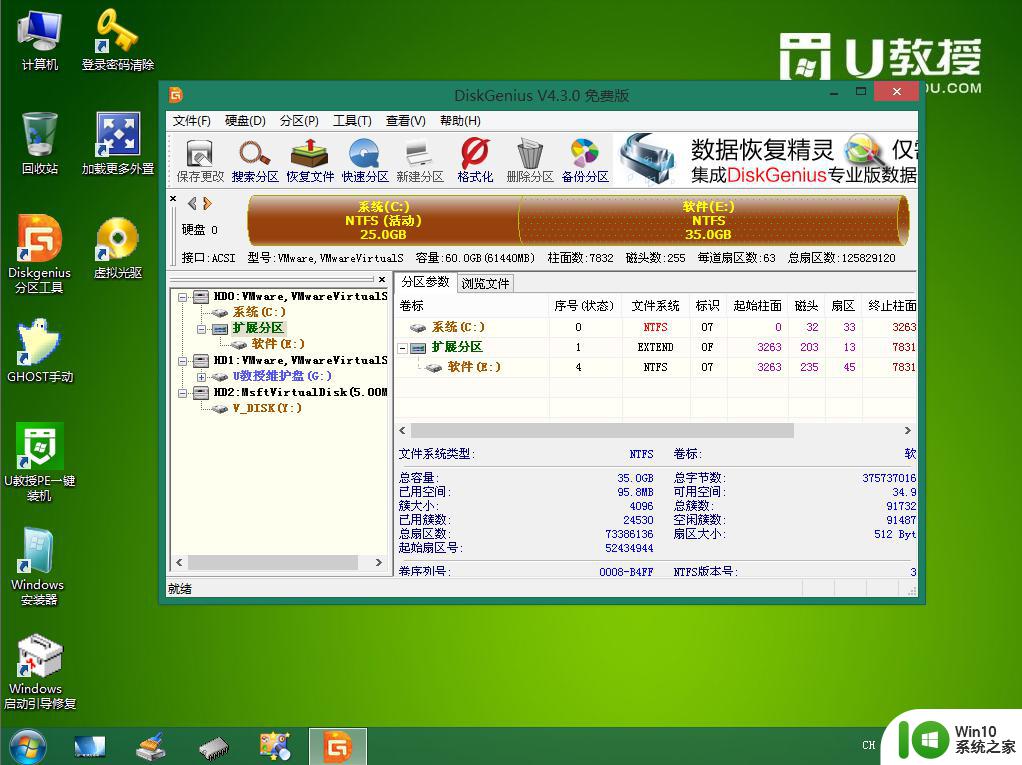
7、分区之后双击打开【U教授PE一键装机】,GHO ISO WIN映像路径会自动打开放在U盘里的win7系统镜像文件,接下来选择安装盘符,一般是C盘,由于PE环境下电脑的盘符可能会错乱,建议大家根据分区容量或卷标来判断C盘的位置,选好之后,点击确定。
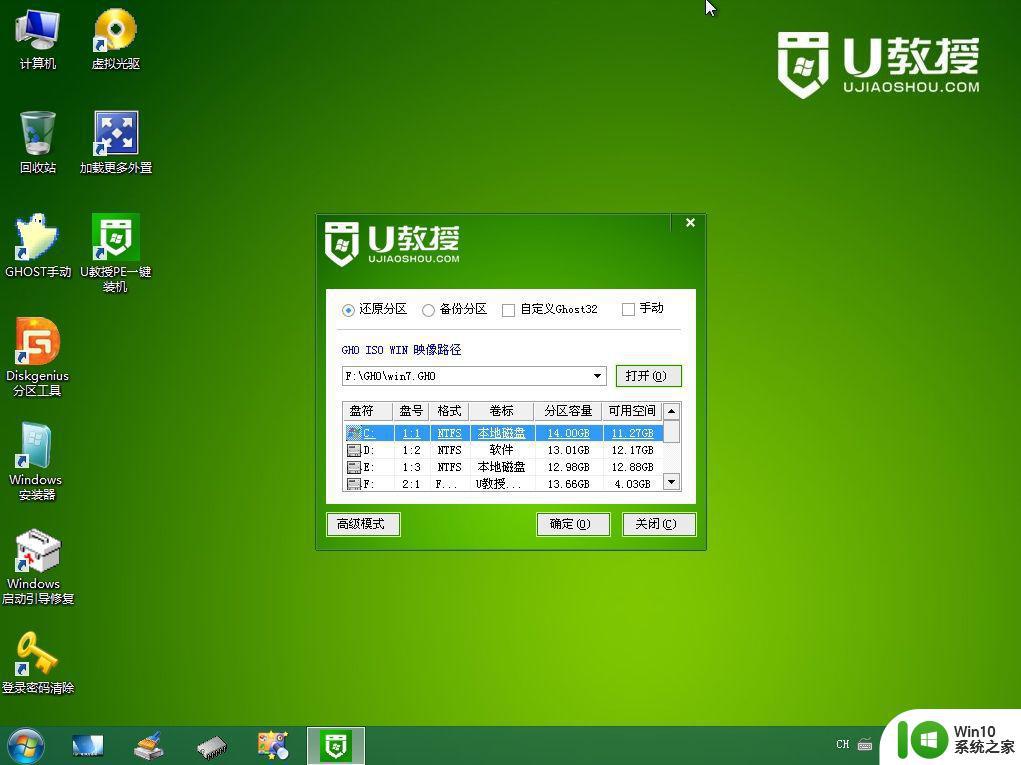
8、此时会弹出提示框,直接点击是。
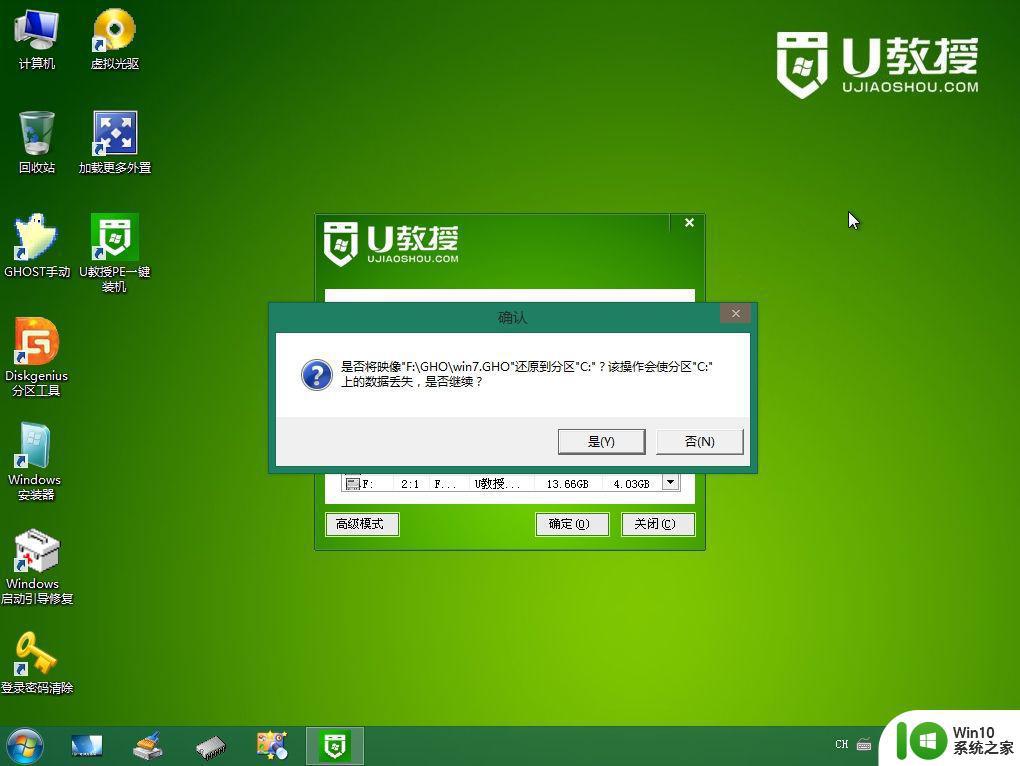
9、弹出这个界面,执行win7系统安装部署到C盘的过程,需等待一定的时间。
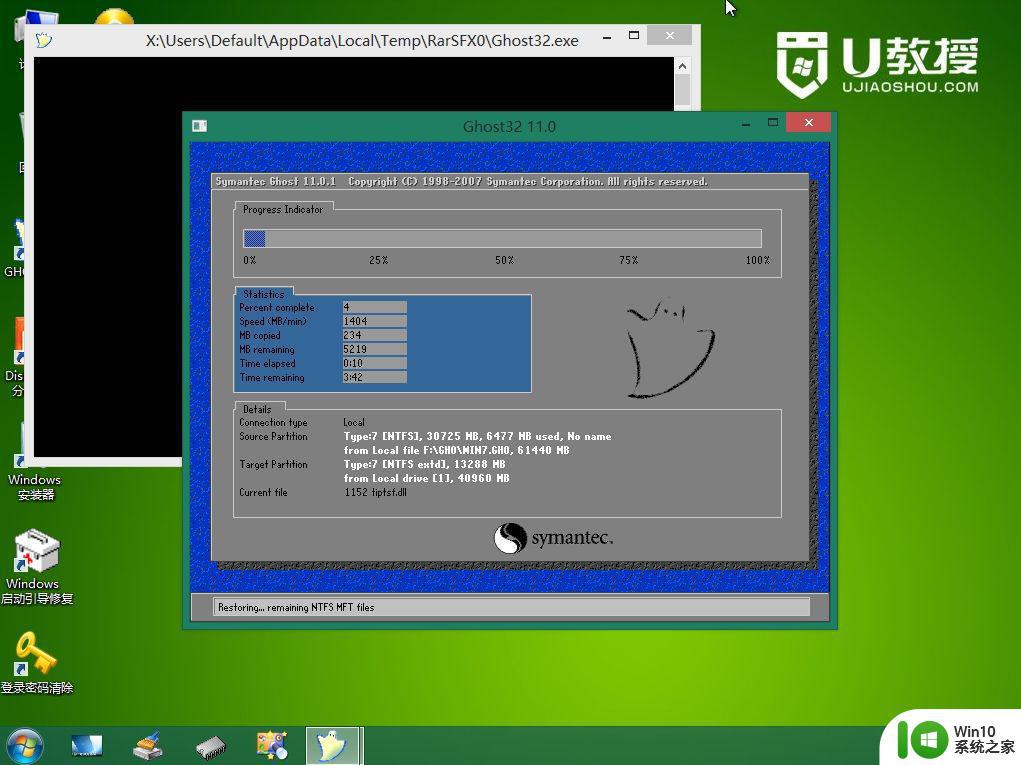
10、ghost完成之后,点击立即重启,重启过程中拔出U盘。
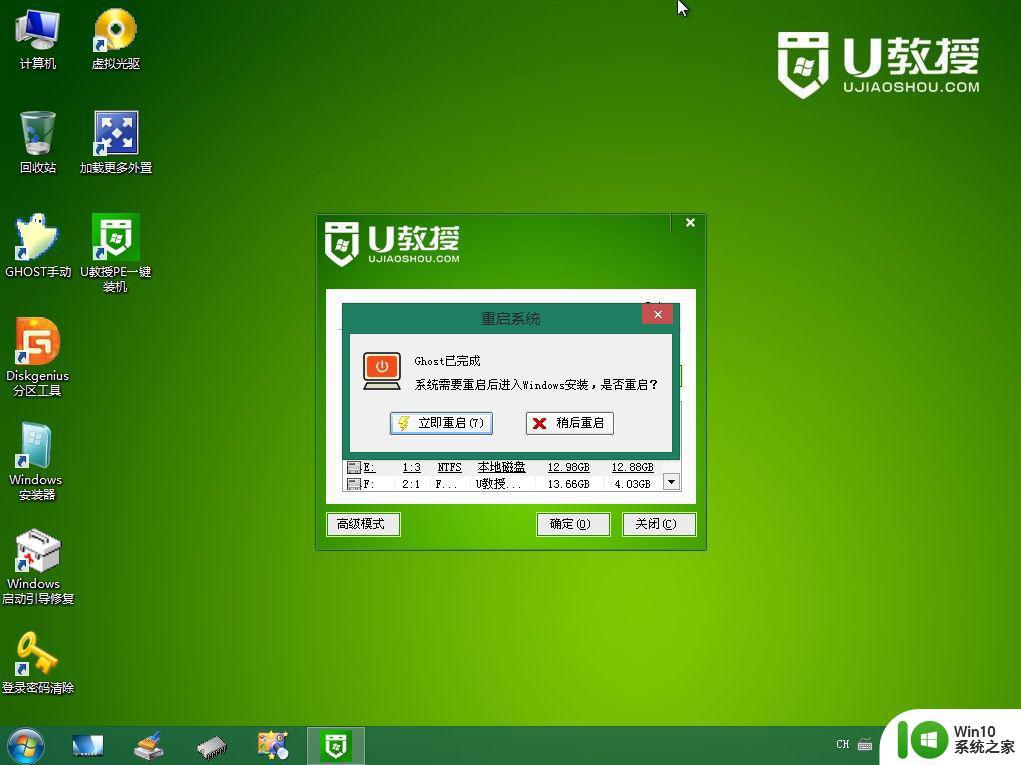
11、重启进入到这个界面,执行win7系统安装过程,包括系统组件安装、驱动安装、系统设置以及系统激活等流程。
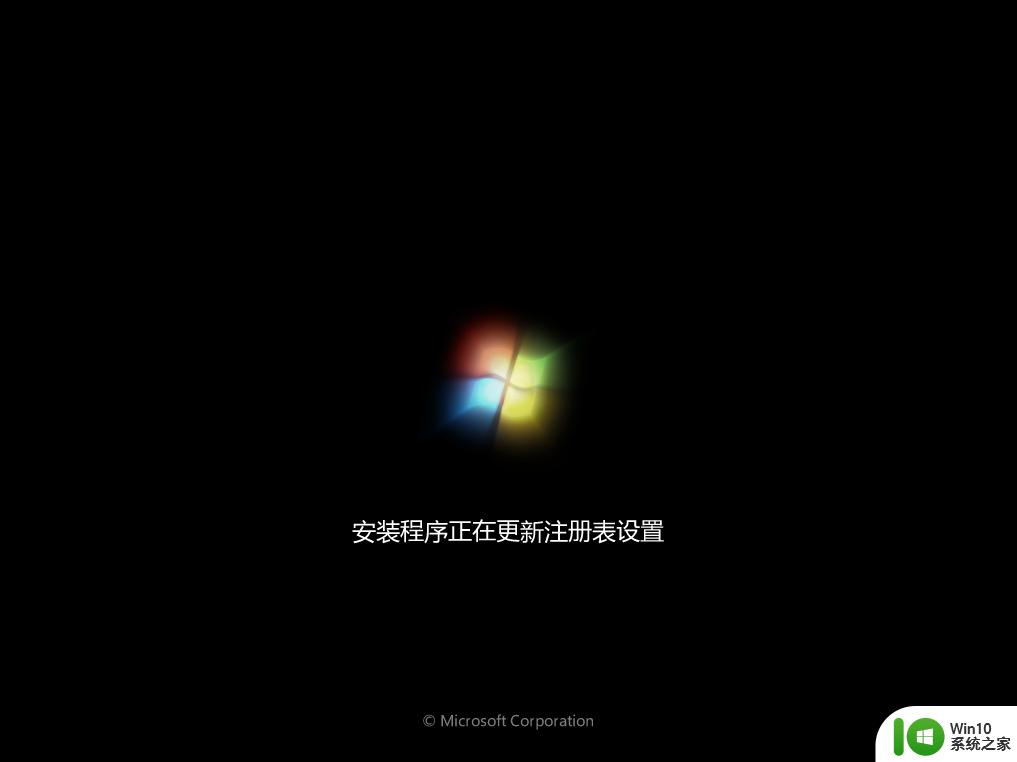
12、最后重新启动进入全新的win7系统桌面,组装电脑就装上win7系统了。

以上就是组装电脑装系统教程win7系统的方法,如果你组装了电脑,就可以通过上面的方法给组装电脑安装win7系统。
安装准备
1、准备一个8G容量U盘,备份U盘所有数据在可用电脑上制作U盘启动盘:U教授制作U盘启动盘教程
2、下载win7系统镜像文件:雨林木风ghost win7 sp1 64位旗舰破解版v2021.07
3、制作好U教授U盘启动之后,把win7系统镜像直接复制到U盘的GHO目录下。
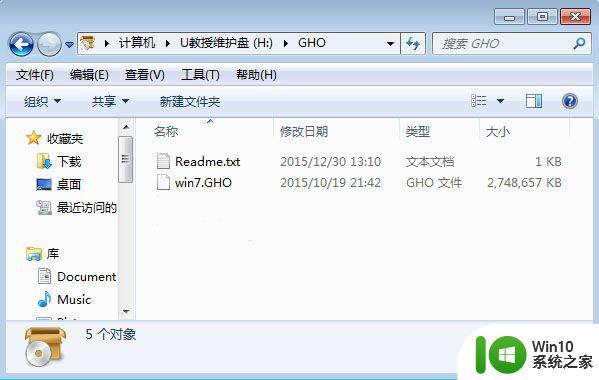
组装电脑装win7系统步骤如下
1、在需要装win7系统的组装电脑上插入U盘启动盘,在开机启动过程中,不停按F12或F11或Esc等启动热键,不同电脑按键不同,具体查看下面表格。如果电脑不支持热键,则参考电脑u盘启动设置的方法。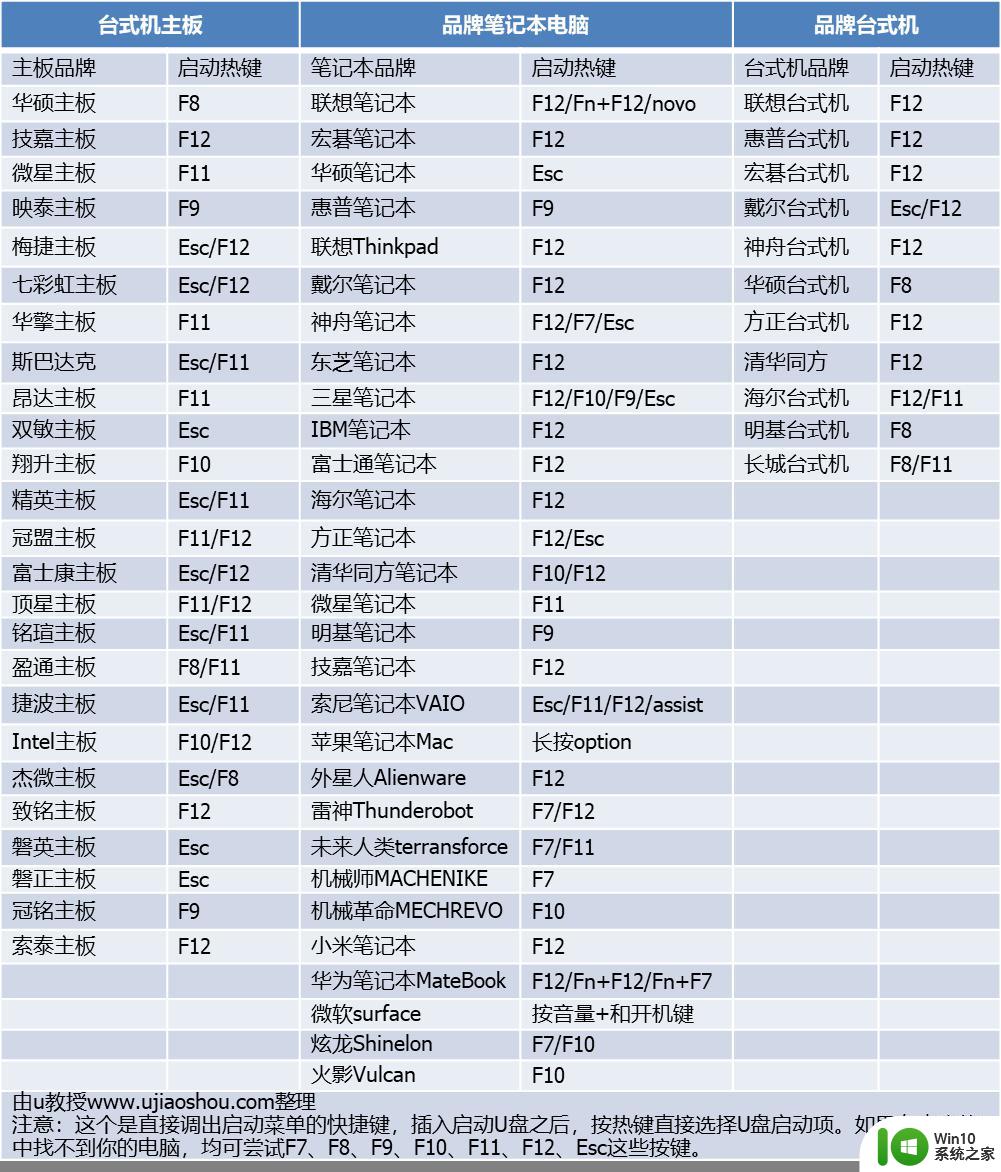
2、弹出启动菜单选择对话框,选择USB选项,有些电脑会显示含有U盘名称的项,比如KingstonDT,Sandisk,General等字眼,选择之后按Enter键。
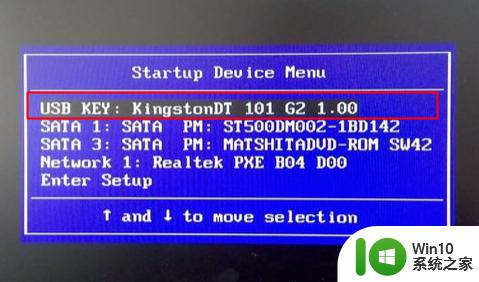
3、电脑会从u盘启动进入到U教授主菜单,选择【01】或【02】按回车,运行U教授WINPE。
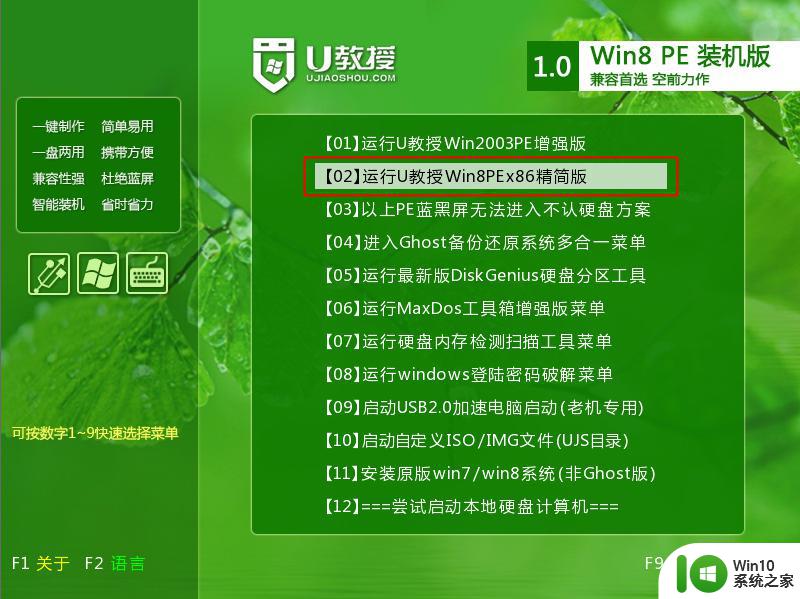
4、进入U教授Winpe桌面,双击桌面上的Diskgenius分区工具,然后选择当前的硬盘,右键点击【快速分区】。
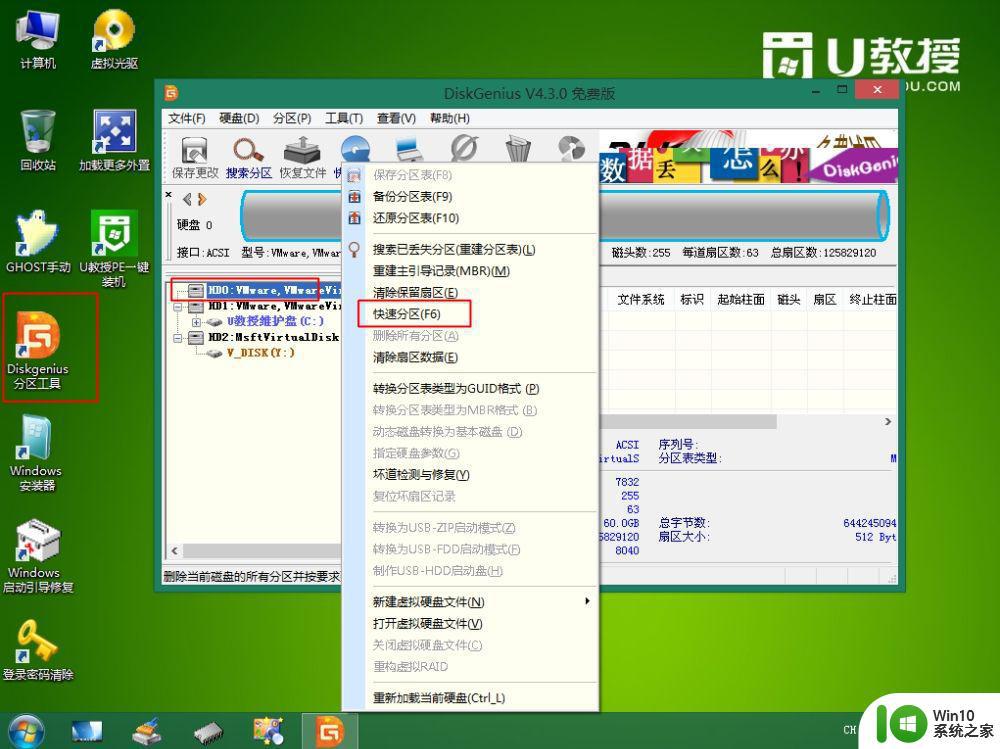
5、根据硬盘的大小来选择分几个盘,一般C盘建议60G以上,卷标【系统】的盘符要勾选【主分区】,用于安装系统,点击确定。

6、执行硬盘分区操作,等待分区过程结束,如图所示。
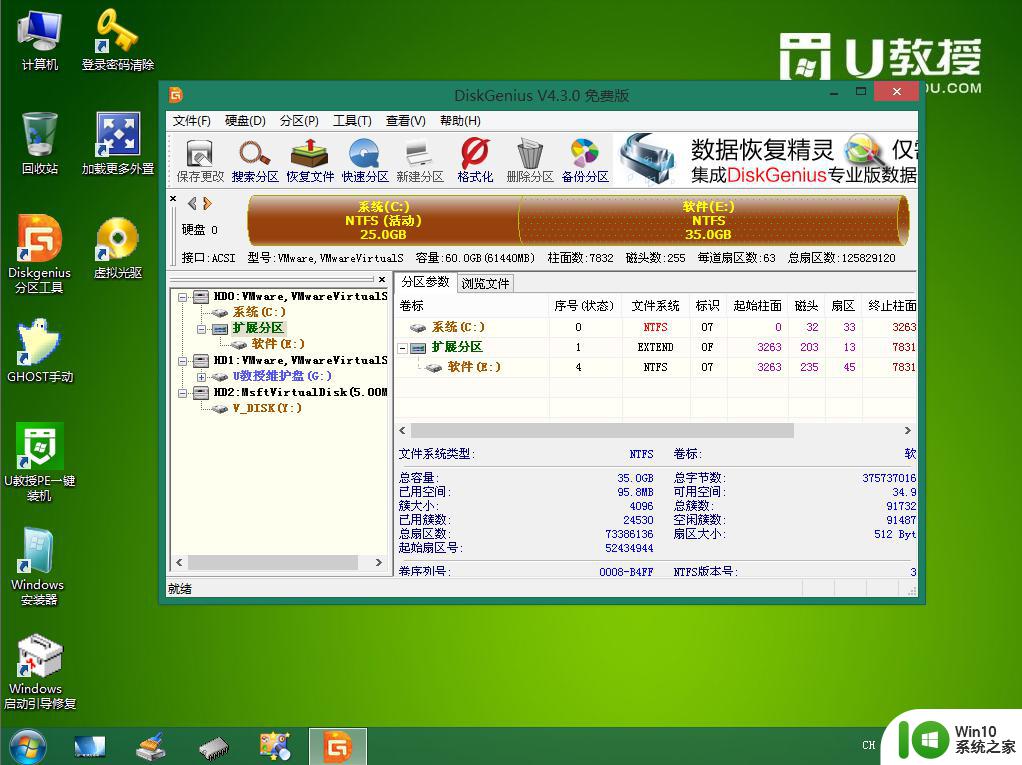
7、分区之后双击打开【U教授PE一键装机】,GHO ISO WIN映像路径会自动打开放在U盘里的win7系统镜像文件,接下来选择安装盘符,一般是C盘,由于PE环境下电脑的盘符可能会错乱,建议大家根据分区容量或卷标来判断C盘的位置,选好之后,点击确定。
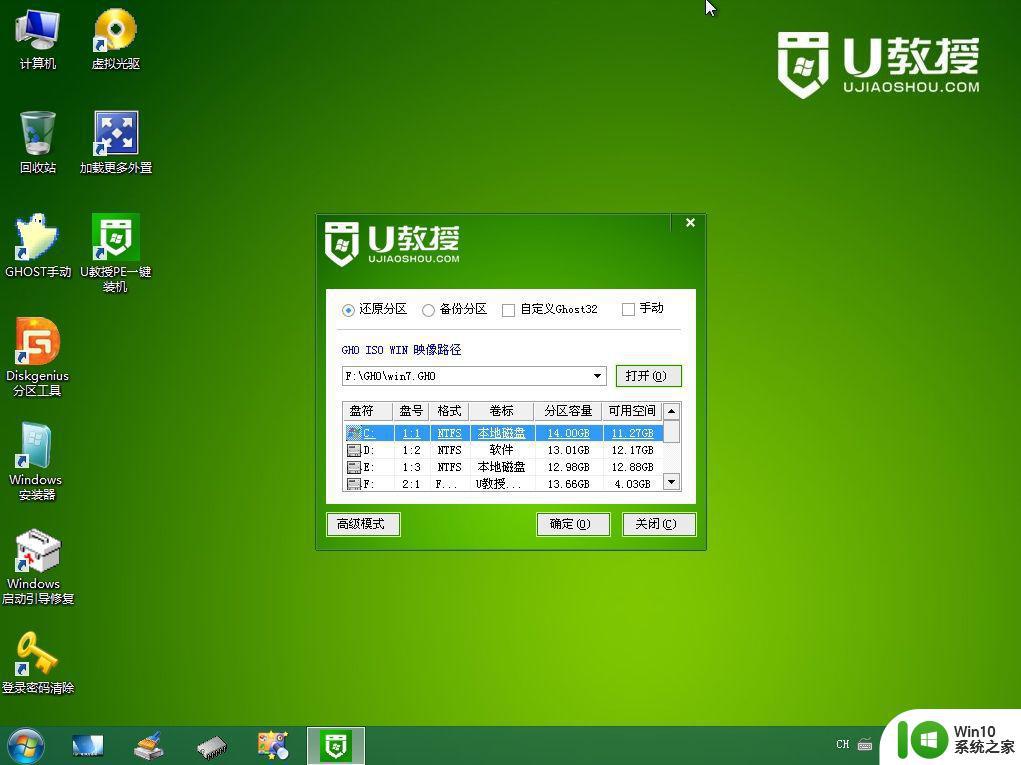
8、此时会弹出提示框,直接点击是。
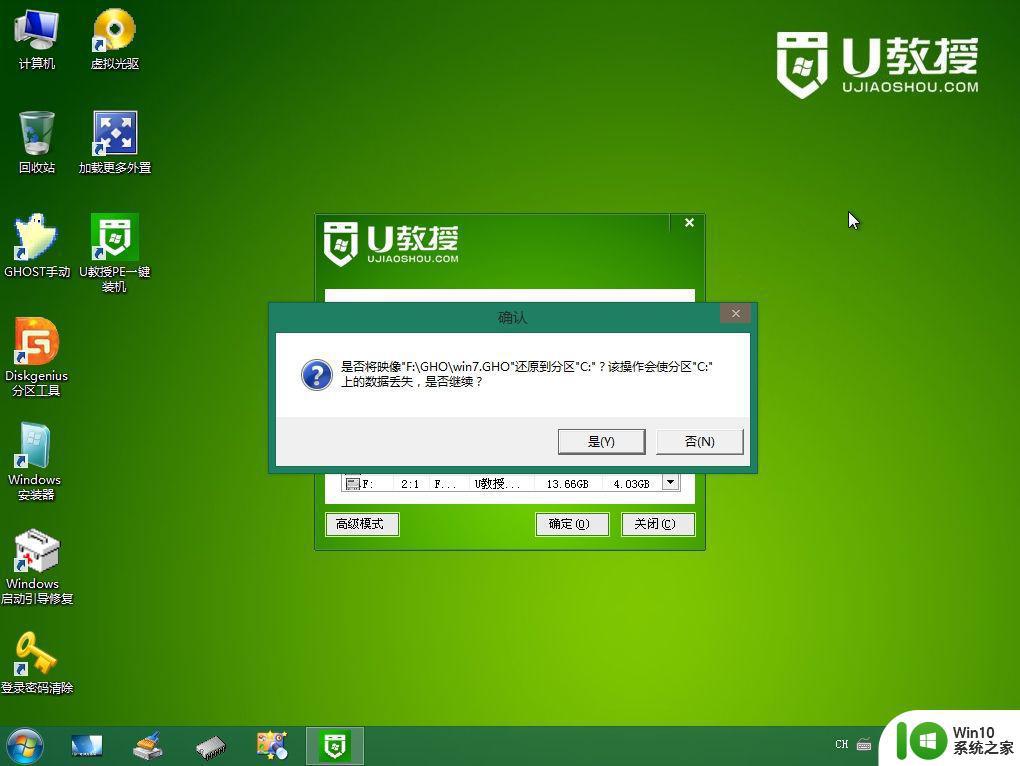
9、弹出这个界面,执行win7系统安装部署到C盘的过程,需等待一定的时间。
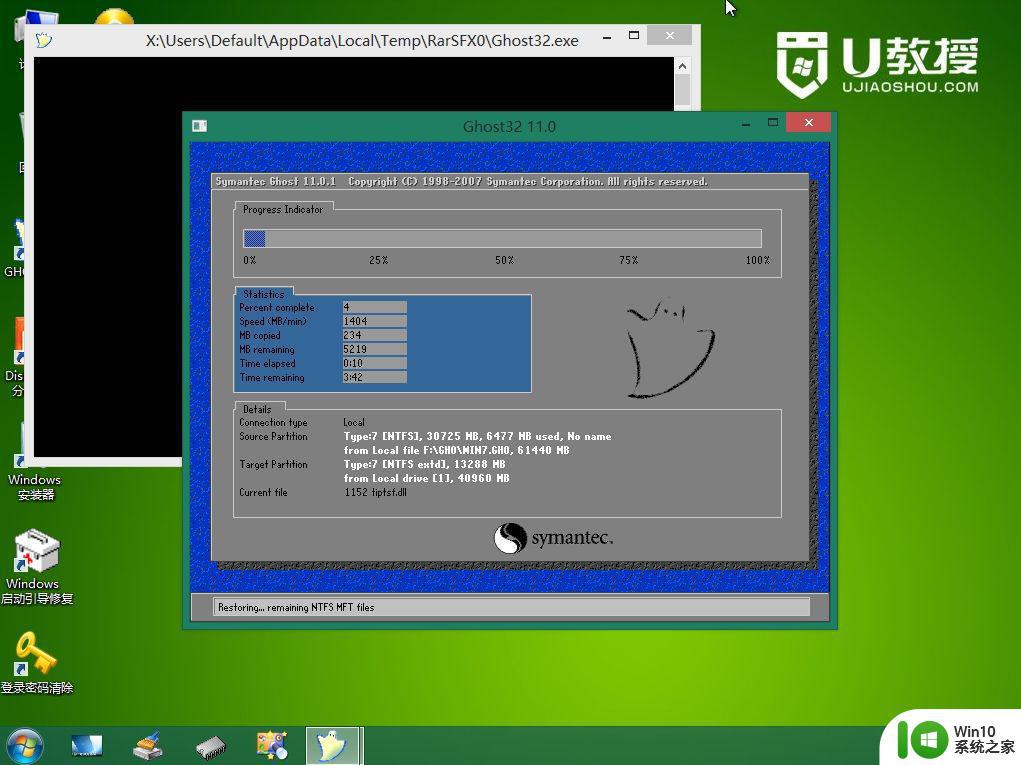
10、ghost完成之后,点击立即重启,重启过程中拔出U盘。
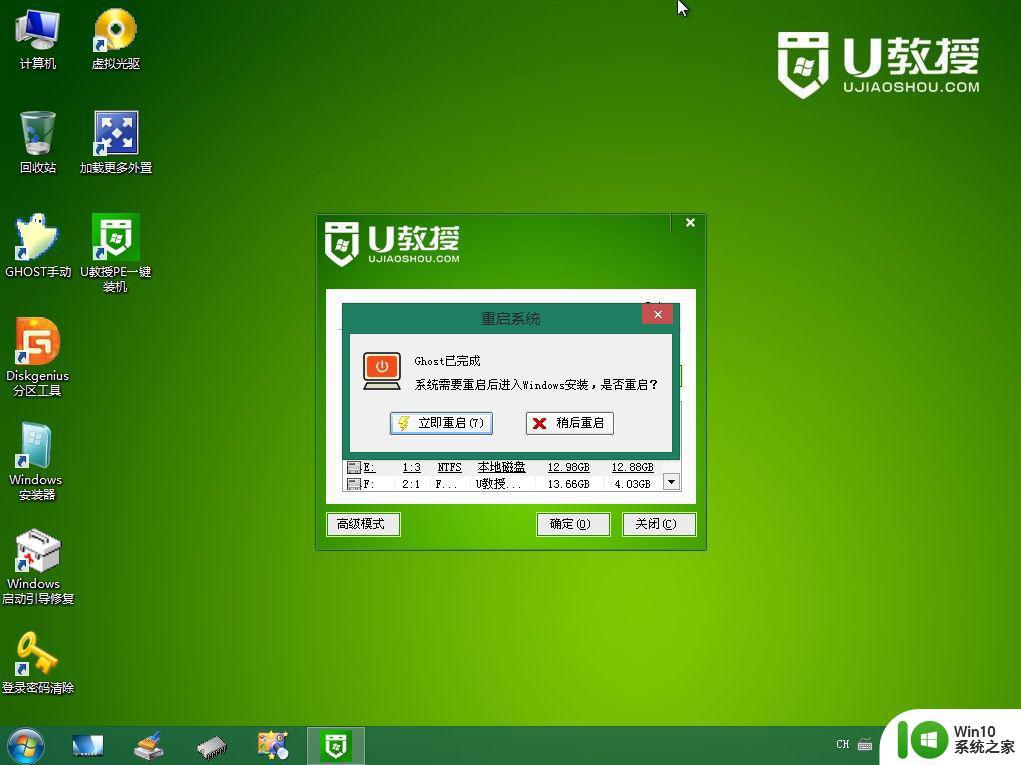
11、重启进入到这个界面,执行win7系统安装过程,包括系统组件安装、驱动安装、系统设置以及系统激活等流程。
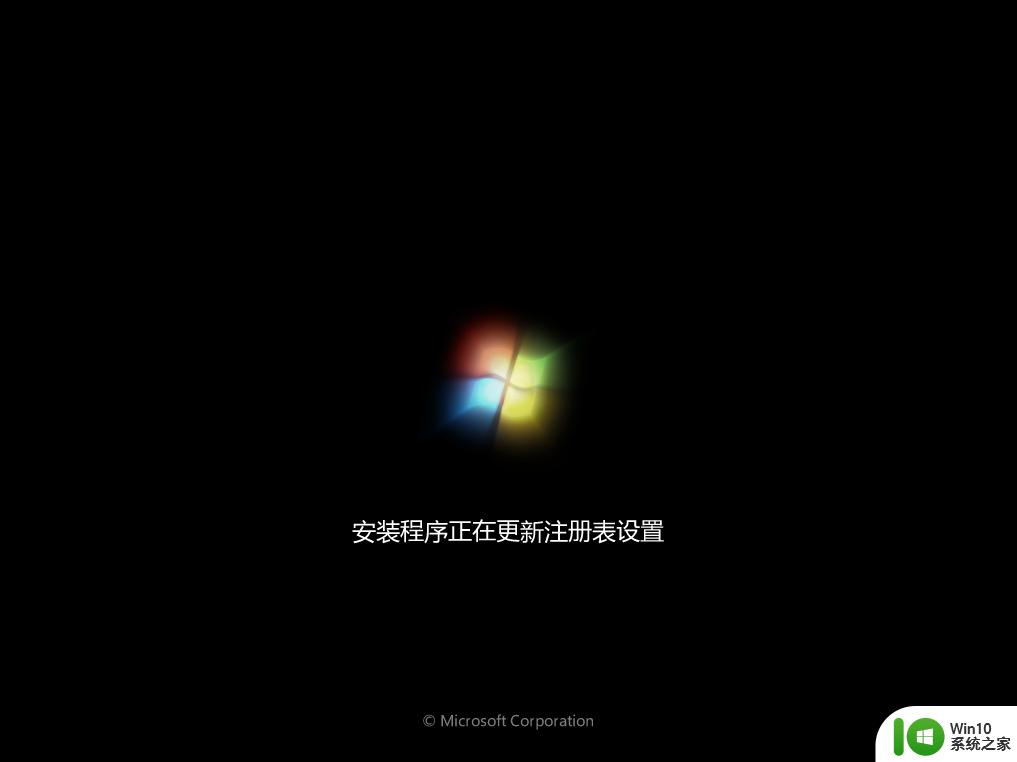
12、最后重新启动进入全新的win7系统桌面,组装电脑就装上win7系统了。

以上就是组装电脑装系统教程win7系统的方法,如果你组装了电脑,就可以通过上面的方法给组装电脑安装win7系统。
组装电脑装系统教程win7 组装电脑如何安装win7相关教程
- 组装电脑装win7系统 自己组装电脑怎么安装win7系统
- 组装电脑装U盘安装win10系统教程步骤详解 如何使用U盘进行win10系统安装的图文教程
- 电脑如何安装正版的win7系统 电脑安装正版win7系统的教程
- 组装的电脑怎么U盘装系统 如何在组装的电脑上使用U盘安装系统
- 电脑店装win7系统教程 电脑店如何安装Windows 7系统教程
- 才组装好的电脑装系统方法 才组装的电脑如何安装操作系统
- 教你给组装电脑安装驱动的方法 自己组装的电脑怎么安装驱动
- 组装电脑如何处理没有光驱的情况 没有光驱的组装电脑怎么安装系统
- 冠盟主板组装电脑usb启动盘装win8的方法 冠盟主板组装电脑如何使用USB启动盘安装Windows 8
- 联想电脑装win7系统教程 联想电脑win7系统重装步骤
- win7电脑GPT安装教程 win7系统GPT分区安装失败怎么办
- lenove u盘装系统教程 联想电脑如何使用U盘安装系统教程
- w8u盘启动盘制作工具使用方法 w8u盘启动盘制作工具下载
- 联想S3040一体机怎么一键u盘装系统win7 联想S3040一体机如何使用一键U盘安装Windows 7系统
- windows10安装程序启动安装程序时出现问题怎么办 Windows10安装程序启动后闪退怎么解决
- 重装win7系统出现bootingwindows如何修复 win7系统重装后出现booting windows无法修复
系统安装教程推荐
- 1 重装win7系统出现bootingwindows如何修复 win7系统重装后出现booting windows无法修复
- 2 win10安装失败.net framework 2.0报错0x800f081f解决方法 Win10安装.NET Framework 2.0遇到0x800f081f错误怎么办
- 3 重装系统后win10蓝牙无法添加设备怎么解决 重装系统后win10蓝牙无法搜索设备怎么解决
- 4 u教授制作u盘启动盘软件使用方法 u盘启动盘制作步骤详解
- 5 台式电脑怎么用u盘装xp系统 台式电脑如何使用U盘安装Windows XP系统
- 6 win7系统u盘未能成功安装设备驱动程序的具体处理办法 Win7系统u盘设备驱动安装失败解决方法
- 7 重装win10后右下角小喇叭出现红叉而且没声音如何解决 重装win10后小喇叭出现红叉无声音怎么办
- 8 win10安装程序正在获取更新要多久?怎么解决 Win10更新程序下载速度慢怎么办
- 9 如何在win7系统重装系统里植入usb3.0驱动程序 win7系统usb3.0驱动程序下载安装方法
- 10 u盘制作启动盘后提示未格式化怎么回事 U盘制作启动盘未格式化解决方法
win10系统推荐
- 1 深度技术ghost win10 64位旗舰免激活版v2023.03
- 2 系统之家ghost win10 64位稳定正式版v2023.03
- 3 深度技术ghost win10 64位专业破解版v2023.03
- 4 电脑公司win10官方免激活版64位v2023.03
- 5 电脑公司ghost win10 64位正式优化版v2023.03
- 6 华硕笔记本ghost win10 32位家庭版正版v2023.03
- 7 雨林木风ghost win10 64位旗舰安全版下载v2023.03
- 8 深度技术ghost win10 64位稳定极速版v2023.03
- 9 技术员联盟ghost win10 64位游戏装机版下载v2023.03
- 10 技术员联盟ghost win10 64位稳定旗舰版下载v2023.03