win7系统查看显存的两种方法 win7系统显存容量查看方法
更新时间:2023-11-02 09:37:46作者:jiang
win7系统查看显存的两种方法,在使用Win7系统的过程中,有时候我们需要了解显存的容量情况,以便更好地运行图形密集型的软件或游戏,如何查看Win7系统的显存容量呢?我们可以通过两种简单的方法来进行查看。一种方法是通过系统信息来查看显存的详细信息,另一种方法则是通过显卡驱动程序来查看显存的使用情况。下面我们将详细介绍这两种方法,帮助大家轻松了解和查看Win7系统的显存容量。
方法一:
1、同时按下电脑键盘的win键(窗口键)和R键,跳出运行窗口。在运行窗口输入dxdiag,然后点击确定。
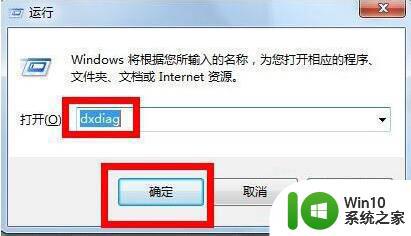
2、在弹出的窗口点击上方的显示选项卡!注意调出这个对话窗口可能需要权限,直接允许即可。
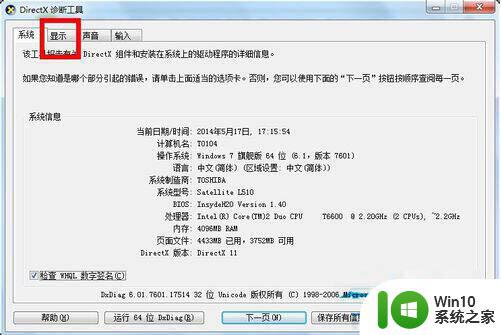
3、在显示页面,我们可以清楚看到显存大小呢,同时更多的显卡信息也有,包括显卡加速等。
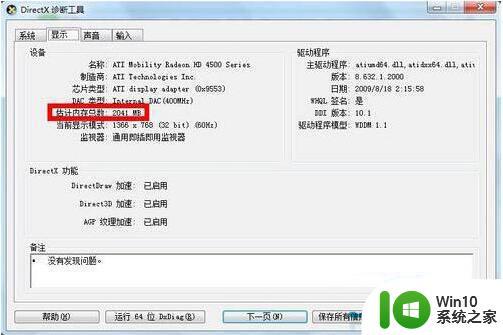
方法二:
1、以win7系统为例在桌面空白处点击右键,选择屏幕分辨率。
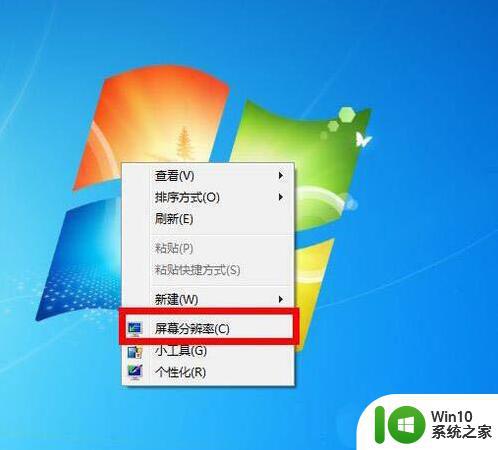
2、如果你是XP系统则为右键-属性-设置-高级-适配器。
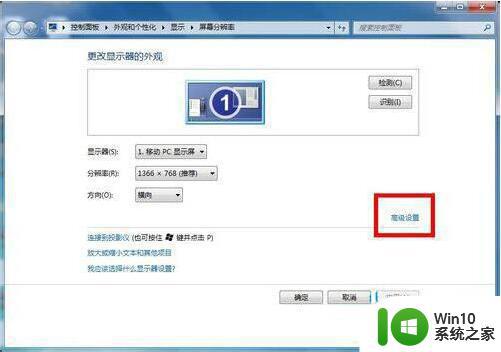
3、在弹出的窗口中选择高级设置。
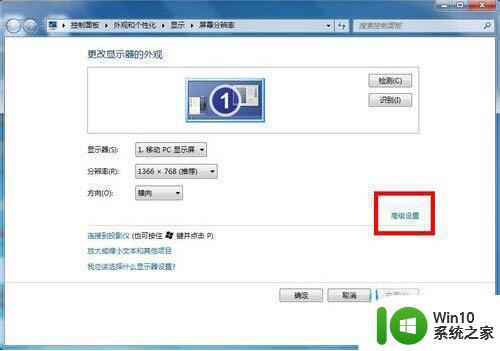
4、在高级设置中即可看到你的显卡信息了,所有图形显示内存几位显存大小。
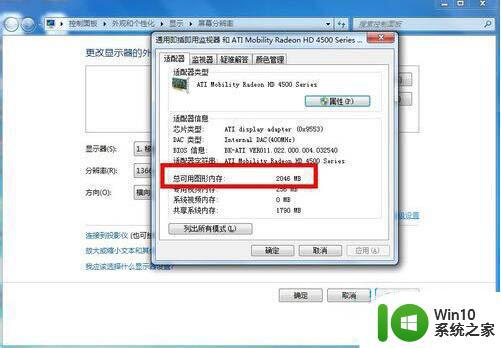
以上就是win7系统查看显存的两种方法的全部内容,碰到同样情况的朋友们赶紧参照小编的方法来处理吧,希望能够对大家有所帮助。
win7系统查看显存的两种方法 win7系统显存容量查看方法相关教程
- win7怎样查看电脑内存容量 win7怎么查看电脑内存大小
- win7 32位系统查看软件占内存大小的方法 Win7 32位系统如何查看软件占用内存大小
- Win7系统通过任务管理器查看虚拟内存运行状况的技巧 Win7系统任务管理器虚拟内存使用情况查看方法
- win7查看系统信息的方法 win7系统信息查看方法
- Win7系统提示“是否只查看安全传送的网页内容”的修复方法 Win7系统提示“是否只查看安全传送的网页内容”如何关闭
- 查看win7主板支持多大内存的方法 windows7如何查看主板最大支持内存容量
- win7电量怎么显示查看 window7查看电量方法
- 教你查看win7电脑显卡的方法 win7电脑显卡型号查看方法
- win7怎么确定支持多大内存?win7查看支持多大内存的方法 win7最大支持内存容量
- win7照片查看器内存不足解决方法 win7图片查看器无法显示图片内存不足怎么办
- win7查看电脑内存条信息的方法 win7怎么看电脑内存条信息
- windows照片查看器无法显示图片内存不足怎么办win7 Windows照片查看器内存不足解决方法
- window7电脑开机stop:c000021a{fata systemerror}蓝屏修复方法 Windows7电脑开机蓝屏stop c000021a错误修复方法
- win7访问共享文件夹记不住凭据如何解决 Windows 7 记住网络共享文件夹凭据设置方法
- win7重启提示Press Ctrl+Alt+Del to restart怎么办 Win7重启提示按下Ctrl Alt Del无法进入系统怎么办
- 笔记本win7无线适配器或访问点有问题解决方法 笔记本win7无线适配器无法连接网络解决方法
win7系统教程推荐
- 1 win7访问共享文件夹记不住凭据如何解决 Windows 7 记住网络共享文件夹凭据设置方法
- 2 笔记本win7无线适配器或访问点有问题解决方法 笔记本win7无线适配器无法连接网络解决方法
- 3 win7系统怎么取消开机密码?win7开机密码怎么取消 win7系统如何取消开机密码
- 4 win7 32位系统快速清理开始菜单中的程序使用记录的方法 如何清理win7 32位系统开始菜单中的程序使用记录
- 5 win7自动修复无法修复你的电脑的具体处理方法 win7自动修复无法修复的原因和解决方法
- 6 电脑显示屏不亮但是主机已开机win7如何修复 电脑显示屏黑屏但主机已开机怎么办win7
- 7 win7系统新建卷提示无法在此分配空间中创建新建卷如何修复 win7系统新建卷无法分配空间如何解决
- 8 一个意外的错误使你无法复制该文件win7的解决方案 win7文件复制失败怎么办
- 9 win7系统连接蓝牙耳机没声音怎么修复 win7系统连接蓝牙耳机无声音问题解决方法
- 10 win7系统键盘wasd和方向键调换了怎么办 win7系统键盘wasd和方向键调换后无法恢复
win7系统推荐
- 1 电脑公司win7 64位最新旗舰版v2023.03
- 2 电脑公司ghost win7 64位破解万能版v2023.03
- 3 雨林木风ghost win7 sp1 64位纯净免激活版v2023.03
- 4 华硕笔记本ghost win7 sp1 64位专业极速版下载v2023.03
- 5 深度技术ghost win7 64位最新专业版下载v2023.03
- 6 电脑公司ghost win7稳定旗舰版原版32位下载v2023.03
- 7 电脑公司ghost win7 sp1 64位极速破解版下载v2023.03
- 8 系统之家ghost win7 32位专业原装版v2023.03
- 9 深度技术ghost win7 sp1 64位官方精简版下载v2023.03
- 10 电脑公司ghost win7 32位装机纯净版下载v2023.03