win11 文件共享端口 Win11电脑如何开启SMB/CIFS文件共享功能
Win11操作系统中的文件共享端口是指用于SMB/CIFS文件共享功能的端口,想要在Win11电脑上开启SMB/CIFS文件共享功能,首先需要确保网络连接正常并启用相关服务。接下来我们将详细介绍如何在Win11电脑上开启SMB/CIFS文件共享功能,让您可以方便地在局域网内共享文件和资源。

1、首先,按【Win + S】组合键,或点击任务栏上开始图标旁的【搜索图标】;

2、Windows 搜索窗口,输入控制面板,然后点击打开系统给出的最佳匹配【控制面板】应用;
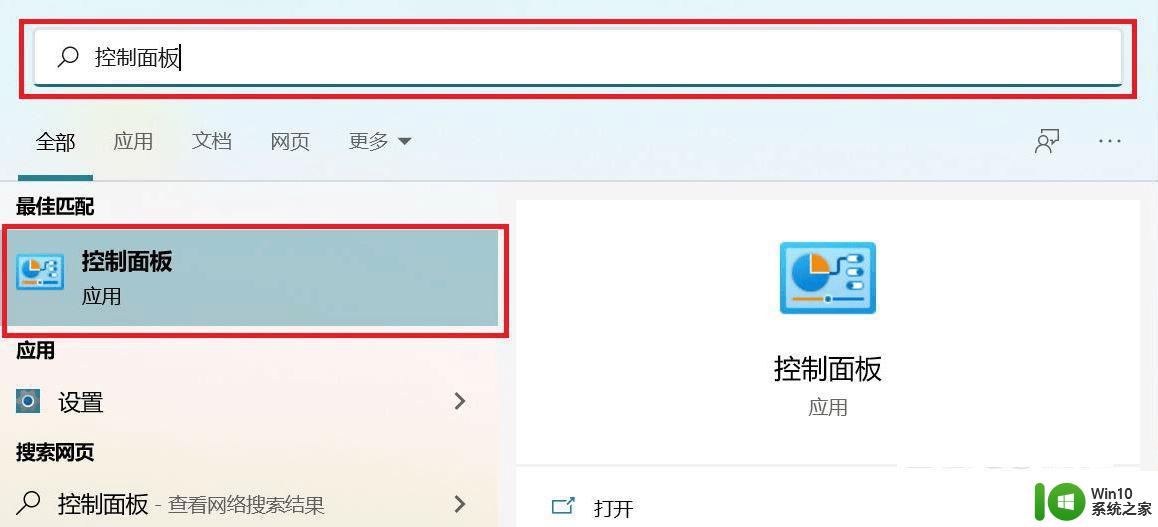
3、所有控制面板项窗口,切换到【小图标】查看方式。然后点击调整计算机的设置下的【程序和功能】;
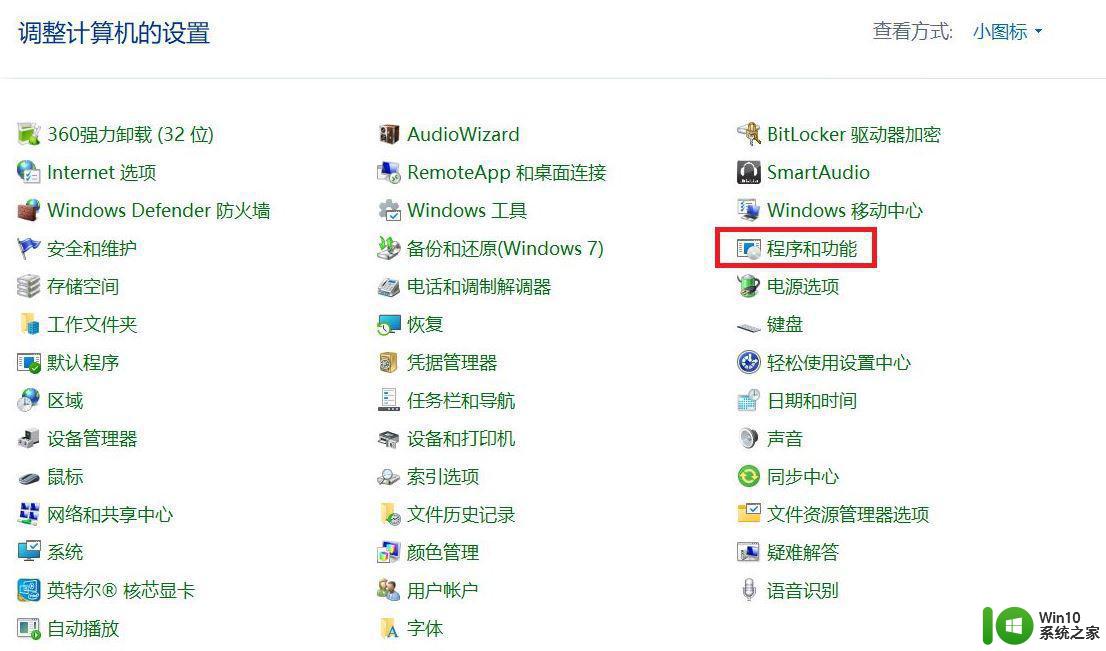
4、在打开的窗口,左侧点击【启用或关闭 Windows 功能】;

5、Windows 功能窗口,找到并点击【+】号,展开【SMB 1.0/CIFS】文件共享支持;
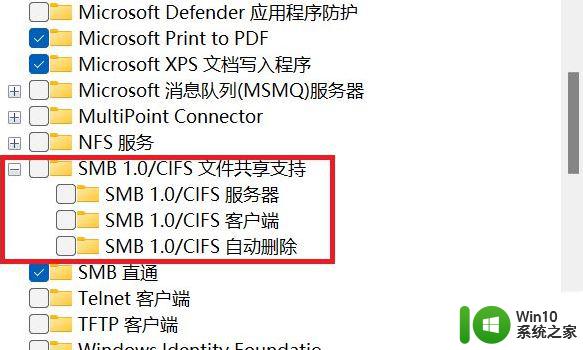
6、勾选【SMB 1.0/CIFS】文件共享支持下的三个选项,然后点击【确定】,并重启电脑;
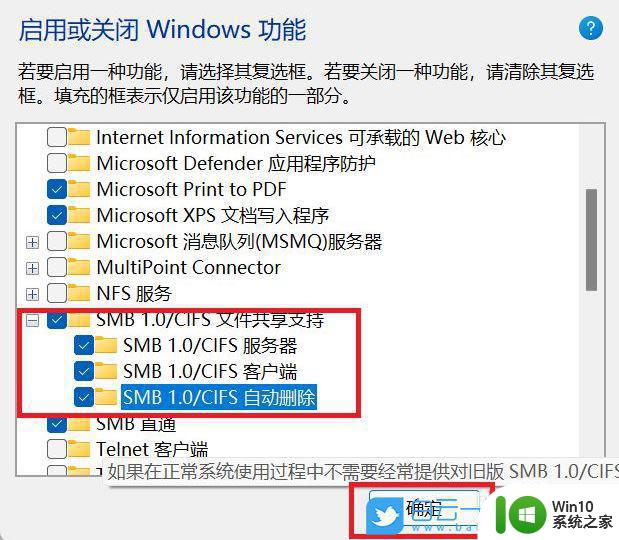
1、点击左下角的【开始菜单】,在打开的菜单项中。找到并点击开关按钮上面齿轮状的【设置】图标;

2、按键盘组合键 Win + i 也是可以快速打开Windows 设置,搜索框可以查找设置。或直接找到并点击设置中的【应用(卸载、默认应用、可选功能)】;
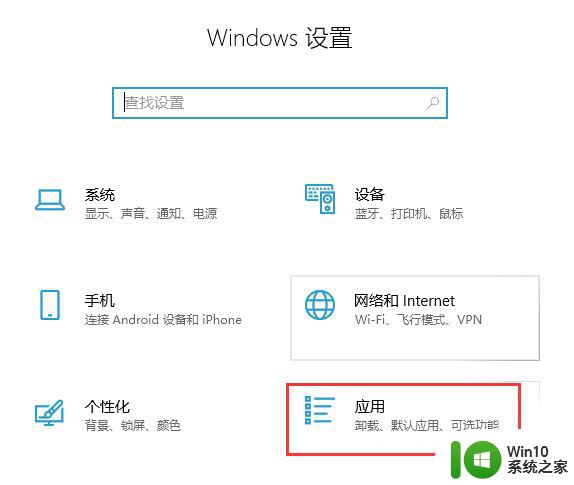
3、应用主页设置窗口中,点击左侧的【应用和功能】,然后在右侧相关设置下,点击【程序和功能】;
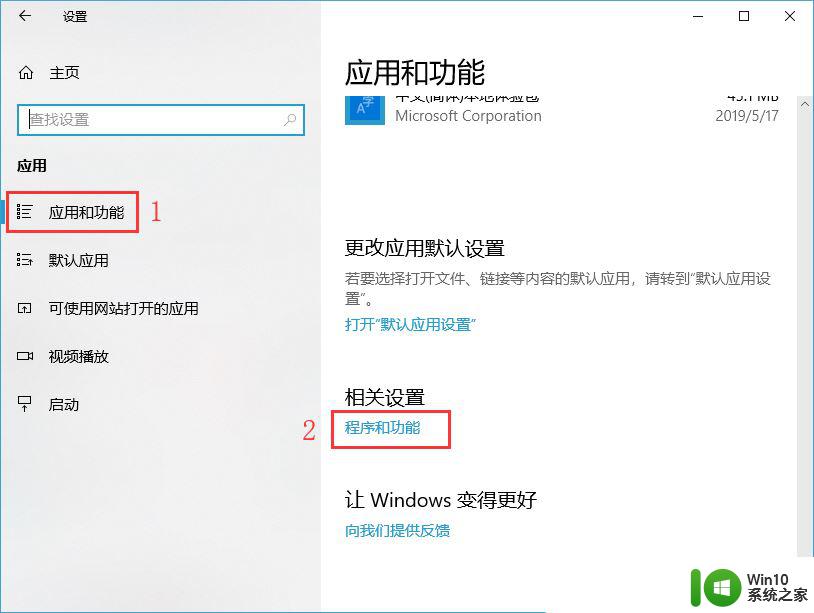
4、路径【所有控制 - 程序和功能】窗口中,点击左侧【启用或关闭 Windows 功能】;
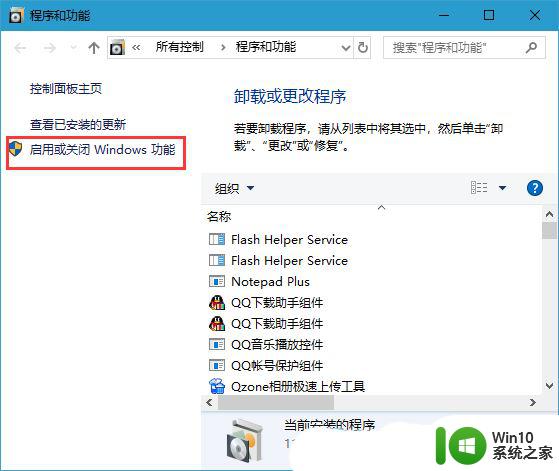
5、Windows 功能,启用或关闭 Windows 功能,若要启用一种功能,请选择其复选框。若要关闭一种功能,请清除其复选框。填充的框表示仅启用该功能的一部分,找到并且勾选【SMB 1.0/CIFS文件共享支持】,这时候我们只需要等待完成即可;
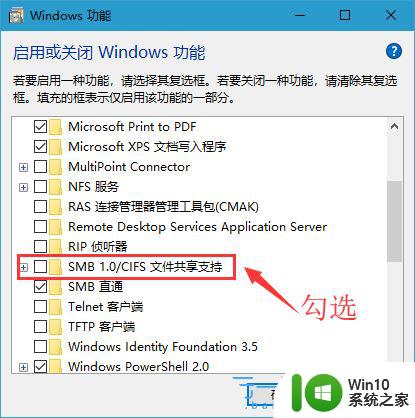
Win11无法连接到打印机0x00000bcb怎么办 共享打印机错误bcb的四种解决办法
共享打印机0x0000709怎么解决? Win11系统0x0000709错误的解决办法
以上是关于Win11文件共享端口的全部内容,如果有遇到相同情况的用户,可以按照小编提供的方法解决。
win11 文件共享端口 Win11电脑如何开启SMB/CIFS文件共享功能相关教程
- 如何在win11系统上创建共享文件夹并实现两台win11电脑之间的文件共享 win11系统中两台电脑如何进行文件共享操作
- win11如何和win7电脑共享 Win11多台电脑如何实现共享文件夹
- win11共享文件夹密码设置教程 Win11共享文件夹密码如何设置
- win11共享文件夹怎么设置 win11如何在局域网中共享文件夹
- win11连接共享文件夹闪退 win11打开共享文件夹闪退怎么解决
- Win11取消共享文件夹的方法步骤 如何在Win11中取消文件夹的共享功能
- win11与winxp共享文件 Windows11如何设置共享文件夹权限
- win11开启就近共享的方法 win11怎么打开就近共享功能
- win11共享网络的方法 win11怎么开启网络共享功能
- 没有权限访问win11共享 Win11共享文件夹无权限访问怎么办
- windows11无法打开共享文件夹如何解决 win11系统无法访问局域网共享文件夹如何处理
- win11共享文件夹无法访问如何解决 win11共享文件夹访问权限错误怎么解决
- win11系统启动explorer.exe无响应怎么解决 Win11系统启动时explorer.exe停止工作如何处理
- win11显卡控制面板不见了如何找回 win11显卡控制面板丢失怎么办
- win11安卓子系统更新到1.8.32836.0版本 可以调用gpu独立显卡 Win11安卓子系统1.8.32836.0版本GPU独立显卡支持
- Win11电脑中服务器时间与本地时间不一致如何处理 Win11电脑服务器时间与本地时间不同怎么办
win11系统教程推荐
- 1 win11安卓子系统更新到1.8.32836.0版本 可以调用gpu独立显卡 Win11安卓子系统1.8.32836.0版本GPU独立显卡支持
- 2 Win11电脑中服务器时间与本地时间不一致如何处理 Win11电脑服务器时间与本地时间不同怎么办
- 3 win11系统禁用笔记本自带键盘的有效方法 如何在win11系统下禁用笔记本自带键盘
- 4 升级Win11 22000.588时提示“不满足系统要求”如何解决 Win11 22000.588系统要求不满足怎么办
- 5 预览体验计划win11更新不了如何解决 Win11更新失败怎么办
- 6 Win11系统蓝屏显示你的电脑遇到问题需要重新启动如何解决 Win11系统蓝屏显示如何定位和解决问题
- 7 win11自动修复提示无法修复你的电脑srttrail.txt如何解决 Win11自动修复提示srttrail.txt无法修复解决方法
- 8 开启tpm还是显示不支持win11系统如何解决 如何在不支持Win11系统的设备上开启TPM功能
- 9 华硕笔记本升级win11错误代码0xC1900101或0x80070002的解决方法 华硕笔记本win11升级失败解决方法
- 10 win11玩游戏老是弹出输入法解决方法 Win11玩游戏输入法弹出怎么办