win11玩英雄无敌3全屏的步骤 Win11玩英雄无敌3不能全屏怎么办
更新时间:2024-01-11 09:32:24作者:yang
随着Win11操作系统的推出,许多玩家迫不及待地想要在全新的系统上畅玩经典游戏《英雄无敌3》,有些玩家却发现在Win11系统下无法将游戏全屏显示,这让他们感到困惑和失望。当我们遇到这个问题时,应该采取哪些步骤来解决呢?本文将为大家详细介绍Win11玩《英雄无敌3》全屏的步骤,让我们一起来看看吧!

win11玩英雄无敌怎么全屏:1、首先使用键盘快捷键“win+r”调出运行。

2、然后输入“regedit”,点击“确定”打开注册表。
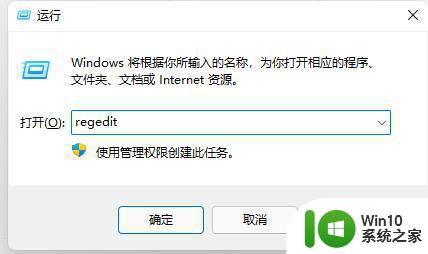
3、接着依次进入“HKEY_LOCAL_MACHINE---SYSTEM---ControlSet001---Control”
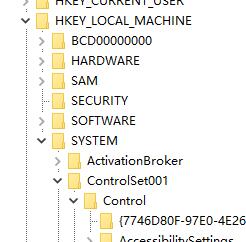
4、再进入“GraphicsDrivers---Configuration”
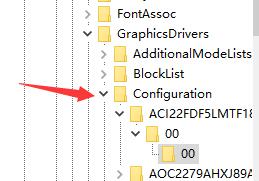
5、然后按下键盘“ctrl+f”快捷键打开搜索,输入“Scaling”。勾选“全字匹配”,点击“查找下一个”
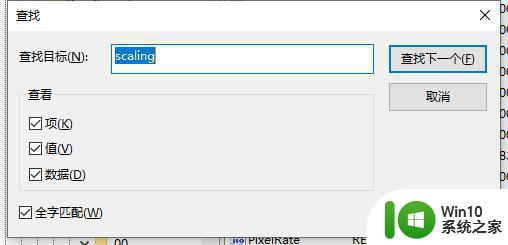
6、找到之后双击打开它,将数值数据更改为“3”,点击“确定”保存即可。
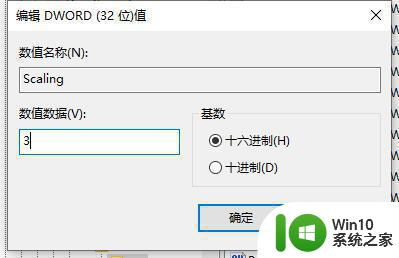
方法二:
1、如果我们修改注册表后还是无法全屏,那么可能是win11本身玩这款游戏就无法全屏。
2、要是大家实在觉得无法全屏玩游戏很不舒服,那就只能选择回退win10系统了。升级Win11后要怎样退回Win10
以上就是win11玩英雄无敌3全屏的步骤的全部内容,有遇到相同问题的用户可参考本文中介绍的步骤来进行修复,希望能够对大家有所帮助。
win11玩英雄无敌3全屏的步骤 Win11玩英雄无敌3不能全屏怎么办相关教程
- win11英雄联盟不能切屏 Win11快捷键切屏无法使用怎么办
- win11玩游戏无法全屏如何解决 win11无法全屏游戏怎么办
- windows11打lol Win11玩英雄联盟没声音解决方法
- win11打开英雄联盟系统就没声音了 Win11玩lol没声音怎么办
- win11玩三国群英传的步骤 三国群英传win11怎么玩
- win11英雄联盟无法初始化图形设备怎么办 win11英雄联盟无法初始化图形设备解决方法
- win11为什么英雄联盟进入游戏黑屏 win11玩LOL黑屏问题的解决方法
- win11英雄联盟键盘经常延迟 Win11玩lol卡顿解决方法分享
- win11页面不能全屏的处理方法 win11页面不能全屏怎么办
- win11玩血战上海滩全屏不了 Win11全屏游戏不显示全屏的解决措施
- win11怎么运行尘埃3 windows11能玩尘埃3吗
- win11csgo4比3全屏 CSGO如何将4比3分辨率设置为全屏铺满
- win11系统启动explorer.exe无响应怎么解决 Win11系统启动时explorer.exe停止工作如何处理
- win11显卡控制面板不见了如何找回 win11显卡控制面板丢失怎么办
- win11安卓子系统更新到1.8.32836.0版本 可以调用gpu独立显卡 Win11安卓子系统1.8.32836.0版本GPU独立显卡支持
- Win11电脑中服务器时间与本地时间不一致如何处理 Win11电脑服务器时间与本地时间不同怎么办
win11系统教程推荐
- 1 win11安卓子系统更新到1.8.32836.0版本 可以调用gpu独立显卡 Win11安卓子系统1.8.32836.0版本GPU独立显卡支持
- 2 Win11电脑中服务器时间与本地时间不一致如何处理 Win11电脑服务器时间与本地时间不同怎么办
- 3 win11系统禁用笔记本自带键盘的有效方法 如何在win11系统下禁用笔记本自带键盘
- 4 升级Win11 22000.588时提示“不满足系统要求”如何解决 Win11 22000.588系统要求不满足怎么办
- 5 预览体验计划win11更新不了如何解决 Win11更新失败怎么办
- 6 Win11系统蓝屏显示你的电脑遇到问题需要重新启动如何解决 Win11系统蓝屏显示如何定位和解决问题
- 7 win11自动修复提示无法修复你的电脑srttrail.txt如何解决 Win11自动修复提示srttrail.txt无法修复解决方法
- 8 开启tpm还是显示不支持win11系统如何解决 如何在不支持Win11系统的设备上开启TPM功能
- 9 华硕笔记本升级win11错误代码0xC1900101或0x80070002的解决方法 华硕笔记本win11升级失败解决方法
- 10 win11玩游戏老是弹出输入法解决方法 Win11玩游戏输入法弹出怎么办