win7不能访问网上邻居怎么办 win7系统看网上邻居不能用怎么办
大家都知道在电脑上,网上邻居是我们用来连接局域网的,最近有win7用户在使用网上邻居时,方向对方不能看到跟访问到我们自己的网上邻居,那么win7系统看网上邻居不能用怎么办呢,下面小编给大家分享win7系统看网上邻居不能用的解决方法。
解决方法:
1、首先在Windows7桌面右键点击网上邻居,然后在弹出菜单中选择“属性”菜单项。
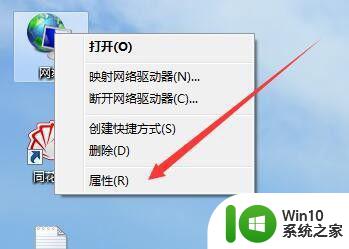
2、这时会打开网上邻居属性窗口,在窗口中点击“本地连接”快捷链接。
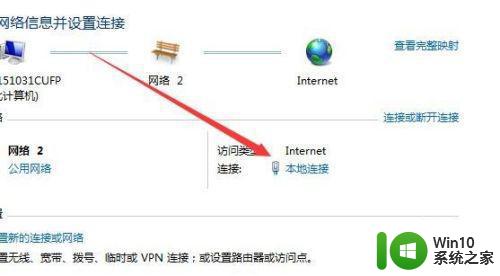
3、在打开的“本地连接状态”窗口中,点击窗口中的“属性”按钮。
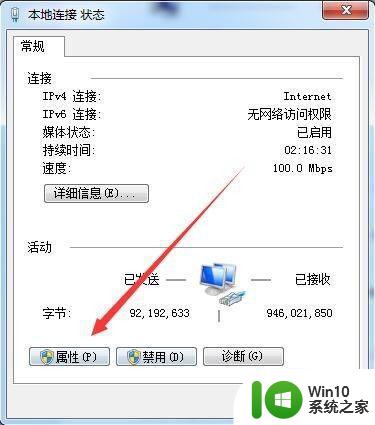
4、在打开的本地连接属性窗口中,点击“Internet 协议版本(TCP/IPV4)”一项。
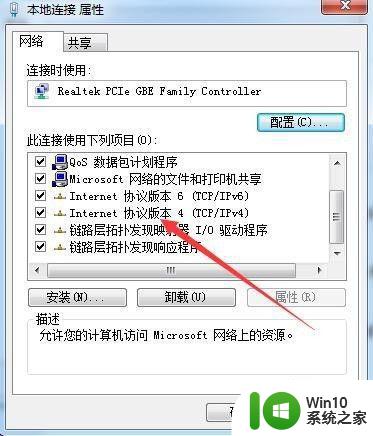
5、在打开的Internet协议版本属性窗口中,选择“使用下面的IP地址”,分别输入IP地址、子网掩码与默认网关,需要注意的是,IP地址与默认网关需与其它电脑在一个网段,同时IP地址是唯一的,输入完成后点击下面的“高级”按钮。
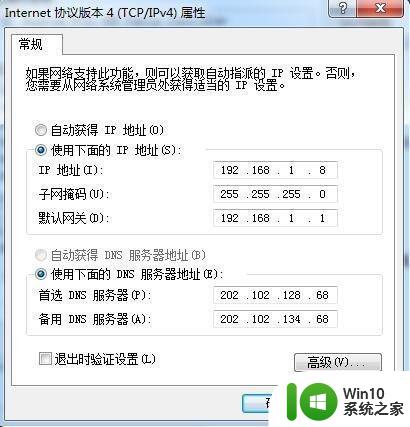
6、在打开的TCP/IP设置窗口中,点击“Wins”标签。
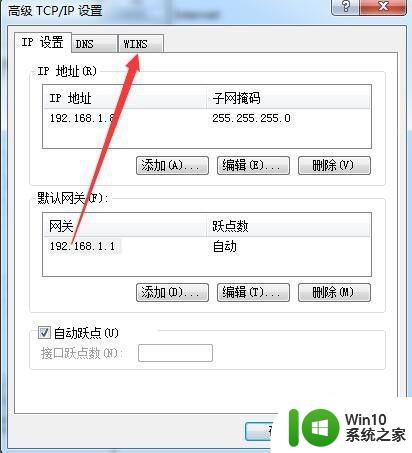
7、在打开的页面中,看一下NEtBIOS设置是否为默认,如果不是的话,选择默认一项,最后点击确定按钮保存并退出。
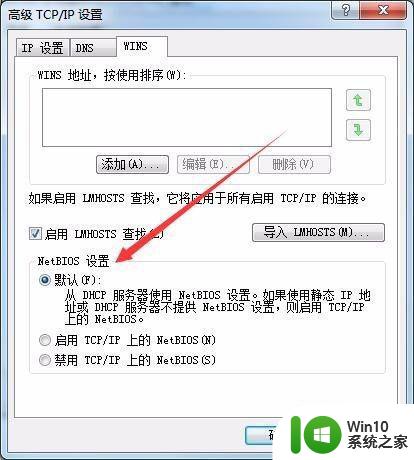
8、接着右键点击桌面上的“计算机”图标,然后在弹出的菜单中选择“管理”菜单项。
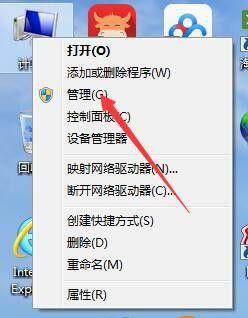
9、在打开的计算机管理窗口中,依次选择“计算机管理/系统工具/本地用户和组/用户”菜单项,然后双击右侧的“Guest”一项。
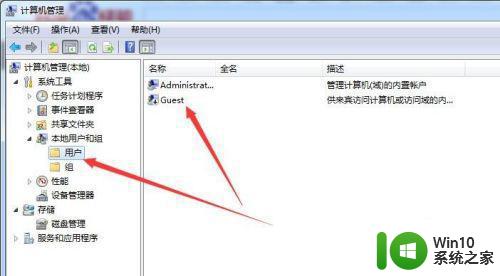
10、在打开的Guest属性窗口中,把“账户已禁用”前的对勾去掉,最后点击确定按钮。
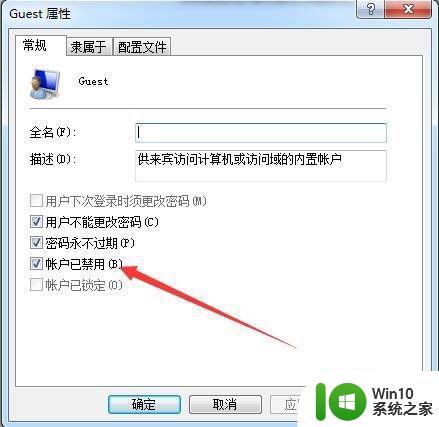
11、这时我们看一下网上邻居中是否可以访问该电脑,如果还是不行的话,那就按下Win+R组合键,然后在弹出的运行对话框中输入gpedit.msc命令。
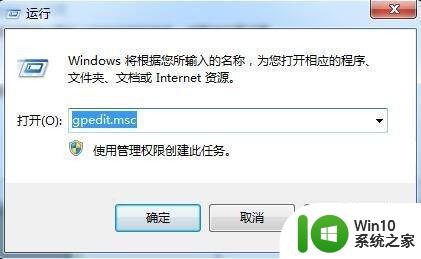
12、然后在打开的“本地组策略编辑器”窗口中依次点击“本地计算机策略/计算机配置/Windows设置/本地策略/用户权限分配”菜单项,然后在右侧窗口中找到“拒绝从网络上访问这台计算机”一项,双击该策略。
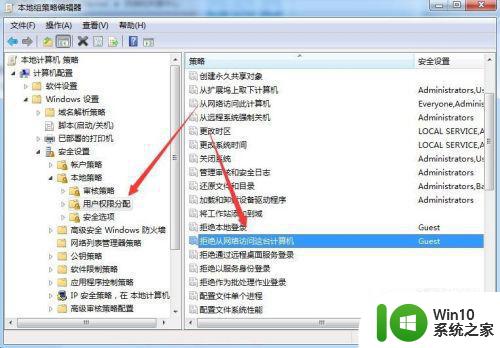
13、在打开的属性窗口中,看一下是否有Guest用户名,如果有的话,选中该用户名,然后点击“删除”按钮,把其从列表 中删除。
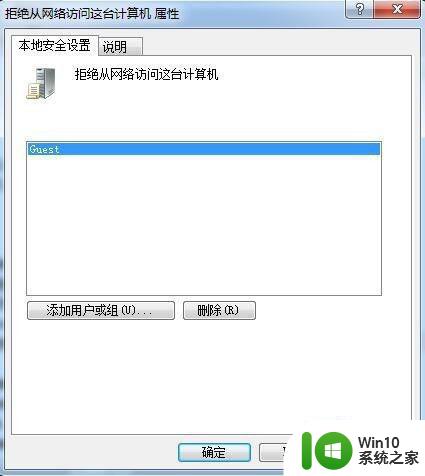
14、接着点击“本地计算机策略/计算机配置/Windows设置/本地策略/安全选项”菜单项,然后找到右侧的“网络访问:本地账户的共享 和安全模型”一项,同样双击该策略。
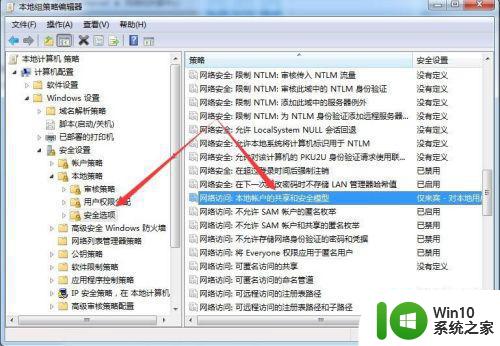
15、在打开的属性窗口中,点击下拉菜单,然后选中“经典:对本地用户进行身份验证,不改变其本来身份”一项,最后点击确定保存并退出。重新启动电脑,这时就可以在网上邻居访问该电脑了。
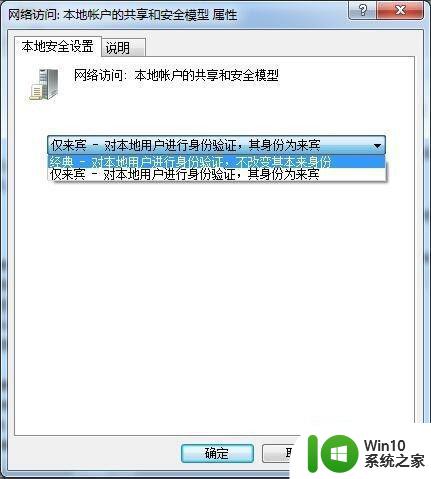
以上就是win7系统看网上邻居不能用的解决方法,同样不能访问邻居的,可以按上面的方法来进行解决。
win7不能访问网上邻居怎么办 win7系统看网上邻居不能用怎么办相关教程
- win7怎么访问网上邻居 win7如何访问其他电脑的网上邻居
- win7网上邻居不显示怎么办 win7怎样找回网上邻居显示
- win7系统网上邻居不显示其他电脑怎么解决 win7系统网上邻居找不到其他电脑怎么办
- win7访问网上邻居需要账号密码怎么解决 win7访问网上邻居提示需要账号密码怎么办
- 解决win7系统网上邻居不见的几种方法 win7系统网上邻居不见怎么办
- win7网上邻居怎么打开 win7系统如何打开网上邻居
- win7网上邻居输入密码后无法访问其他电脑怎么办 如何取消win7网上邻居输入密码的设置
- 怎么找回win7的网上邻居 Windows7网上邻居消失解决方法
- win7系统看不了网上邻居的电脑怎么办 win7系统无法访问局域网内其他电脑怎么解决
- win7网上邻居没有权限访问解决方法 win7网上邻居无法访问权限怎么解决
- win7访问网上邻居需要密码取消设置方法 win7访问网上邻居需要密码怎么取消
- win7打开网上邻居很慢处理方法 win7访问网上邻居卡顿怎么解决
- window7电脑开机stop:c000021a{fata systemerror}蓝屏修复方法 Windows7电脑开机蓝屏stop c000021a错误修复方法
- win7访问共享文件夹记不住凭据如何解决 Windows 7 记住网络共享文件夹凭据设置方法
- win7重启提示Press Ctrl+Alt+Del to restart怎么办 Win7重启提示按下Ctrl Alt Del无法进入系统怎么办
- 笔记本win7无线适配器或访问点有问题解决方法 笔记本win7无线适配器无法连接网络解决方法
win7系统教程推荐
- 1 win7访问共享文件夹记不住凭据如何解决 Windows 7 记住网络共享文件夹凭据设置方法
- 2 笔记本win7无线适配器或访问点有问题解决方法 笔记本win7无线适配器无法连接网络解决方法
- 3 win7系统怎么取消开机密码?win7开机密码怎么取消 win7系统如何取消开机密码
- 4 win7 32位系统快速清理开始菜单中的程序使用记录的方法 如何清理win7 32位系统开始菜单中的程序使用记录
- 5 win7自动修复无法修复你的电脑的具体处理方法 win7自动修复无法修复的原因和解决方法
- 6 电脑显示屏不亮但是主机已开机win7如何修复 电脑显示屏黑屏但主机已开机怎么办win7
- 7 win7系统新建卷提示无法在此分配空间中创建新建卷如何修复 win7系统新建卷无法分配空间如何解决
- 8 一个意外的错误使你无法复制该文件win7的解决方案 win7文件复制失败怎么办
- 9 win7系统连接蓝牙耳机没声音怎么修复 win7系统连接蓝牙耳机无声音问题解决方法
- 10 win7系统键盘wasd和方向键调换了怎么办 win7系统键盘wasd和方向键调换后无法恢复
win7系统推荐
- 1 电脑公司win7 64位最新旗舰版v2023.03
- 2 电脑公司ghost win7 64位破解万能版v2023.03
- 3 雨林木风ghost win7 sp1 64位纯净免激活版v2023.03
- 4 华硕笔记本ghost win7 sp1 64位专业极速版下载v2023.03
- 5 深度技术ghost win7 64位最新专业版下载v2023.03
- 6 电脑公司ghost win7稳定旗舰版原版32位下载v2023.03
- 7 电脑公司ghost win7 sp1 64位极速破解版下载v2023.03
- 8 系统之家ghost win7 32位专业原装版v2023.03
- 9 深度技术ghost win7 sp1 64位官方精简版下载v2023.03
- 10 电脑公司ghost win7 32位装机纯净版下载v2023.03