win11搜不到wifi网络的解决方法 为什么win11找不到wifi网络
更新时间:2023-02-12 09:28:28作者:yang
笔记本电脑除了使用网线联网之外,没有网线时还可以连接wifi网络,最近有用户安装了win11镜像之后,准备联网的时候,发现找不到wifi网络,win11搜不到wifi网络的解决方法呢?如果搜不到wifi可能是无线网卡或无线开关没打开,下面小编和大家分享为什么win11找不到wifi网络。
方法一:
1、如果是台式机默认不能使用wifi。
2、如果是笔记本电脑,那么检查下wifi开关是否开启,一般是Fn+F功能键,比如下图是Fn+F5,有的是F2、F3等等。
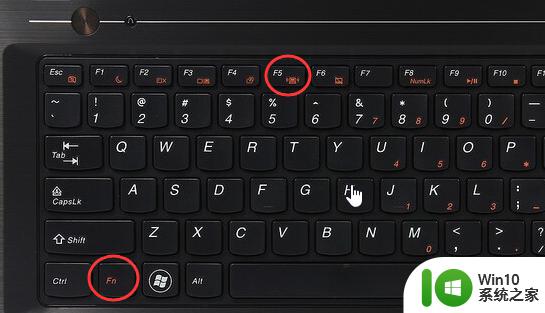
方法二:
1、首先点击开始菜单,然后进入“设置”。
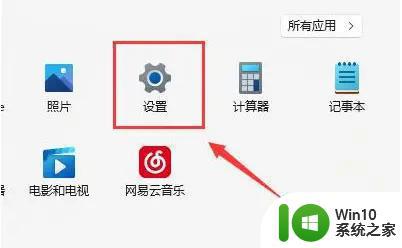
2、之后在设置中找到“疑难解答”。
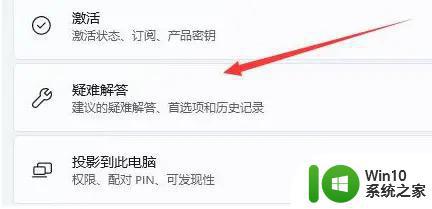
3、此时可以看到下面有“其他疑难解答”点击进入。
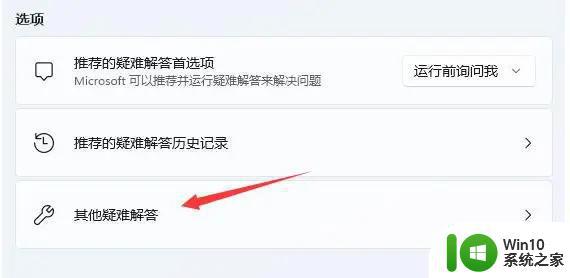
4、再去点击“Internet连接”后面的“运行”。
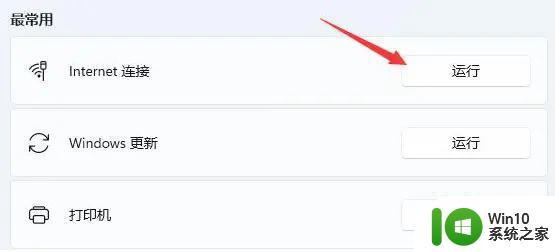
5、最后等到问题自动检测完毕即可。
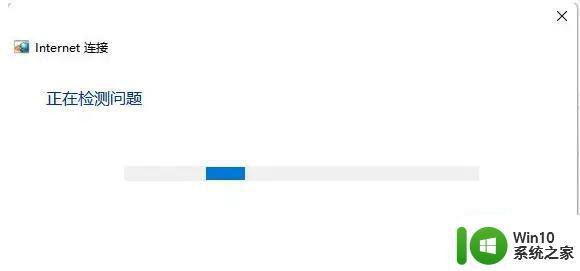
方法三:
1、首先点击开始栏,然后搜索“设备管理器”。
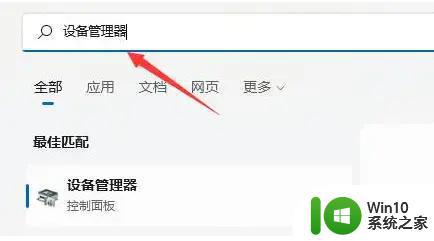
2、之后去展开“网络适配器”右击选择网卡,点击“更新驱动程序”。
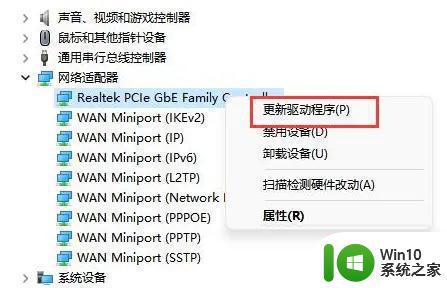
3、最后选择“自动搜索驱动程序”即可。
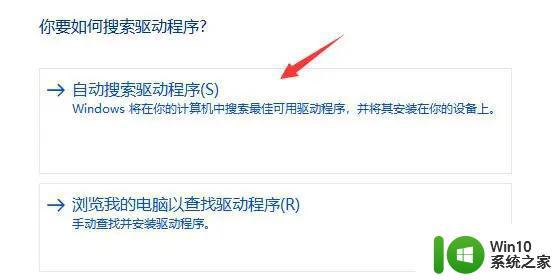
以上就是为什么win11找不到wifi网络,如果你遇到这个问题,可以尝试上面的方法来解决。
win11搜不到wifi网络的解决方法 为什么win11找不到wifi网络相关教程
- win11系统找不到wifi网络如何处理 win11找不到wifi网络怎么办
- windows11找不到wifi网络怎么办 windows11找不到wifi网络如何解决
- win11无法连接WiFi网络如何修复 win1搜索不到WiFi怎么回事
- 无法连接到这个网络 win11 win11无法连接到WIFI网络
- win11找不到无线网络处理方法 win11无线网络连接不上怎么办
- win11共享找不到网络路径解决方法 win11找不到网络路径怎么办
- 升级到win11后网络会不会掉网了 win11掉网络如何解决
- windows11提示无法连接到这个网络如何解决 win11无法连接到WiFi网络怎么办
- win11电脑网络搜索不到华为分享怎么解决 win11用不了华为分享怎么回事
- win11系统无线网络连接失败的解决方法 win11系统无法找到可用的无线网络的解决方案
- win11任务栏找不到wifi Win11电脑WiFi图标不见了怎么找回
- win11电脑不显示wifi网络列表如何解决 win11电脑显示不出wifi列表怎么办
- Win11电脑打开Windows Defender出现错误代码0x800b0100如何修复 Win11电脑Windows Defender无法打开解决方法
- win11删除提示需要管理员权限怎么解决 Win11删除文件需要管理员权限怎么处理
- win11系统禁用笔记本自带键盘的有效方法 如何在win11系统下禁用笔记本自带键盘
- 升级Win11 22000.588时提示“不满足系统要求”如何解决 Win11 22000.588系统要求不满足怎么办
win11系统教程推荐
- 1 win11系统禁用笔记本自带键盘的有效方法 如何在win11系统下禁用笔记本自带键盘
- 2 升级Win11 22000.588时提示“不满足系统要求”如何解决 Win11 22000.588系统要求不满足怎么办
- 3 预览体验计划win11更新不了如何解决 Win11更新失败怎么办
- 4 Win11系统蓝屏显示你的电脑遇到问题需要重新启动如何解决 Win11系统蓝屏显示如何定位和解决问题
- 5 win11自动修复提示无法修复你的电脑srttrail.txt如何解决 Win11自动修复提示srttrail.txt无法修复解决方法
- 6 开启tpm还是显示不支持win11系统如何解决 如何在不支持Win11系统的设备上开启TPM功能
- 7 华硕笔记本升级win11错误代码0xC1900101或0x80070002的解决方法 华硕笔记本win11升级失败解决方法
- 8 win11玩游戏老是弹出输入法解决方法 Win11玩游戏输入法弹出怎么办
- 9 win11应用商店无法加载页面代码: 0x80131500如何解决 win11应用商店页面无法加载怎么办
- 10 win11电脑更新一直正在重新启动 Windows11更新导致重新启动问题解决方法