window7刷脸登录在哪里设置 window7刷脸登录怎么设置
更新时间:2023-03-31 09:25:29作者:yang
现阶段市面上很多window7硬盘版电脑都有自带刷脸功能,这也是为了满足用户的需求,同时对于一些私人的window7电脑也起到更好的保护,可是许多用户都不知道刷脸登录的设置方式,那么window7刷脸登录怎么设置呢?这里小编就来告诉大家window7刷脸登录设置方法。
具体方法:
1、首先到网上下载一个软件LuxandBlink到自己电脑上,然后我们打开进行安装;
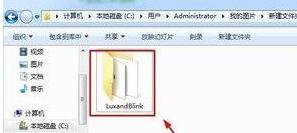
2、这里我们首先安装英文版到自己电脑上;
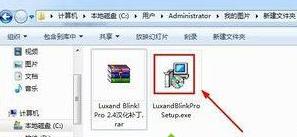
3、安装方法非常简单,大家默认下一步继续即可安装到电脑;
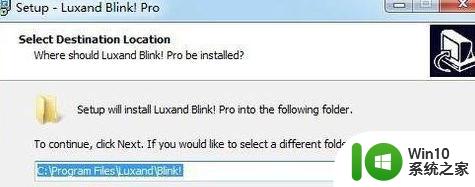
4、到了这一步的时候我们选择APPLY应用摄像头。然后继续;
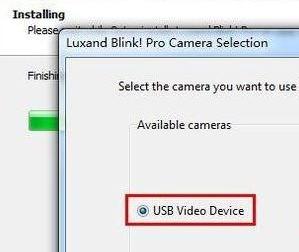
5、现在请对自己的人脸进行识别;
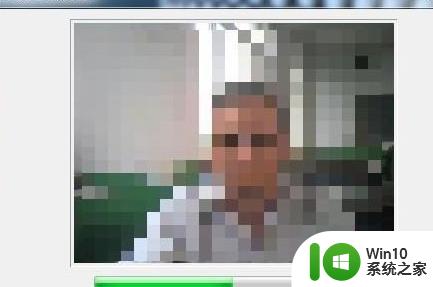
6、现在这里界面需要输入自己电脑的登录密码,如果没有,那就先设置电脑登录密码再来设置这个;
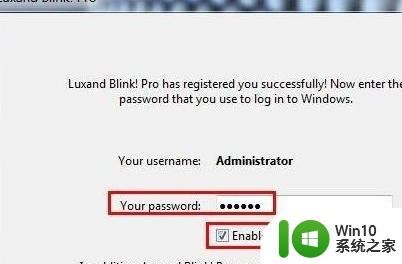
7、我们现在可以对程序进行汉化,点击安装汉化包即可;
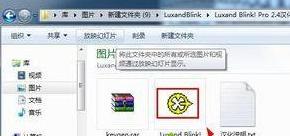
8、当然上面程序安装的时候如果需要我们注册,我们就是用这里的注册机注册。
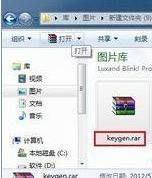
9、设置完成后,我们重新开机,发现这时候我们可以使用人脸识别自动登录哦!
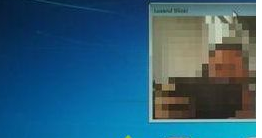
上述就是小编告诉大家的window7刷脸登录设置方法了,还有不清楚的用户就可以参考一下小编的步骤进行操作,希望能够对大家有所帮助。
window7刷脸登录在哪里设置 window7刷脸登录怎么设置相关教程
- window7电脑桌面备忘录怎么设置 window7如何在桌面设置备忘录
- window7屏幕录像功能怎么打开 window7的录像功能在哪里
- window7电脑定时关机在哪里设置 window7定时关机设置方法
- window7系统如何设置锁屏登录时需要密码 如何在Windows 7系统中设置锁屏时需要输入密码
- window7电脑上如何登录两个微信 window7电脑上如何同时登录两个微信号
- 电脑设置了登录密码怎么取消win7 Win7如何跳过开机登录界面
- win7远程桌面免密码登录的设置教程 如何在window7系统中配置无需密码的远程桌面连接
- win7配置登录连接超时自动退出怎么设置 Win7配置自动退出登录时间设置方法
- window7的护眼模式在哪里设置 window7带护眼模式吗
- win7qq登录提示登录超时或防火墙设置怎么解决 win7QQ登录错误代码00001如何修复
- win7系统设置开机登录个性提示语的技巧 如何在win7系统中设置开机登录的个性提示语
- win7自动登陆设置方法 win7自动登录密码保存设置
- win7页面总是出站页面配置问题怎么解决 Win7页面出站页面配置问题解决方法
- 戴尔笔记本装win7系统后提示supportassist页面如何解决 戴尔笔记本supportassist页面无法打开
- win7系统新建卷提示无法在此分配空间中创建新建卷如何修复 win7系统新建卷无法分配空间如何解决
- Win7旗舰版在U盘自动播放功能中添加MSE扫描的解决方法 Win7旗舰版U盘自动播放功能添加MSE扫描步骤
win7系统教程推荐
- 1 win7系统新建卷提示无法在此分配空间中创建新建卷如何修复 win7系统新建卷无法分配空间如何解决
- 2 一个意外的错误使你无法复制该文件win7的解决方案 win7文件复制失败怎么办
- 3 win7系统连接蓝牙耳机没声音怎么修复 win7系统连接蓝牙耳机无声音问题解决方法
- 4 win7系统键盘wasd和方向键调换了怎么办 win7系统键盘wasd和方向键调换后无法恢复
- 5 怎么把win7电脑上的扫雷游戏恢复 win7电脑扫雷游戏恢复方法
- 6 windows7无法从该家庭组中删除您的计算机怎么办 Windows7家庭组无法删除计算机怎么处理
- 7 红警win7有声音但是黑屏显示修复方法 红警win7黑屏有声音怎么办
- 8 win7网络连接黄叹号不能上网修复方法 win7网络连接黄叹号无法上网怎么办
- 9 笔记本win7没有nvidia控制面板怎么办 笔记本win7找不到nvidia控制面板怎么办
- 10 win7笔记本出现an operating system一大堆字母修复方法 Win7笔记本出现an operating system一大堆字母怎么办
win7系统推荐
- 1 深度技术ghost win7 sp1 64位官方精简版下载v2023.03
- 2 电脑公司ghost win7 32位装机纯净版下载v2023.03
- 3 宏碁笔记本ghost win7 sp1 32位官方旗舰版下载v2023.03
- 4 深度技术ghost win7 sp1 64位纯净版镜像下载v2023.03
- 5 联想笔记本ghost win7 sp1 64位专业装机版下载v2023.03
- 6 萝卜家园ghost win7 64位官方中文版v2023.03
- 7 中关村ghost win7 sp1 64位纯净极速版v2023.02
- 8 系统之家ghost win7 64位企业快速版v2023.02
- 9 雨林木风ghost win7 sp1 32位安全稳定版v2023.02
- 10 系统之家ghost win7 sp1 64位官方专业版v2023.02