无法删除文件已在windows中打开的解决方法 文件无法删除已在windows中打开怎么办
更新时间:2023-08-22 09:27:52作者:zheng
有些用户尝试在windows电脑删除文件时却提示删除失败,文件已在windows打开,今天小编教大家无法删除文件已在windows中打开的解决方法,如果你刚好遇到这个问题,跟着小编一起来操作吧。
方法如下:
方法一、解除占用
1、确定要删除的该文件是已经关闭,不在编辑状态中。如确定已关闭,确定电脑安装了360安全卫士。如确定进入下一步。
2、选中要操作的文件,右键弹出菜单,选择“使用360解除占用”。
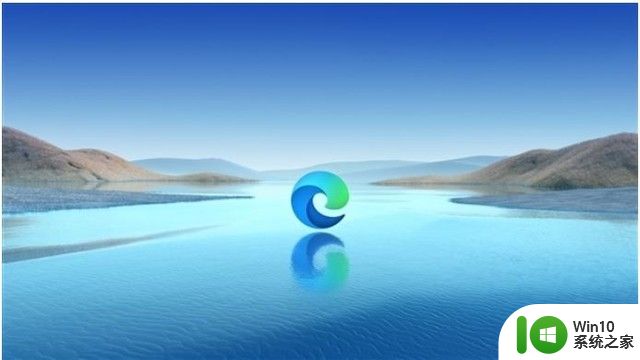
3、在弹出的窗口中会提示,这个文件等待解锁,以及占用该文件的是什么程序。然后点击解锁。
4、解锁中会提示可能导致系统不稳定,但一般也没啥事,点确定即可。

5、提示解锁成功。
6、解锁成功后,返回刚才的文件,点击删除,然后成功删除。

方法二:注销或重启
1、这种是没办法的时候使用,通过注销或重启。那么所有的占用的程序都会关闭 ,重新进入删除即可 。
以上就是无法删除文件已在windows中打开的解决方法的全部内容,有出现这种现象的小伙伴不妨根据小编的方法来解决吧,希望能够对大家有所帮助。
无法删除文件已在windows中打开的解决方法 文件无法删除已在windows中打开怎么办相关教程
- 文件已在资源管理器中打开无法删除的解决方法 在资源管理器中打开无法删除怎么办
- 打开文件提示“文件在另一个程序中打开无法删除”的解决方法 如何解决文件在另一个程序中打开无法删除的问题
- 因为文件已经在windows资源管理器中打开的解决方法 文件正在使用无法删除怎么办
- windows资源管理器中打开的解决方法 已在windows资源管理器中打开无法删除怎么办
- 文件删除不了已经在另一个文件打开解决方法 文件正在使用不能删除怎么办
- 该文件已在windows资源管理器中打开如何解决 文件已在windows资源管理器中打开怎么关闭
- 文件一直显示在另一程序打开删除不了 在另一个程序中打开的文件无法删除
- 删除文件显示在windows资源管理器 如何在Windows资源管理器中打开删除的文件
- windows无法打开文件怎么办 windows解决无法打开文件的方法
- 删除文件时提示文件已在另一程序打开怎么办 如何强制删除被其他程序占用的文件
- 文件已在Windows资源管理器中打开导致其他操作无法完成
- 文件夹无法删除在另一程序打开怎么办 文件夹被其他程序占用无法删除怎么办
- u盘需要管理员身份权限才能复制怎么解决 如何解决u盘需要管理员身份权限才能复制的问题
- 在感染病毒的U盘中将文件安全转移出来的方法 如何在感染病毒的U盘中安全地转移文件
- XP系统出现错误0XC0000417怎么解决 XP系统出现错误0XC0000417怎么修复
- 华硕笔记本U盘启动的设置方法 华硕笔记本如何设置使用U盘启动
电脑教程推荐
- 1 在感染病毒的U盘中将文件安全转移出来的方法 如何在感染病毒的U盘中安全地转移文件
- 2 XP系统编辑记事本无法保存怎么办 XP系统记事本保存失败解决方法
- 3 win8系统查看无线网络流量最快捷的方法 win8系统如何查看无线网络流量使用情况
- 4 解决u盘无法正常使用的几种方法 U盘无法正常识别的解决方法
- 5 蓝牙耳机连上电脑但是没有声音如何修复 蓝牙耳机与电脑连接无声音怎么解决
- 6 u盘拒绝访问显示你没有权限查看怎么解决 U盘拒绝访问怎么解决
- 7 如何使用HD Tune Pro检测接口crc错误计数 HD Tune Pro接口crc错误计数检测方法
- 8 电脑提示显示器驱动程序已停止响应并且已恢复如何处理 电脑显示器驱动程序停止响应怎么办
- 9 xp系统中如何禁止在桌面创建快捷方式 xp系统如何禁止用户在桌面创建程序快捷方式
- 10 虚拟机上分辨率比电脑分辨率小怎么办 虚拟机分辨率调整方法
win10系统推荐
- 1 雨林木风ghost w10企业家庭版32系统下载v2023.02
- 2 雨林木风ghostwin1032位免激活专业版
- 3 游戏专用win10 64位智能版
- 4 深度技术ghost win10稳定精简版32位下载v2023.02
- 5 风林火山Ghost Win10 X64 RS2装机专业版
- 6 深度技术ghost win10 64位专业版镜像下载v2023.02
- 7 联想笔记本ghost win10 64位快速旗舰版v2023.02
- 8 台式机专用Ghost Win10 64位 万能专业版
- 9 ghost windows10 64位精简最新版下载v2023.02
- 10 风林火山ghost win10 64位官方稳定版下载v2023.02