台式加装硬盘全部教程 台式机硬盘安装步骤图解
台式加装硬盘全部教程,随着科技的不断进步,电脑已经成为现代人生活中不可或缺的一部分,而台式机作为一种常见的个人电脑类型,硬盘的安装对于其性能和存储空间的提升至关重要。为了帮助大家更好地了解如何在台式机上加装硬盘,本文将为大家详细介绍台式机硬盘的安装步骤,并配有图解,让读者能够更加直观地理解。无论是想要提升电脑的速度,还是增加存储空间,本文都将是您的理想选择。
具体方法:
1、先把要安装的3.5寸ssd准备好,然后拆主机,把ssd放入到机箱上硬盘托架上,如图二的。通常是在机械硬盘旁边。


2、然后用给ssd两边上好螺钉,然后呢从电源上解开绑带。


3、扯出来扁的电源线黑色的,准备一根sata线。


4、一头插入到ssd数据口,一头插入到主板上sata口,同时也把电源线插入。(电源线以及sata都是防呆的,不会插错,就如你不会插错插座口一样。)



5、安装好了如图一的,那么ssd就装好了上好机箱盖子即可。
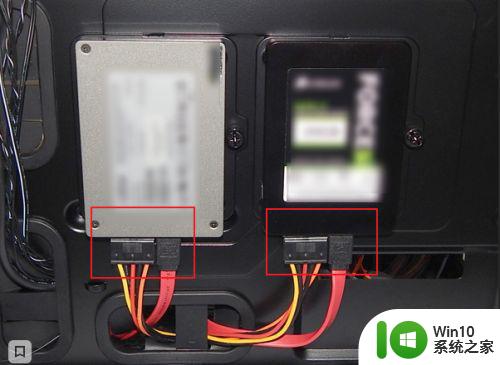

6、此时到了软件部分,那么进入到pe,方法如下,进入后,点击图一的分区功能,点击空闲,点击快速分区。
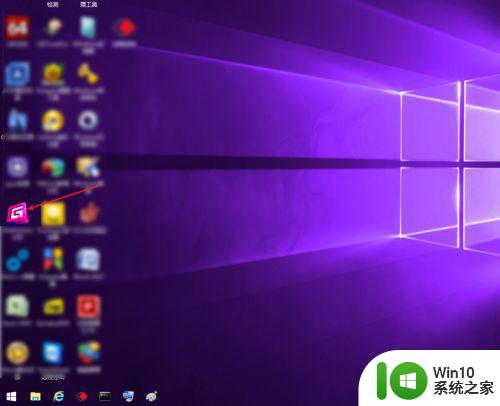
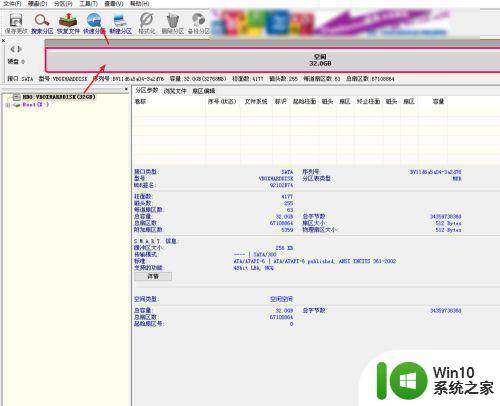
7、点击确定,那么此时会把ssd分区为三个盘符了的。
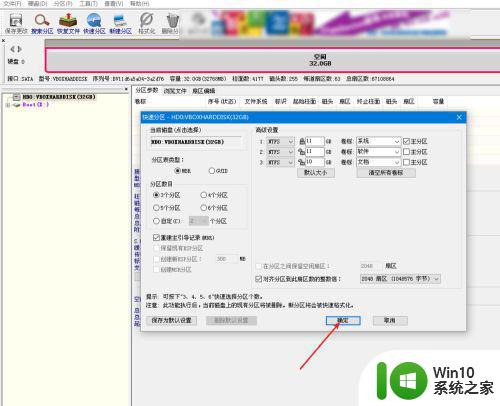
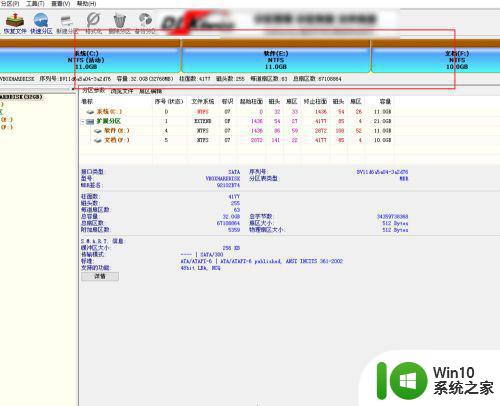
8、如果你的ssd是128g的,不到250g,那么选择图一的对齐方式,如果是256g的则选择图二的对齐方式,就是所谓的4k对齐。
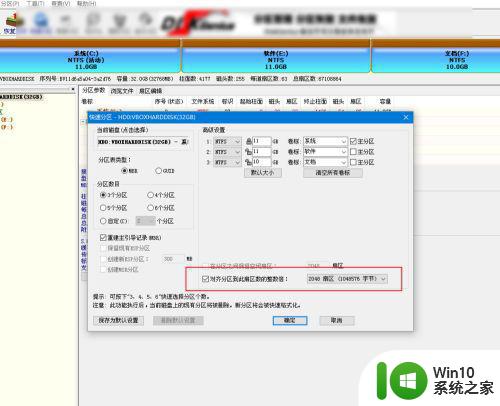
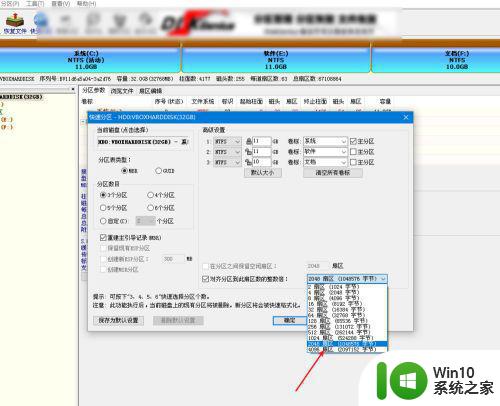
9、最后点击pe上ghost,点击恢复所选分区,完成后,系统也安装好了。当然了4k对齐之后,建议安装原版系统,这里的是ghost。
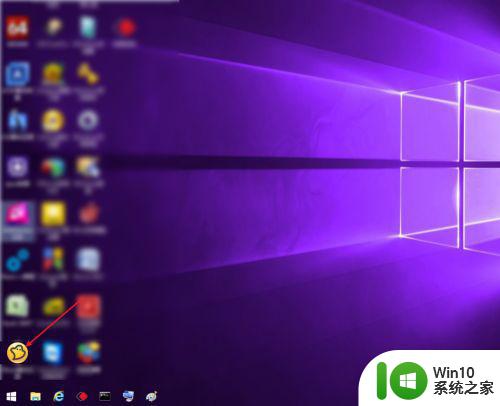
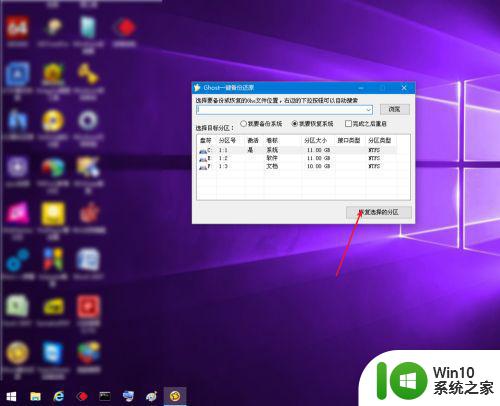
以上就是台式电脑加装硬盘的全部教程,如果你也遇到了相同的问题,按照小编的方法就可以轻松解决了。
台式加装硬盘全部教程 台式机硬盘安装步骤图解相关教程
- 台式机增加固态硬盘怎么安装 台式机加固态硬盘教程
- 台式加装m2固态硬盘教程 m2固态硬盘安装步骤详解
- 台式机安装固态硬盘方法 台式电脑固态硬盘安装步骤
- 台式机如何安装固态硬盘 台式电脑如何加装固态硬盘
- 台式电脑win7系统加装m2固态硬盘步骤 台式电脑win7系统m2固态硬盘安装教程
- 电脑装固态硬盘步骤 台式电脑固态硬盘安装步骤详解
- 台式电脑固态硬盘在什么位置 台式机固态硬盘安装步骤图解
- 机箱机械硬盘安装图解 台式机械硬盘安装步骤及注意事项
- 台式机u教授u盘装系统 台式机U盘装系统步骤
- 固态硬盘台式电脑安装步骤 如何在主机中正确安装固态硬盘
- 台式机风扇怎么安装图解 台式电脑CPU风扇安装步骤
- 台式机优盘装系统教程 台式机怎么用优盘装系统
- w8u盘启动盘制作工具使用方法 w8u盘启动盘制作工具下载
- 联想S3040一体机怎么一键u盘装系统win7 联想S3040一体机如何使用一键U盘安装Windows 7系统
- windows10安装程序启动安装程序时出现问题怎么办 Windows10安装程序启动后闪退怎么解决
- 重装win7系统出现bootingwindows如何修复 win7系统重装后出现booting windows无法修复
系统安装教程推荐
- 1 重装win7系统出现bootingwindows如何修复 win7系统重装后出现booting windows无法修复
- 2 win10安装失败.net framework 2.0报错0x800f081f解决方法 Win10安装.NET Framework 2.0遇到0x800f081f错误怎么办
- 3 重装系统后win10蓝牙无法添加设备怎么解决 重装系统后win10蓝牙无法搜索设备怎么解决
- 4 u教授制作u盘启动盘软件使用方法 u盘启动盘制作步骤详解
- 5 台式电脑怎么用u盘装xp系统 台式电脑如何使用U盘安装Windows XP系统
- 6 win7系统u盘未能成功安装设备驱动程序的具体处理办法 Win7系统u盘设备驱动安装失败解决方法
- 7 重装win10后右下角小喇叭出现红叉而且没声音如何解决 重装win10后小喇叭出现红叉无声音怎么办
- 8 win10安装程序正在获取更新要多久?怎么解决 Win10更新程序下载速度慢怎么办
- 9 如何在win7系统重装系统里植入usb3.0驱动程序 win7系统usb3.0驱动程序下载安装方法
- 10 u盘制作启动盘后提示未格式化怎么回事 U盘制作启动盘未格式化解决方法
win10系统推荐
- 1 中关村ghost win10 64位标准旗舰版下载v2023.04
- 2 索尼笔记本ghost win10 32位优化安装版v2023.04
- 3 系统之家ghost win10 32位中文旗舰版下载v2023.04
- 4 雨林木风ghost win10 64位简化游戏版v2023.04
- 5 电脑公司ghost win10 64位安全免激活版v2023.04
- 6 系统之家ghost win10 32位经典装机版下载v2023.04
- 7 宏碁笔记本ghost win10 64位官方免激活版v2023.04
- 8 雨林木风ghost win10 64位镜像快速版v2023.04
- 9 深度技术ghost win10 64位旗舰免激活版v2023.03
- 10 系统之家ghost win10 64位稳定正式版v2023.03