虚拟机安装win10镜像的步骤 怎么在虚拟机中安装win10系统
有些用户想要在win10电脑的VMware虚拟机中安装win10操作系统,但是不知道该如何操作,今天小编就给大家带来虚拟机安装win10镜像的步骤,如果你刚好遇到这个问题,跟着小编一起来操作吧。
详细步骤:
1.在VMware Workstation中点击“编辑此虚拟机设置”,进入虚拟机设置界面;
在“虚拟机设置”界面中,“硬件”标签中点击“CD/DVD”。“连接”选项中选择“使用ISO镜像文件”找到Win10的镜像文件,并点击“确定”进行后续操作;
在VMware Workstation中点击“开启此虚拟机”,进入系统安装界面;
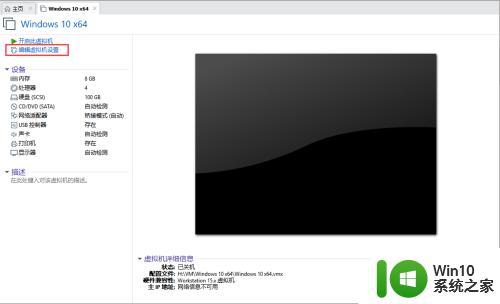
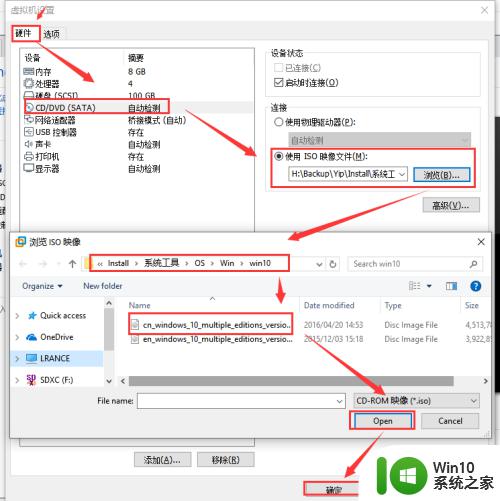
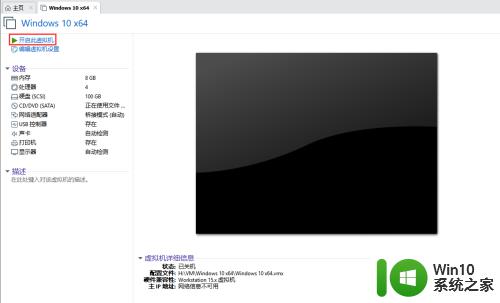
2.在系统安装启动界面加载完成后,进入语言与首选项界面中使用默认设置,
然后点击“下一步”进入后续操作;
在现在安装界面中,点击“现在安装”,进入安装程序;
等待安装程序启动后,进入产品密钥输入界面,此界面中选择“我们有产品密钥”进入后续安装操作;
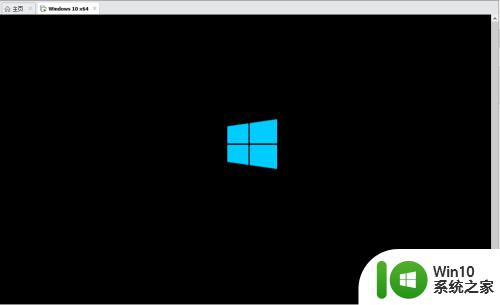
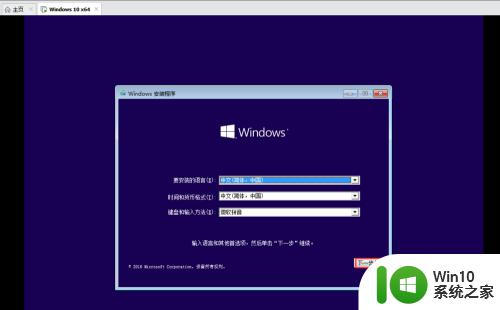
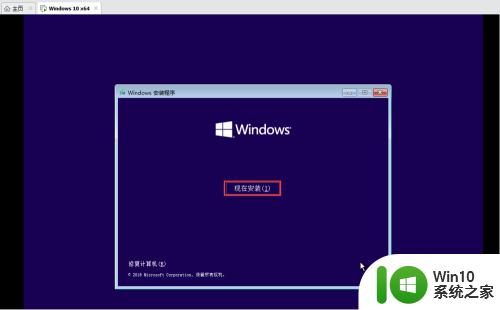
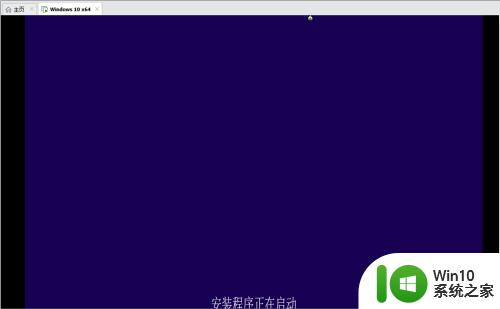
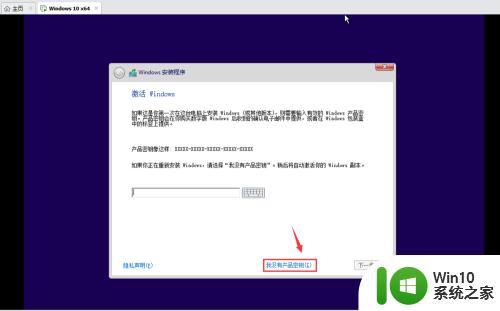
3.在“选择要安装的操作系统”界面中,选择“Windows 10 专业版”,然后点击“下一步”进入后续操作;
在“许可条款”界面中,选中“我接收许可条款”,然后点击“下一步”进入后续操作;
在安装类型选择界面,选中“自定义,仅安装Windows(高级)”;
在安装位置选择界面,如果需要对磁盘进行分区,请点击“新建”;如果不对磁盘进行分区操作,请点击“下一步”进入后续操作;
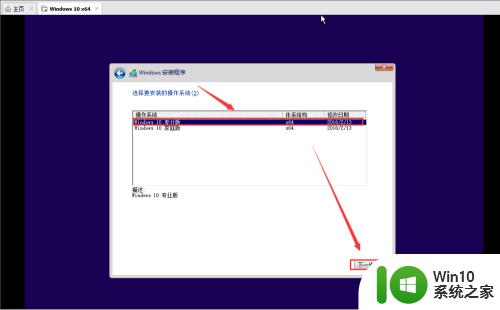
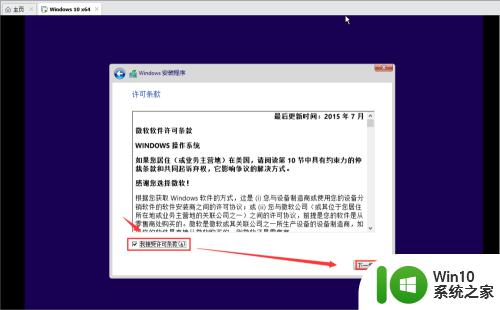
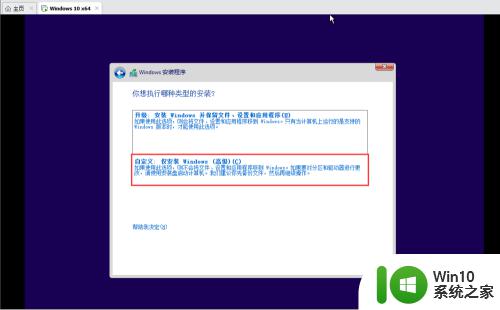
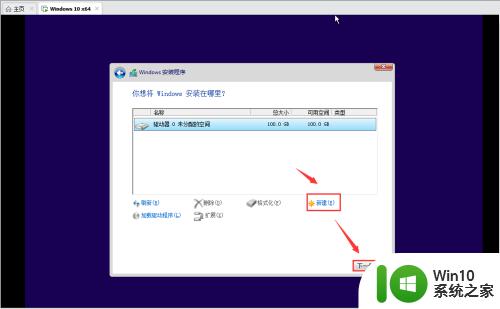
4.在正在安装Windows界面中,等待相关安装程序依次安装完成直到系统重启;
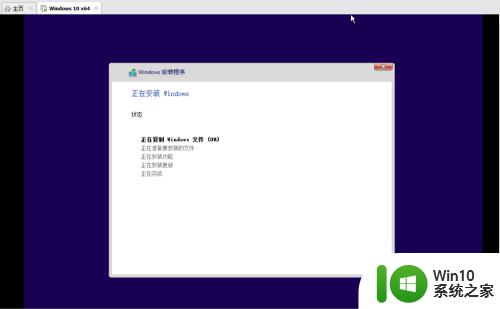
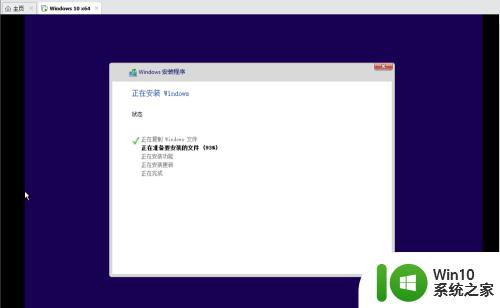
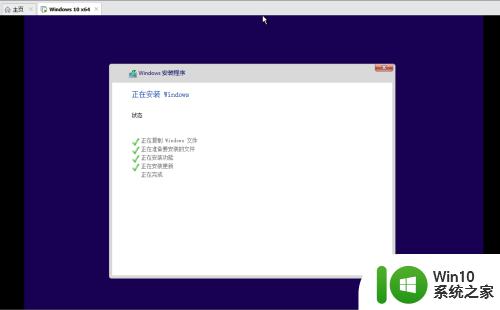
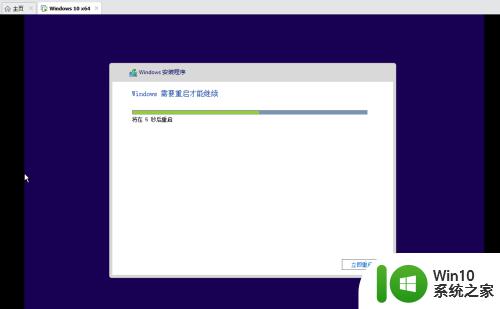
5.系统重启后,进入准备界面,等待准备工作完成后,进入快速上手界面;
在快速上手界面中,选择“使用快速设置”,进入后续操作;
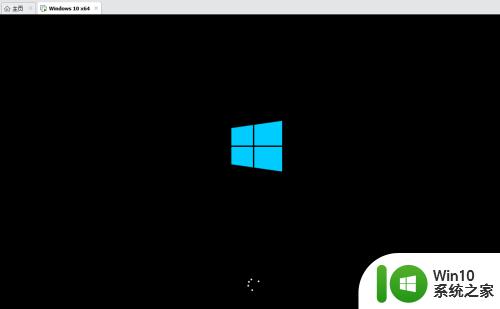
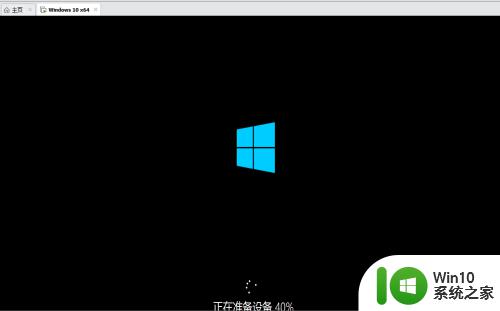
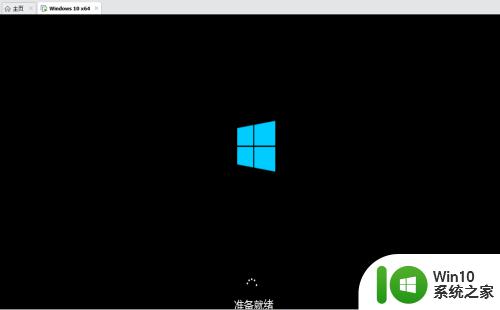
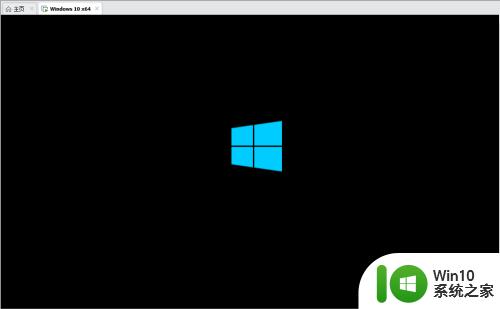
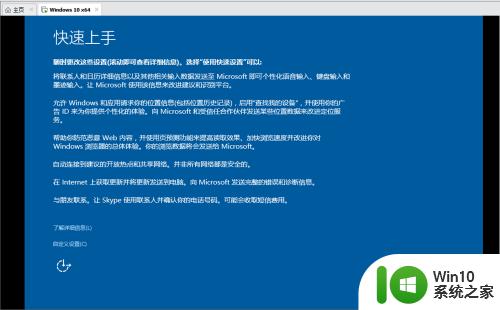
6.在更新界面等待相关更新操作完成,并进入电脑所有者界面中;
在电脑所有者选择界面中,使用默认设置,点击“下一步”进入后续操作;
等待进入连接方式选择界面,选择“加入本地Active Directory域”,点击“下一步”进入后续操作;
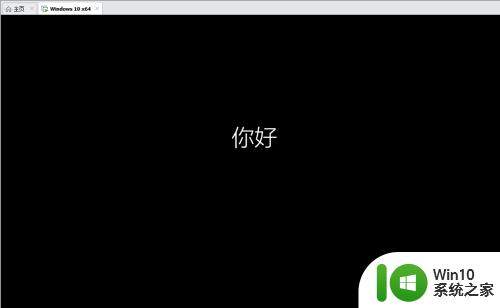
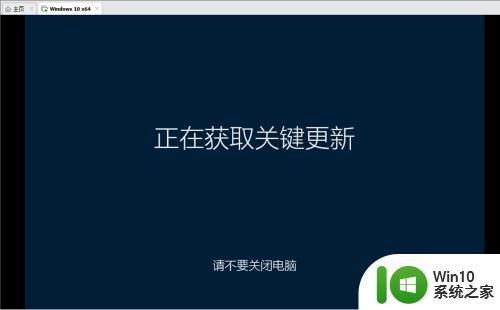
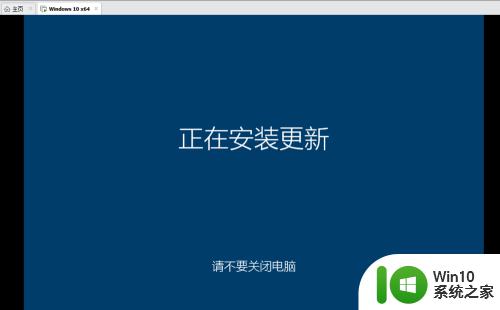
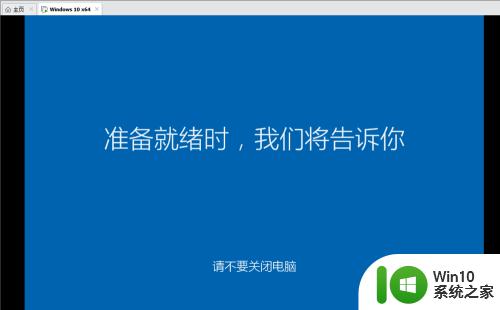
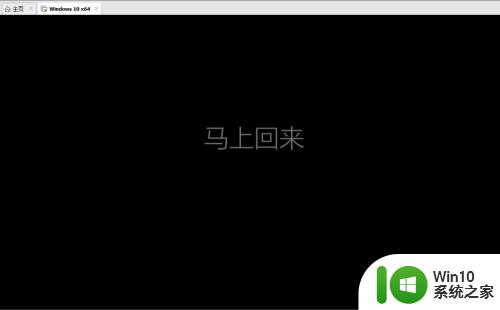
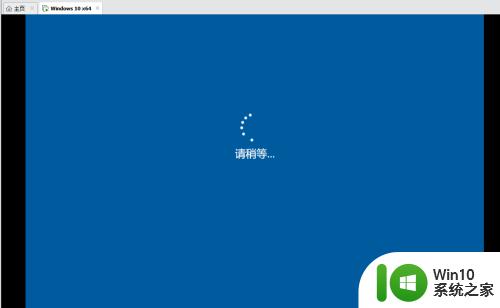
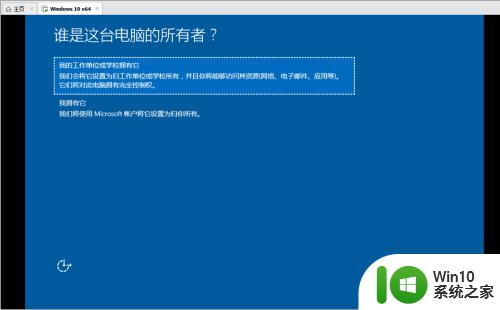
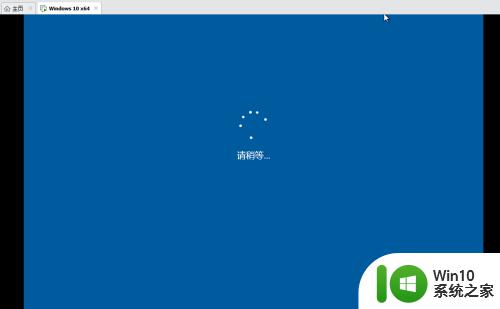
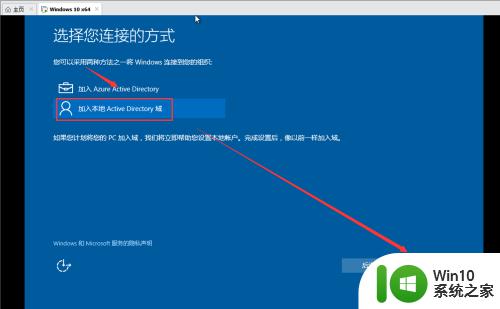
7.在创建用户界面中,根据需要输入相应的账号及其密码;
然后等待系统的初始化工作完成,直至进入系统。
至此完成Win10系统的安装操作。
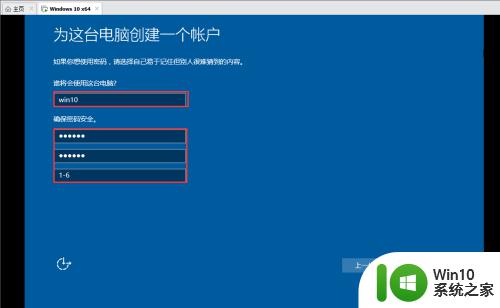
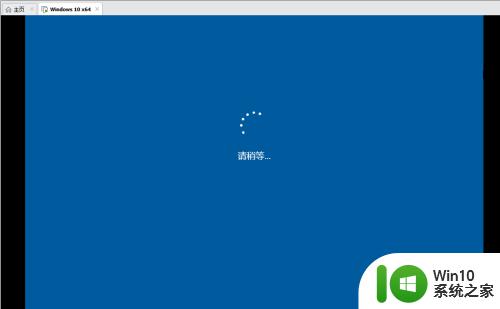
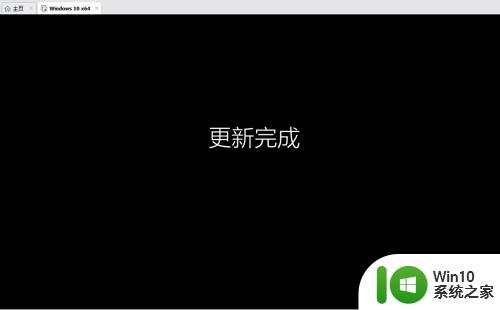
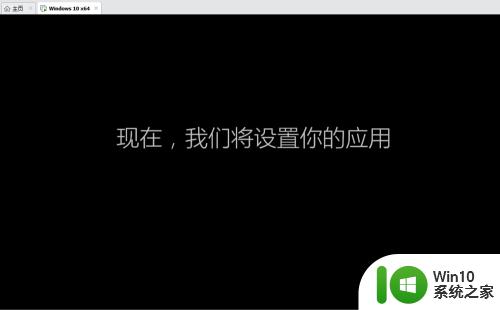
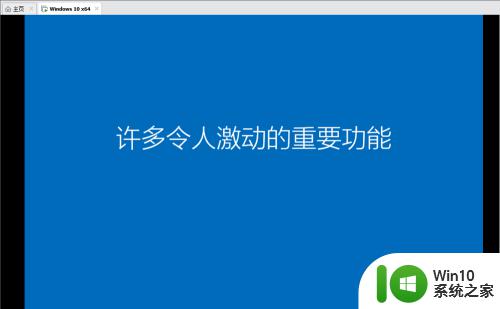
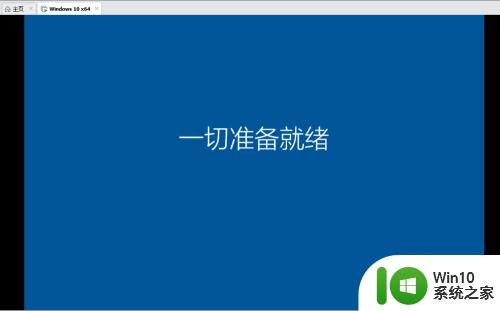
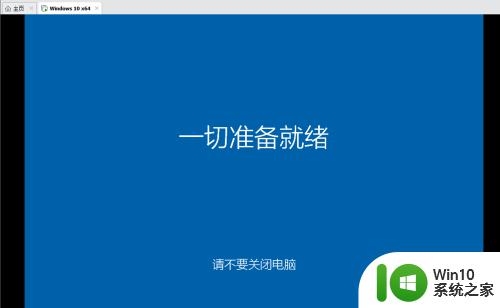
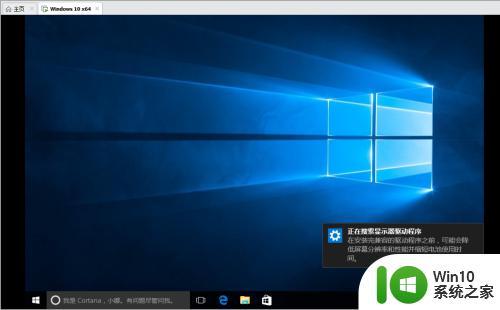
以上就是虚拟机安装win10镜像的步骤的全部内容,还有不清楚的用户就可以参考一下小编的步骤进行操作,希望能够对大家有所帮助。
虚拟机安装win10镜像的步骤 怎么在虚拟机中安装win10系统相关教程
- win10自带虚拟机安装系统的步骤 win10虚拟机怎么装系统
- win10虚拟机如何安装ubuntu系统 win10虚拟机安装ubuntu系统详细步骤
- win10虚拟主机安装系统详细步骤 使用win10自带虚拟主机安装虚拟机系统教程
- windows10安装虚拟机windows7 Win10使用自带虚拟机安装win7系统步骤指南
- 虚拟机安装xp系统的方法 虚拟机安装xp系统步骤
- win10虚拟机如何安装操作系统 win10自带虚拟机怎么安装系统
- window10如何安装虚拟机win7 win10安装虚拟机win7的步骤详解
- 如何在虚拟机安装win10系统 虚拟机安装教程win10虚拟硬盘大小设置
- 虚拟机VMware Workstation 12的安装和激活步骤 VMware虚拟机安装激活教程
- win10电脑虚拟机安装步骤 win10电脑选择什么虚拟机软件
- vmware虚拟机安装win7步骤 vmware虚拟机安装win7教程视频
- mac装虚拟机和双系统的区别 Mac安装虚拟机的优缺点
- w8u盘启动盘制作工具使用方法 w8u盘启动盘制作工具下载
- 联想S3040一体机怎么一键u盘装系统win7 联想S3040一体机如何使用一键U盘安装Windows 7系统
- windows10安装程序启动安装程序时出现问题怎么办 Windows10安装程序启动后闪退怎么解决
- 重装win7系统出现bootingwindows如何修复 win7系统重装后出现booting windows无法修复
系统安装教程推荐
- 1 重装win7系统出现bootingwindows如何修复 win7系统重装后出现booting windows无法修复
- 2 win10安装失败.net framework 2.0报错0x800f081f解决方法 Win10安装.NET Framework 2.0遇到0x800f081f错误怎么办
- 3 重装系统后win10蓝牙无法添加设备怎么解决 重装系统后win10蓝牙无法搜索设备怎么解决
- 4 u教授制作u盘启动盘软件使用方法 u盘启动盘制作步骤详解
- 5 台式电脑怎么用u盘装xp系统 台式电脑如何使用U盘安装Windows XP系统
- 6 win7系统u盘未能成功安装设备驱动程序的具体处理办法 Win7系统u盘设备驱动安装失败解决方法
- 7 重装win10后右下角小喇叭出现红叉而且没声音如何解决 重装win10后小喇叭出现红叉无声音怎么办
- 8 win10安装程序正在获取更新要多久?怎么解决 Win10更新程序下载速度慢怎么办
- 9 如何在win7系统重装系统里植入usb3.0驱动程序 win7系统usb3.0驱动程序下载安装方法
- 10 u盘制作启动盘后提示未格式化怎么回事 U盘制作启动盘未格式化解决方法
win10系统推荐
- 1 深度技术ghost win10 64位旗舰免激活版v2023.03
- 2 系统之家ghost win10 64位稳定正式版v2023.03
- 3 深度技术ghost win10 64位专业破解版v2023.03
- 4 电脑公司win10官方免激活版64位v2023.03
- 5 电脑公司ghost win10 64位正式优化版v2023.03
- 6 华硕笔记本ghost win10 32位家庭版正版v2023.03
- 7 雨林木风ghost win10 64位旗舰安全版下载v2023.03
- 8 深度技术ghost win10 64位稳定极速版v2023.03
- 9 技术员联盟ghost win10 64位游戏装机版下载v2023.03
- 10 技术员联盟ghost win10 64位稳定旗舰版下载v2023.03