win10系统如何修改电脑登录名 win10系统如何修改电脑登录用户名
更新时间:2023-09-15 09:12:35作者:xiaoliu
win10系统如何修改电脑登录名,在使用Win10系统的过程中,有时候我们可能会需要修改电脑的登录名或用户名,登录名是我们在登录操作系统时所使用的名称,而用户名则是显示在系统界面中的名称。无论是因为个人偏好还是为了保护个人隐私,修改电脑登录名都是一项简单而重要的操作。Win10系统中如何修改电脑的登录名呢?接下来我们将为您详细介绍。
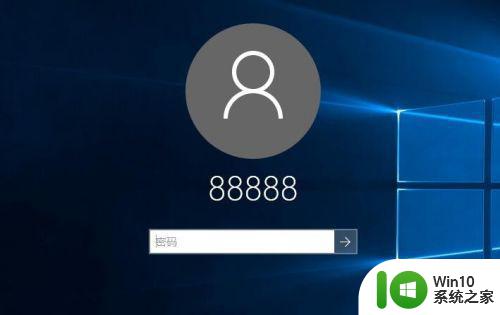
具体步骤如下:
1、在Windows10系统桌面,右键点击屏幕上的“此电脑”图标,在弹出的右键菜单中选择“管理”菜单项。
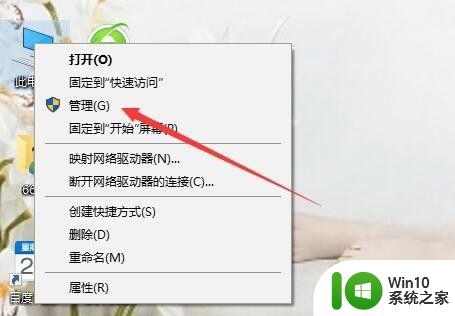
2、在打开的计算机管理窗口中,依次点击“计算机管理/系统工具/本地用户和组”菜单项。
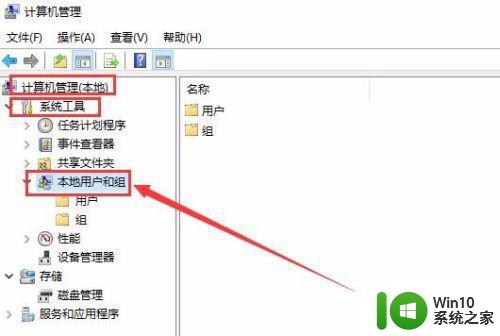
3、点击“本地用户和组”菜单项后,在打开的折叠菜单中选择“用户”菜单项。
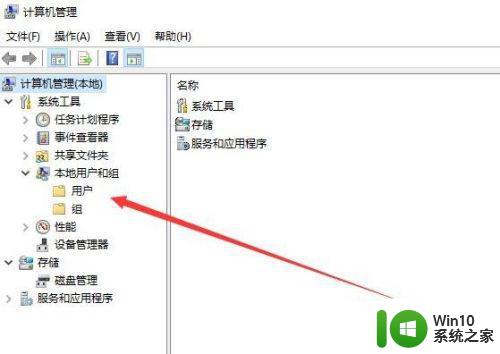
4、这时在右侧窗口中就会显示出所有的登录账号,右键点击要修改的帐号,在弹出的右键菜单中选择“重命名”菜单项,这时原来的用户名变成了可修改的状态,直接进行修改即可。
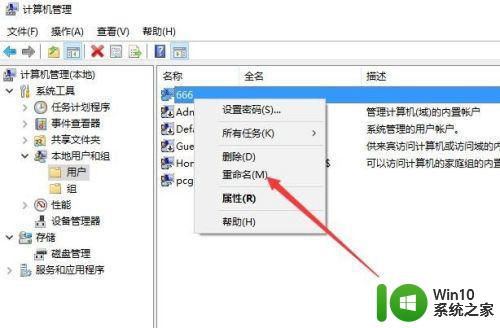
5、我们也可以双击登录用户名,在打开的属性窗口中,可以设置登录用户名的全名,最后点击确定按钮。
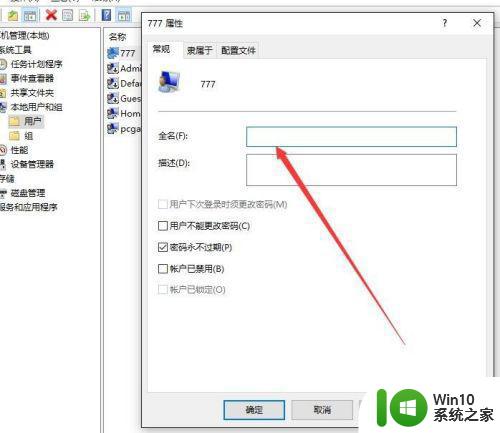
6、返回到计算机管理窗口中,可以看到修改后的用户名及其全名。
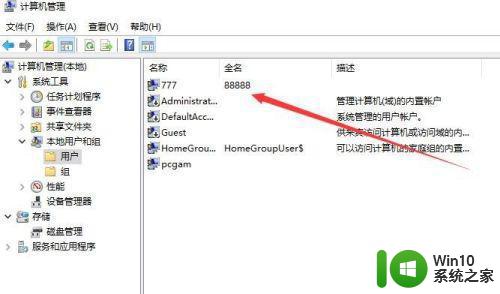
7、重新启动电脑后,就可以使用修改后的全名登录Windows10系统了。
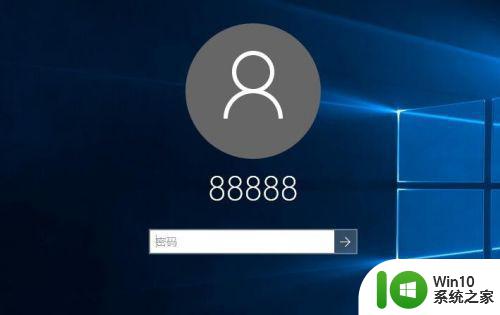
以上是Win10系统如何修改电脑登录名的全部内容,如果您还不明白,可以按照小编的方法进行操作,希望这些步骤能够对大家有所帮助。
win10系统如何修改电脑登录名 win10系统如何修改电脑登录用户名相关教程
- win10怎么更改登录用户名名称 win10怎么修改登录账户名称
- win10系统怎么更改用户名 修改w10登录账号名字方法
- win10修改了用户名后无法登录到你的账户如何处理 Win10修改用户名后无法登录到账户怎么办
- 神舟战神win10电脑怎么修改开机用户名 神舟战神win10系统更改登录用户名的详细步骤
- win10系统怎么更改默认用户名 win10电脑默认用户名如何修改
- win10系统如何更改用户名 win10正式版如何修改用户名
- winwin10系统更改账户设置没有改用microsoft账户登录选项如何解决 Win10系统更改账户设置后没有选择Microsoft账户登录的解决方法
- win10登录名称的具体修改方法 win10登陆名怎么改
- win10如何更改登录密码和用户名 win10修改账户名称和密码的详细步骤
- win10怎么更改电脑账户名称 win10如何修改用户名
- w10 此电脑改名字的方法 win10系统如何修改此电脑的名称
- win10系统如何更改用户名称 怎么更改win10系统用户名
- 如何解决w10添加打印机时找不到设备的问题 Windows 10添加打印机找不到设备怎么办
- win10预览版14316已修复问题汇总 Win10预览版14316更新内容
- win10投影仪连接电脑后画面不显示怎么解决 win10投影仪连接电脑后屏幕黑屏怎么处理
- 针式打印机win10系统打印重影怎么解决 针式打印机win10系统打印重影原因分析
win10系统教程推荐
- 1 如何解决w10添加打印机时找不到设备的问题 Windows 10添加打印机找不到设备怎么办
- 2 针式打印机win10系统打印重影怎么解决 针式打印机win10系统打印重影原因分析
- 3 正确去除win10专业版盾牌图标设置方法 如何隐藏Win10专业版盾牌图标
- 4 win10电脑开机硬盘被占用100%如何清理 Win10电脑开机硬盘占用率过高如何解决
- 5 w10系统玩游戏时自己打字怎么解决 手指按键不准确怎么解决
- 6 英文版win10改成中文后微信乱码修复方法 Win10中文版微信乱码修复方法
- 7 win10鲁大师不显示显卡温度如何处理 Win10鲁大师无法显示显卡温度怎么办
- 8 win10系统设置tp link提示此功能暂未开放怎么修复 win10系统设置tp link功能暂未开放怎么办
- 9 win10系统启动失败提示inetcpl.cpl错误的解决方法 win10系统inetcpl.cpl错误怎么办
- 10 笔记本电脑win10外放没有声音了怎么修复 笔记本电脑win10外放无声音怎么解决