win10关闭登录账户的方法 win10如何注销登录账户
更新时间:2023-09-14 09:12:16作者:xiaoliu
win10关闭登录账户的方法,Win10作为一款广受欢迎的操作系统,为我们提供了许多便利和实用的功能,在使用过程中,我们有时需要关闭或注销登录账户。如何有效地完成这一操作呢?在本文中我们将探讨Win10关闭登录账户的方法以及如何注销登录账户。无论是出于安全考虑还是其他原因,了解这些操作将帮助我们更好地管理个人电脑。接下来让我们一起来了解具体的步骤吧!
1、首先我们想要关闭登录账户必须要先进入账户,不能在登录界面关闭。
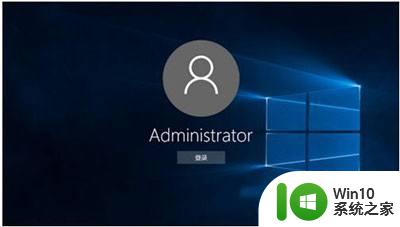
2、然后我们右键点击左下角开始菜单打开“运行”。
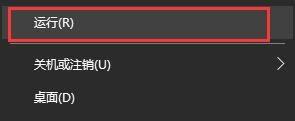
3、在运行框中输入“control userpasswords2”
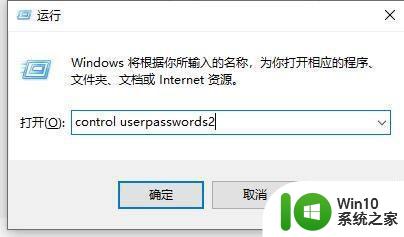
4、确定之后进入用户账户,取消勾选“要是用本计算机,用户必须输入用户名和密码”选项。
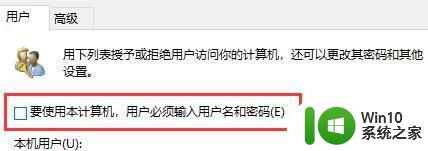
5、最后点击下面的“确定”就可以了。
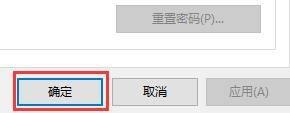
以上就是关闭win10登录账户的方法的全部内容,如果您还不了解,请根据小编提供的方法进行操作,我们希望这能够帮助到您。
win10关闭登录账户的方法 win10如何注销登录账户相关教程
- 怎么注销windows10账户登录 win10如何删除登录账户
- win10更换账户登录的方法 win10怎么更改登录账户
- win10切换账户没有“改用Microsoft账户登录”选项的解决方法 win10切换账户没有“改用Microsoft账户登录”选项如何添加
- win10怎么使用本地账户登录 win10使用本地账户登录的方法
- Win10如何切换为本地账户登录 改用本地账户登录Win10的步骤
- win10 20h2用本地账户登录的步骤 win10 20h2如何改用本地账户登录
- win10怎么删除登录账户 win10删除登录账户的方法
- win10系统如何退出账户登录 win10怎样退出账户登录
- winwin10系统更改账户设置没有改用microsoft账户登录选项如何解决 Win10系统更改账户设置后没有选择Microsoft账户登录的解决方法
- 登录win10账户如何设置头像 登录win10账户没有头像怎么办
- 惠普windows10如何登录管理员账户 怎么登录惠普win10的administer账户
- win10微软账户登录不了如何解决 微软账户登录失败怎么办
- 如何解决win10笔记本此设备上的蓝牙无法使用的问题 win10笔记本蓝牙连接不上外设怎么办
- w10筛选器阻止了这个不安全的下载解决方法 如何解决W10筛选器阻止不安全下载的问题
- win10连接电源却未充电未禁用充电解决方法 Win10连接电源后未充电怎么办
- w10无法自动检测此网络的代理设置怎么处理 如何手动配置网络代理设置
win10系统教程推荐
- 1 如何解决win10笔记本此设备上的蓝牙无法使用的问题 win10笔记本蓝牙连接不上外设怎么办
- 2 win10连接电源却未充电未禁用充电解决方法 Win10连接电源后未充电怎么办
- 3 win10红色警戒2共和国之辉进游戏就卡住如何解决 红色警戒2共和国之辉进游戏卡顿怎么办
- 4 win10 20h2提示此应用无法在你的电脑上运行解决方法 win10 20h2此应用无法在你的电脑上运行怎么办
- 5 windows10系统中有msvcp110为什么还显示丢失 windows10系统中msvcp110丢失怎么办
- 6 系统换成win10以后炉石传说登录不了如何处理 炉石传说win10登录问题解决方法
- 7 windows10系统网卡信息初始化失败的解决方法 Windows10系统网卡信息初始化失败的原因和解决方法
- 8 win10系统反应慢点一下要等很久才有反应怎么办 Win10系统卡顿怎么解决
- 9 戴尔win10最后一次正确配置启动电脑怎么弄 win10电脑最后一次正确配置启动方法
- 10 ms-dos功能无效无法复制文件的解决教程win10 Windows 10中如何解决MS-DOS功能无效无法复制文件的问题
win10系统推荐
- 1 雨林木风ghost win10 64位旗舰安全版下载v2023.03
- 2 深度技术ghost win10 64位稳定极速版v2023.03
- 3 技术员联盟ghost win10 64位游戏装机版下载v2023.03
- 4 技术员联盟ghost win10 64位稳定旗舰版下载v2023.03
- 5 惠普笔记本ghost win10 64位官方旗舰版v2023.03
- 6 深度技术ghost win10 32位免费安全版v2023.03
- 7 系统之家ghost win10 32位专业硬盘版下载v2023.03
- 8 深度技术ghost win10 64位官方破解版v2023.03
- 9 雨林木风ghost win10教育版32位下载v2023.03
- 10 宏碁笔记本ghost win10 64位旗舰免激活版v2023.02