win10安装ansys找不到启动方式解决方法 win10安装ansys启动问题解决方法
在使用Win10安装ANSYS时,有些用户可能会遇到找不到启动方式的问题,这种情况可能是由于安装过程中出现了一些错误或者系统设置不当所致。不过不用担心我们可以通过一些简单的方法来解决这个问题。接下来我们将介绍一些解决Win10安装ANSYS启动问题的方法,帮助大家顺利使用这款强大的工程仿真软件。
具体方法:
1、总之,造成开始菜单没有启动方式的原因就是因为用户账户使用的是中文名称,很多人说只能重装系统,其实根本没有必要,下面我们开始操作
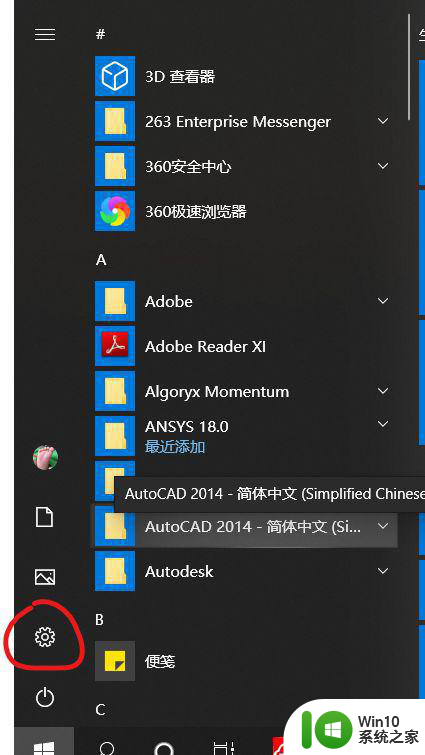
2、首先打开开始菜单,可以看到我的ANSYS已经安装成功了,我们先点击“设置”
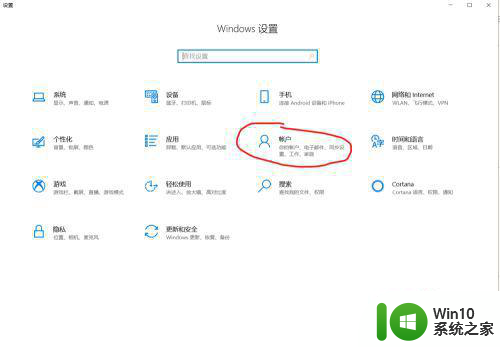
3、点击账户
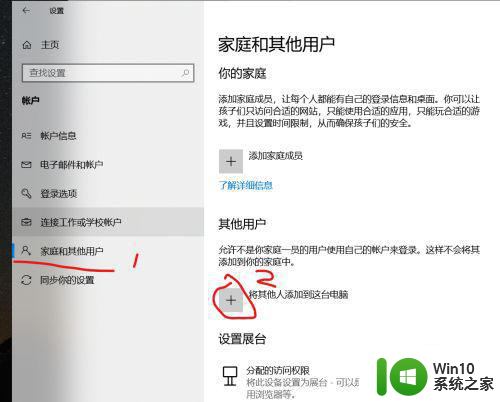
4、然后点击“家庭和其他用户”,再点击后边的“+”
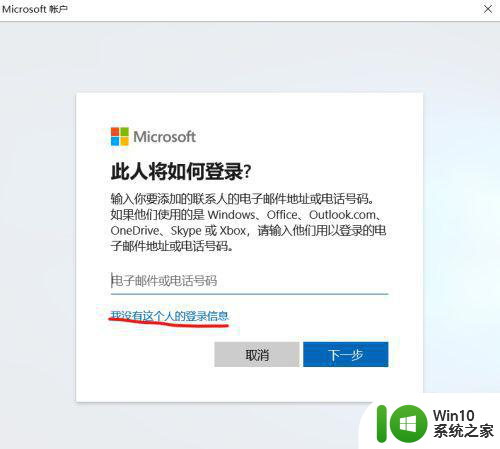
5、“我没有这个人的登录信息”
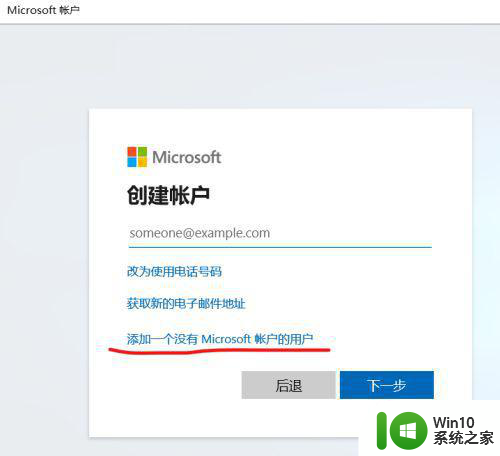
6、添加一个没有Microsoft账户的用户
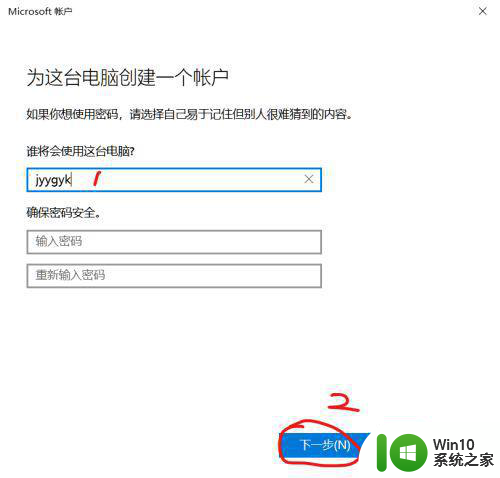
7、输入纯英文用户名,点击“下一步”
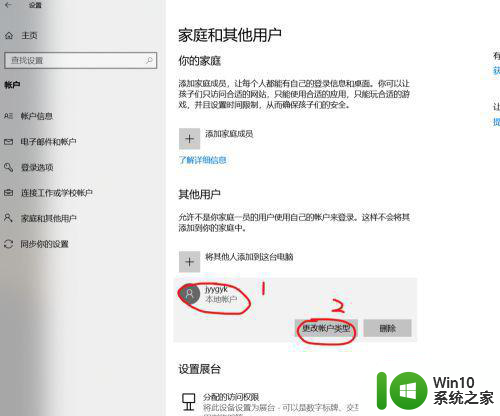
8、可以看到多了名为“jyygyk”的本地账户,点击用户然后点击“更改用户类型”
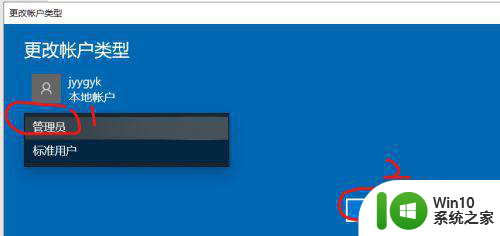
9、改为管理员并确定。这步可能不是必须的,但管理员权限比较高,后续安装ANSYS时避免出问题。
步骤二:1、完成以上步骤之后,我们已经有了一个纯英文账户,下面开始安装软件
2、同时按下键盘“SATRT”和“L”键,进入锁屏界面,这步没法截图,点击屏幕后在左下角会显示2个账户,即当前登录的中文名账户和新建的英文账户,点击英文账户然后回车进入新账户桌面
3、进入后按照网上教程正常安装ANSYS软件即可。
4、注意安装完成的界面没有红色错误提示证明安装成功,安装成功在英文账户的开始菜单里会有全部的ANSYS软件。
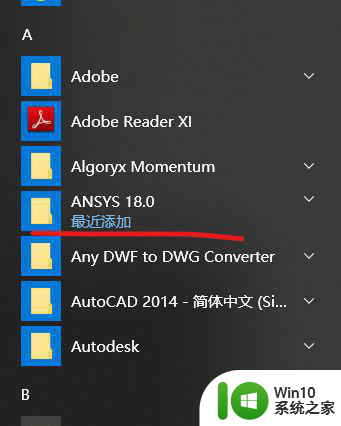
5、如果这步没问题基本已经成功了,只要切换回原来的账户(START+L)就行了,因为开始菜单在系统盘的程序目录,账户之间是通用的,所以在原账户也会现实新安装的ANSYS。
6、到这步已经完美的安装了,如果想我一样有系统洁癖的可以进入账户管理把英文账户删除,不删除也没有关系。
以上就是win10安装ansys找不到启动方式解决方法的全部内容,有出现这种现象的小伙伴不妨根据小编的方法来解决吧,希望能够对大家有所帮助。
win10安装ansys找不到启动方式解决方法 win10安装ansys启动问题解决方法相关教程
- u盘直装win10在mbr硬盘模式安装后找不到启动引导解决方法 U盘直装win10在MBR硬盘模式安装后无法启动
- 电脑安装win10后主题无法启动的解决方法 电脑安装win10后主题无法启动的原因分析
- win11重装我们找不到 如何解决安装win11找不到任何驱动器问题
- win10安装不了cad2008的解决方法 CAD2008安装问题解决方法
- win10显卡驱动安装失败的原因及解决方法 如何解决win10显卡驱动安装不上的问题
- U盘安装系统无法成功启动的原因及解决方法 U盘安装系统无法成功启动的原因和解决方法
- win10驱动程序安装失败的解决方法 如何解决win10显卡驱动程序无法安装的问题
- win10安装sql2005提示服务无法启动如何处理 Win10安装SQL2005提示服务无法启动解决方法
- windows10安装程序启动安装程序时出现问题怎么办 Windows10安装程序启动后闪退怎么解决
- win10安装打印机显示“无法安装这个硬件,找不到指定的模块”解决方法 win10安装打印机找不到指定的模块怎么办
- win10无法安装realtek驱动的解决方法 realtek win10安装失败的解决方法
- w10 ug10安装后找不到启动图标的详细解决方法 w10 ug10安装后没有桌面图标怎么办
- w8u盘启动盘制作工具使用方法 w8u盘启动盘制作工具下载
- 联想S3040一体机怎么一键u盘装系统win7 联想S3040一体机如何使用一键U盘安装Windows 7系统
- 重装win7系统出现bootingwindows如何修复 win7系统重装后出现booting windows无法修复
- 12年联想笔记本电脑怎么从u盘安装系统 12年联想笔记本电脑U盘安装系统教程
系统安装教程推荐
- 1 重装win7系统出现bootingwindows如何修复 win7系统重装后出现booting windows无法修复
- 2 win10安装失败.net framework 2.0报错0x800f081f解决方法 Win10安装.NET Framework 2.0遇到0x800f081f错误怎么办
- 3 重装系统后win10蓝牙无法添加设备怎么解决 重装系统后win10蓝牙无法搜索设备怎么解决
- 4 u教授制作u盘启动盘软件使用方法 u盘启动盘制作步骤详解
- 5 台式电脑怎么用u盘装xp系统 台式电脑如何使用U盘安装Windows XP系统
- 6 win7系统u盘未能成功安装设备驱动程序的具体处理办法 Win7系统u盘设备驱动安装失败解决方法
- 7 重装win10后右下角小喇叭出现红叉而且没声音如何解决 重装win10后小喇叭出现红叉无声音怎么办
- 8 win10安装程序正在获取更新要多久?怎么解决 Win10更新程序下载速度慢怎么办
- 9 如何在win7系统重装系统里植入usb3.0驱动程序 win7系统usb3.0驱动程序下载安装方法
- 10 u盘制作启动盘后提示未格式化怎么回事 U盘制作启动盘未格式化解决方法
win10系统推荐
- 1 深度技术ghost win10 64位旗舰免激活版v2023.03
- 2 系统之家ghost win10 64位稳定正式版v2023.03
- 3 深度技术ghost win10 64位专业破解版v2023.03
- 4 电脑公司win10官方免激活版64位v2023.03
- 5 电脑公司ghost win10 64位正式优化版v2023.03
- 6 华硕笔记本ghost win10 32位家庭版正版v2023.03
- 7 雨林木风ghost win10 64位旗舰安全版下载v2023.03
- 8 深度技术ghost win10 64位稳定极速版v2023.03
- 9 技术员联盟ghost win10 64位游戏装机版下载v2023.03
- 10 技术员联盟ghost win10 64位稳定旗舰版下载v2023.03