win10系统wifi无法连接到这个网络 Win10无法连接此网络的解决办法
在使用Win10系统时,有时会遇到无法连接到特定网络的问题,这种情况可能会给我们的工作和生活带来困扰,但幸运的是,我们可以通过一些简单的解决办法来解决这个问题。接下来我们将介绍一些Win10无法连接此网络的解决方法,希望能帮助大家顺利解决这个烦人的问题。
尽管Win10被称为迄今为止最好的Windows操作系统,不过在某些细节方面其实还存在一些不足。比如,在Win7和Win8系统中,很少会遇到无法连接此网络的问题,但是在Win10系统中,经常会有网友遇到Win10无法连接此网络,但又很难解决的问题。
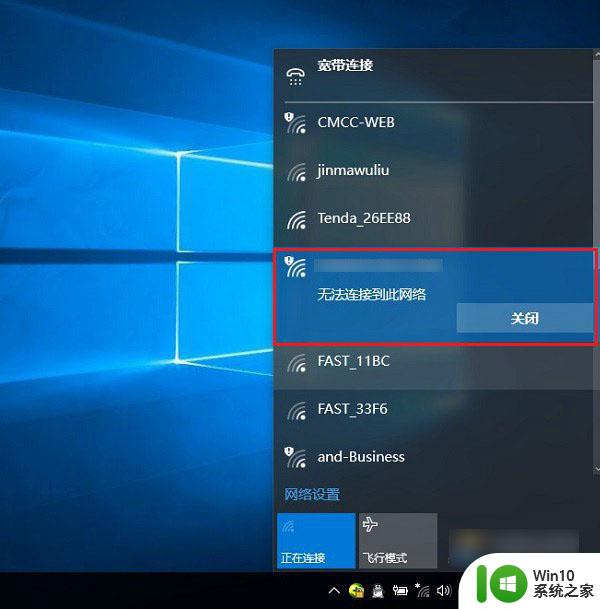
一、Win10无法连接此网络什么原因?
对于大多数遇到无法连接此网络问题的,主要是Win10笔记本电脑用户,使用的是无线网络。而出现Win10连接其他无线网络正常,但是就是某个无线网络无法正常连接的时候,这种问题,主要是由于路由器的Wifi无线密码更改过了导致的。
比如,Win10笔记本第一次输入Wifi密码连接上名称为WWW.JB51.NET的无线网络之后,后期笔记本只要能搜索到这个无线网络,就可以直接连接,而不需要输入Wifi密码。当路由器修改WWW.JB51.NET无线网络的Wifi密码之后,再让Win10连接这个无线网络,就会出现无法连接此网络的现象。
导致这种现象的根本原因在于Win10系统具有记忆功能,第一次连接上这个Wifi网络后。会自保存这个Wifi密码,当这个无线网络密码变更时,Win10依旧使用的是旧密码,因此就会出现无法连接此网络的错误。
二、Win10无法连接此网络的解决办法
解决无法连接此网络问题的方法也很简单,可以在设置中,找到WWW.JB51.NET无线网络,然后选择“忘记”之后,再重新连接这个网络,输入新密码,就可以连接了,以下是具体的操作方法。
1、首先点击Win10左下角的“开始菜单”,然后点击进入“设置”,如图。
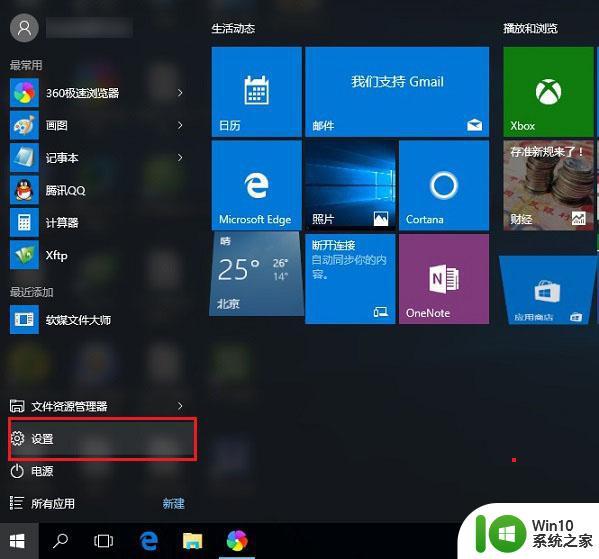
2、打开设置后,再点击进入“网络和Internet”设置,如图。
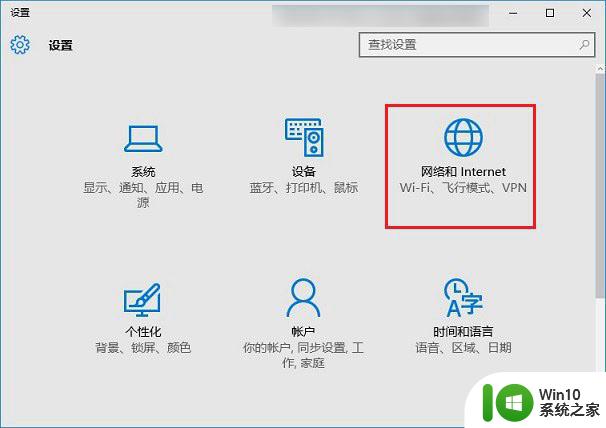
3、接下来点击左侧的“WLAN”设置选项,然后再右侧再找到,并点击进入“管理WiFi设置”,如下图。
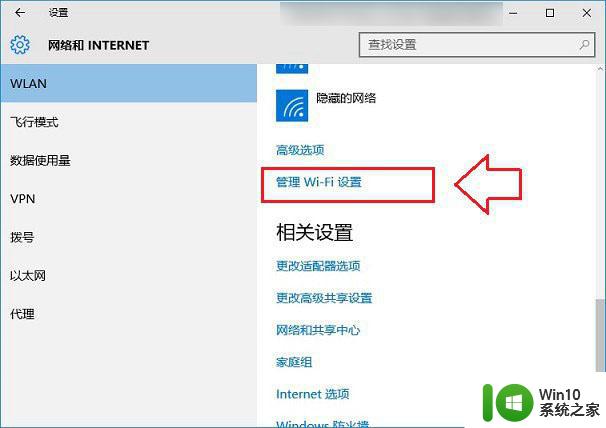
4、最后下拉找到这个无法连接此网络的Wifi,点击WWW.JB51.NET网络名称,然后在右下角显示出来的操作上,点击“忘记”选项,如下图所示。
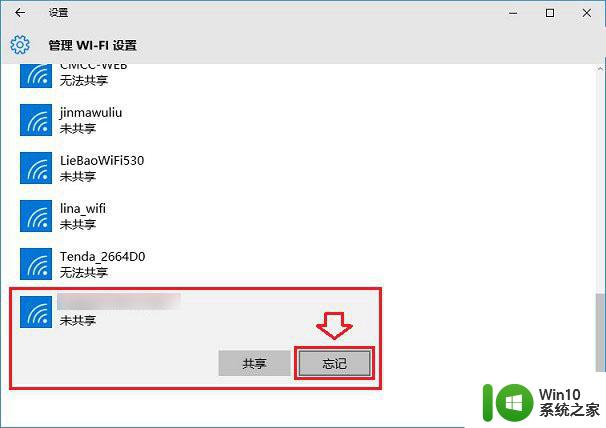
5、忘记网络之后,再点击右下角的无线图标,展开Wifi列表,然后再找到WWW.JB51.NET无线网络,点击连接,之后会要求重新输入Wifi密码,我们这里填写上更改后的无线密码,并连接就可以连接成功了,如图。
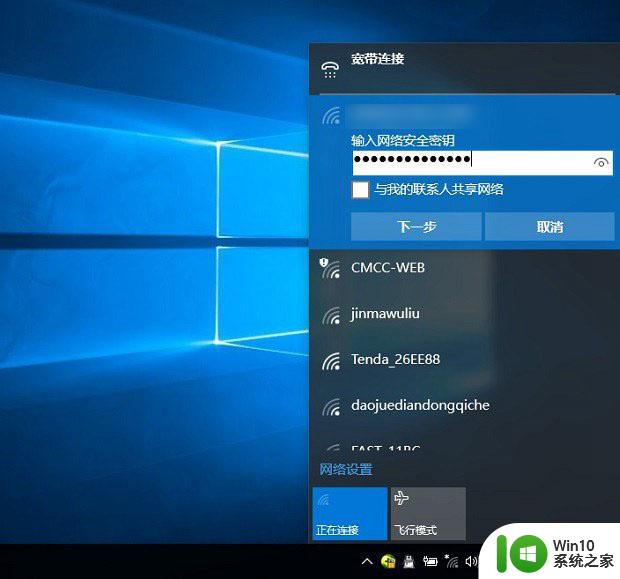
其它方法
除了通过忘记密码的方式,重新输入无线密码方式之后,还可以找到无线网络属性,直接修改Wifi密码,完成后,点击确定就可以了,如图。
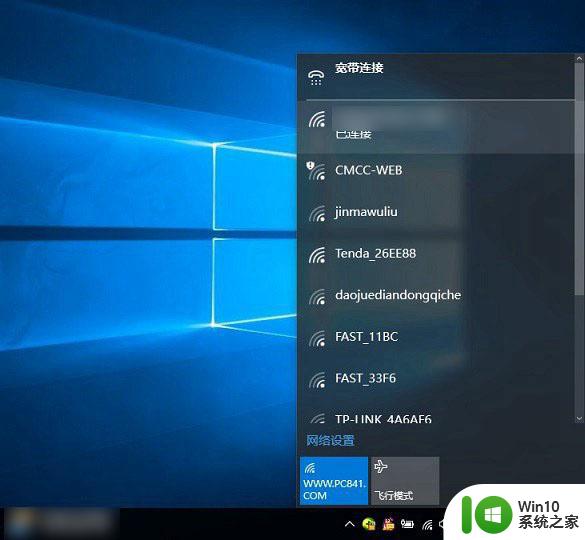
另外还有一种通过设置路由器的方法,操作很简单,只要将这个Wifi无线网络的SSID名称改一下,重启一下路由器就可以了。比如上面的SSID为WWW.JB51.NET,我们可以在路由器设置中,将这个Wifi名称变一下。改成其他的,比如改成“”,然后重启路由器,之后Win10中连接这个新名称无线网络,就可以重新输入密码连接了。
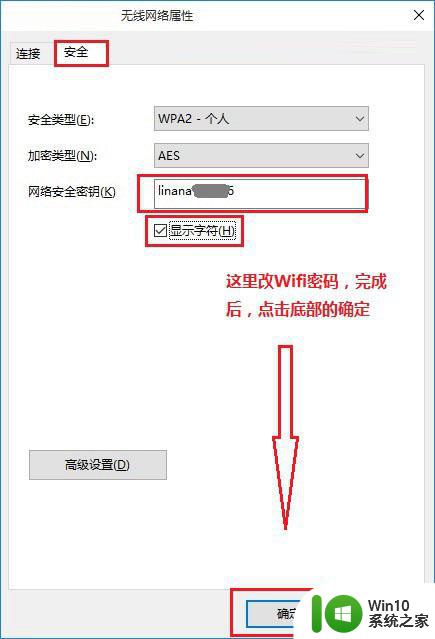
知识扫盲:ssid是什么意思 SSID广播是什么?
编后语:
Win10无法连接此网络主要是由于系统记忆了原来相同SSID网络密码导致,解决办法可以是忘记Wifi网络。然后重新连接,也可以直接通过修改Wifi密码或者更改SSID名称的形式解决。
以上就是关于win10系统无法连接到该网络的全部内容,如果还有不明白的用户,可以根据小编的方法进行操作,希望这些方法能帮助到大家。
win10系统wifi无法连接到这个网络 Win10无法连接此网络的解决办法相关教程
- win10连接无线网提示无法连接到这个网络怎么办 Win10连接无线网提示无法连接到这个网络解决方法
- win10系统显示无法连接到这个网络解决方法 win10系统无法连接到这个网络怎么办
- win10wifi无法连接到这个网络的解决方法 win10怎么解决打开wifi无法连接到这个网络
- Win10提示无法连接到这个网络的解决方法 Win10无法连接到WiFi网络的原因
- w10电脑wifi显示无法连接到此网络解决方法 w10电脑wifi无法连接到此网络怎么办
- win10wifi显示无法连接到这个网络解决方法 Win10wifi无法连接到这个网络怎么办
- w10系统笔记本连接wi-fi总是显示无法连接到这个网络怎么解决 w10系统笔记本无法连接wi-fi的解决方法
- win10提示无法连接网络的解决方法 为什么win10提示无法连接到这个网络
- w10系统连不上wifi提示无法连接到这个网络怎么办 w10系统wifi连接失败怎么办
- win10打开wifi无法连接到此网络解决方法 win10无法连接到wifi的解决方法
- win10网络连接不上的解决方法 win10无法连接WiFi怎么办
- win10笔记本电脑连接wifi后系统显示无网络安全不能用怎么办 win10笔记本电脑连接wifi后显示无网络安全怎么解决
- win10 20h2提示此应用无法在你的电脑上运行解决方法 win10 20h2此应用无法在你的电脑上运行怎么办
- windows10系统中有msvcp110为什么还显示丢失 windows10系统中msvcp110丢失怎么办
- 系统换成win10以后炉石传说登录不了如何处理 炉石传说win10登录问题解决方法
- windows10系统网卡信息初始化失败的解决方法 Windows10系统网卡信息初始化失败的原因和解决方法
win10系统教程推荐
- 1 win10 20h2提示此应用无法在你的电脑上运行解决方法 win10 20h2此应用无法在你的电脑上运行怎么办
- 2 windows10系统中有msvcp110为什么还显示丢失 windows10系统中msvcp110丢失怎么办
- 3 系统换成win10以后炉石传说登录不了如何处理 炉石传说win10登录问题解决方法
- 4 windows10系统网卡信息初始化失败的解决方法 Windows10系统网卡信息初始化失败的原因和解决方法
- 5 win10系统反应慢点一下要等很久才有反应怎么办 Win10系统卡顿怎么解决
- 6 戴尔win10最后一次正确配置启动电脑怎么弄 win10电脑最后一次正确配置启动方法
- 7 ms-dos功能无效无法复制文件的解决教程win10 Windows 10中如何解决MS-DOS功能无效无法复制文件的问题
- 8 win10 funtion discovery resource publication 无法启动如何处理 Win10 功能发现资源发布无法启动怎么办
- 9 w10更新失败缺少重要的安全和质量修复如何解决 Windows 10更新失败缺少重要的安全和质量修复怎么办
- 10 win10控制面板设置语言选项找不到怎么办 Windows10控制面板中文设置找不到怎么办
win10系统推荐
- 1 深度技术ghost win10 64位稳定极速版v2023.03
- 2 技术员联盟ghost win10 64位游戏装机版下载v2023.03
- 3 技术员联盟ghost win10 64位稳定旗舰版下载v2023.03
- 4 惠普笔记本ghost win10 64位官方旗舰版v2023.03
- 5 深度技术ghost win10 32位免费安全版v2023.03
- 6 系统之家ghost win10 32位专业硬盘版下载v2023.03
- 7 深度技术ghost win10 64位官方破解版v2023.03
- 8 雨林木风ghost win10教育版32位下载v2023.03
- 9 宏碁笔记本ghost win10 64位旗舰免激活版v2023.02
- 10 电脑公司ghost win10 32位旗舰精简版v2023.02