centos7安装步骤详解 centos7安装图文教程
centos7安装步骤详解,CentOS是一种基于Linux的操作系统,它以其稳定性和安全性而闻名,CentOS 7是其最新版本,它提供了许多新功能和改进。本文将详细介绍CentOS 7的安装步骤,并附上图文教程,以帮助您轻松完成安装过程。无论是初学者还是有经验的用户,都可以根据本教程快速了解和掌握CentOS 7的安装方法。接下来我们将逐步介绍如何安装CentOS 7,并提供相应的图文指导,希望能对您有所帮助。
具体内容如下:
一、安装CentOS 7.3
1、在成功引导系统后,会出现下面的界面
界面说明:
Install CentOS 7 #安装CentOS 7
Test this media & install CentOS 7 #测试安装文件并安装CentOS 7
Troubleshooting #修复故障
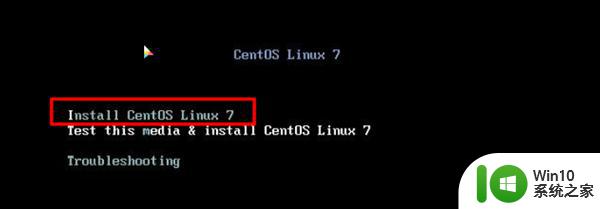
2、选择“Install CentOS Linux7”,安装centos7,确认后进入下面的语言选择界面,正式生产服务器建议安装英文版;
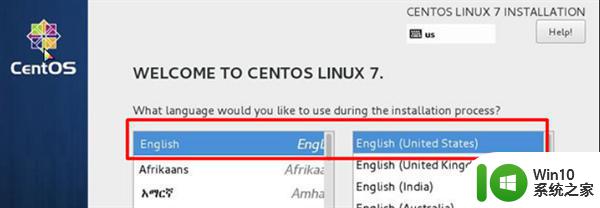
3、按下continue继续;
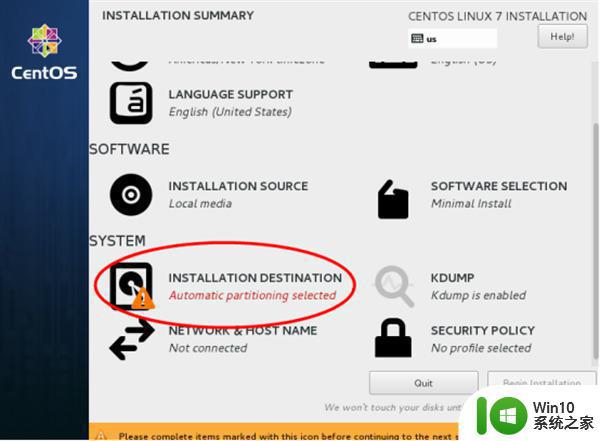
4、依次点击“选择”-“系统system”-“安装位置INSTALLTION DESTINATION”,进入磁盘分区界面;
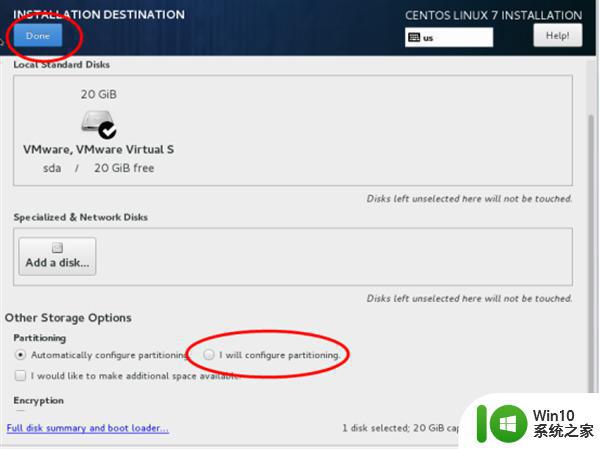
5、然后依次点击“选择”-“其它存储选项Other Storage Options”-“分区partitioning”-“我要配置分区I will configure partitioning”,然后点击左上角的“完成done”,进入以下的界面;
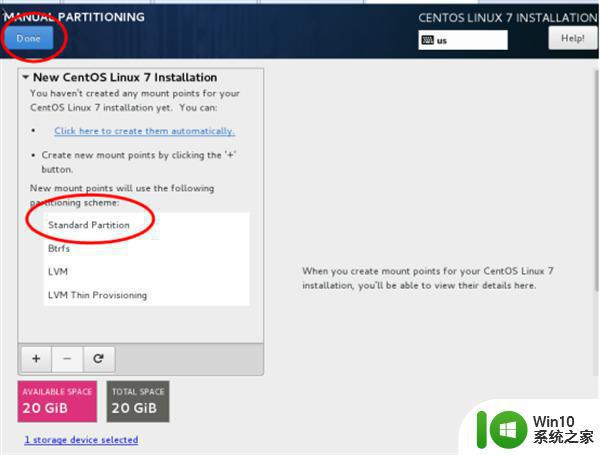
6、在新挂载点使用以下的分区方案:标准Standard Partition
完成Done
分区前先规划好,swap #交换分区,一般设置为内存的2倍,/ #剩余所有空间
备注:生产服务器建议单独再划分一个/data分区存放数据
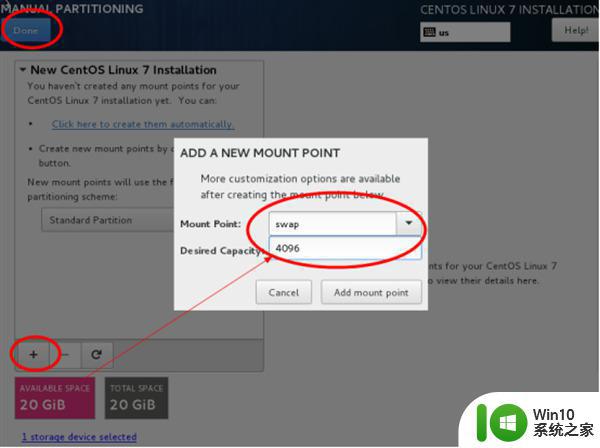
7、点左下角的“+”号,挂载点:swap,期望容量:4096,添加挂载点,如下图所示,继续点左下角的“+”号,挂载点:“ / ”期望容量:留空 #默认为剩余所有空间,添加挂载点,如下图所示;
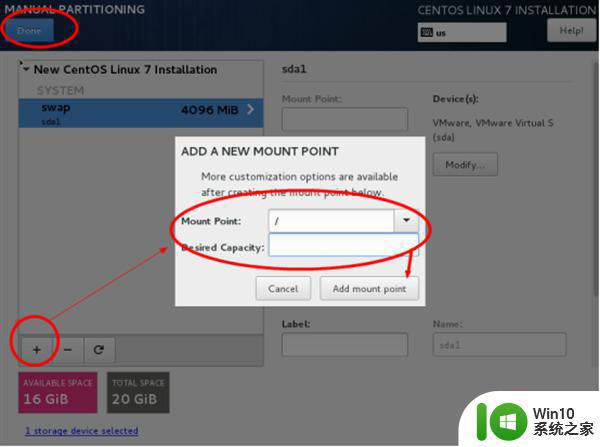
8、点左上角的“完成Done”,进入下面的界面;
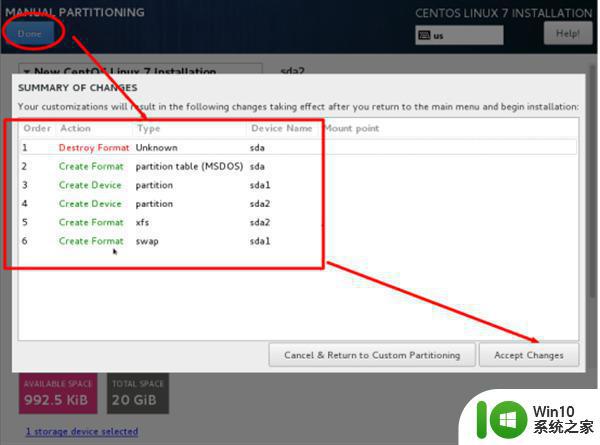
9、接受更改Accept Changes,进入下面的界面;
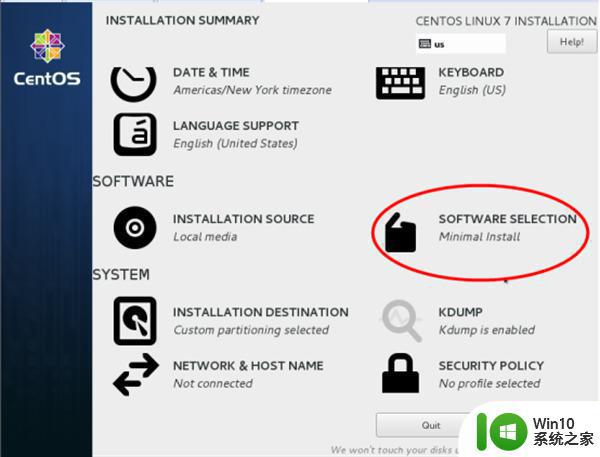
10、软件SOFTWARE”-“软件选择SOFTWARE SELECTION”,我们使用的是Minimal版本,默认是最小化安装;
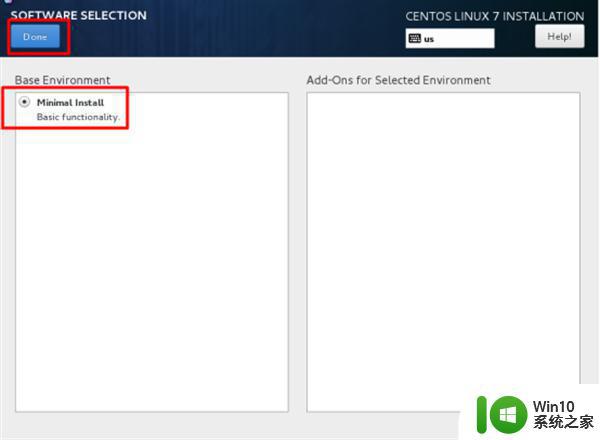
11、设置完成后,点Done;
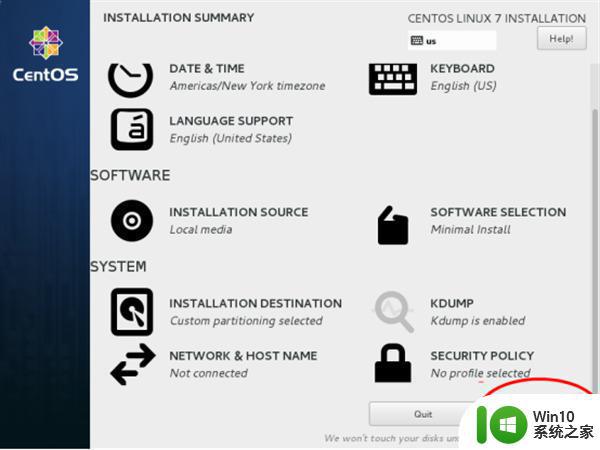
12、开始安装Begin Installation, 进入下面的界面;
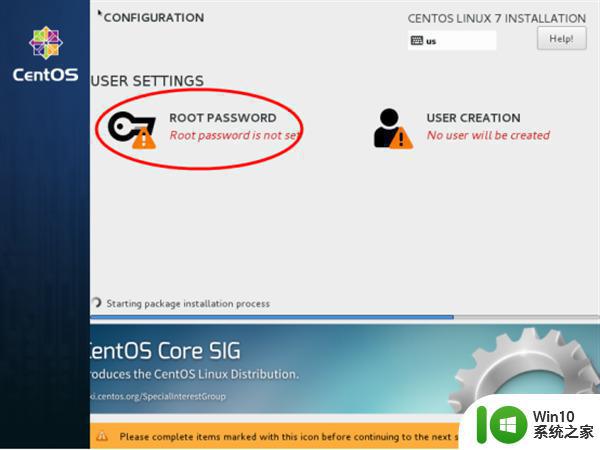
13、选择-用户设置USER SETTINGS-ROOT密码,进入下面的界面;
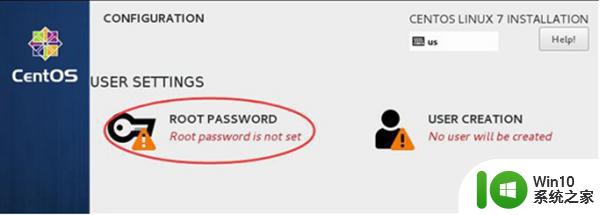
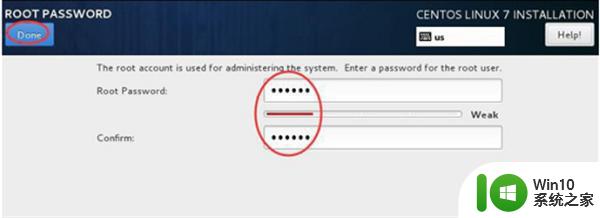
14、设置Root密码, 如果密码长度少于5位,会提示要按“完成”两次来确认,安装继续。安装完成之后,会进入下面的界面;
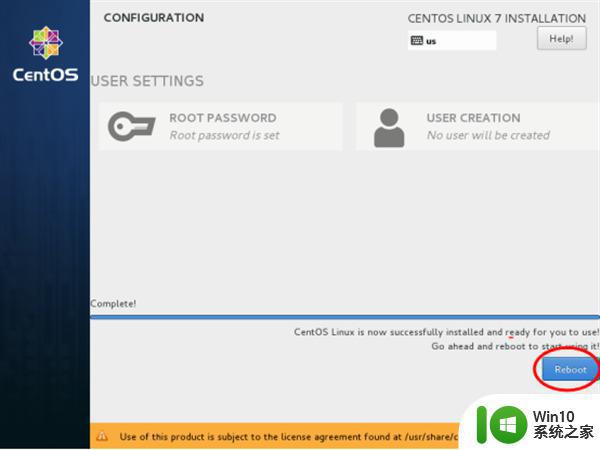
15、 重启Reboot;
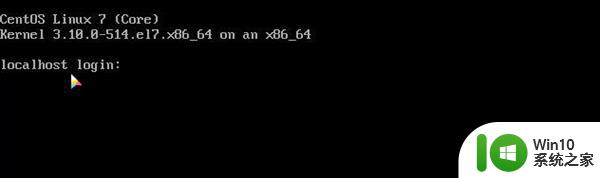
16、 进入登录界面,输入用户名【root】密码【itnihao】,系统登录成功。
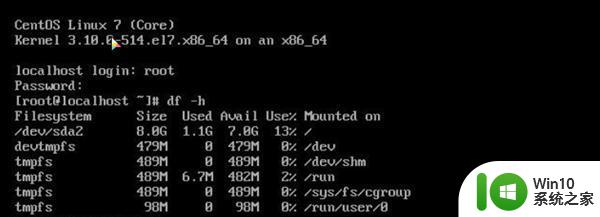
二、设置IP地址、网关DNS
说明:由于centos7.X默认安装好之后是没有开启网络连接的,因此需要我们自己配置。
1、 在命令行输入#vi /etc/sysconfig/network-scripts/ifcfg-ens33 #编辑配置文件,添加修改或添加以下内容。
BOOTPROTO=static#启用静态IP地址
ONBOOT=yes #开启自动启用网络连接
IPADDR=192.168.1.73 #设置网关
GATEWAY=192.168.1.1
NETMASK=255.255.255.0
DNS1=114.114.114.114
DNS2=8.8.8.8
:wq! #保存退出
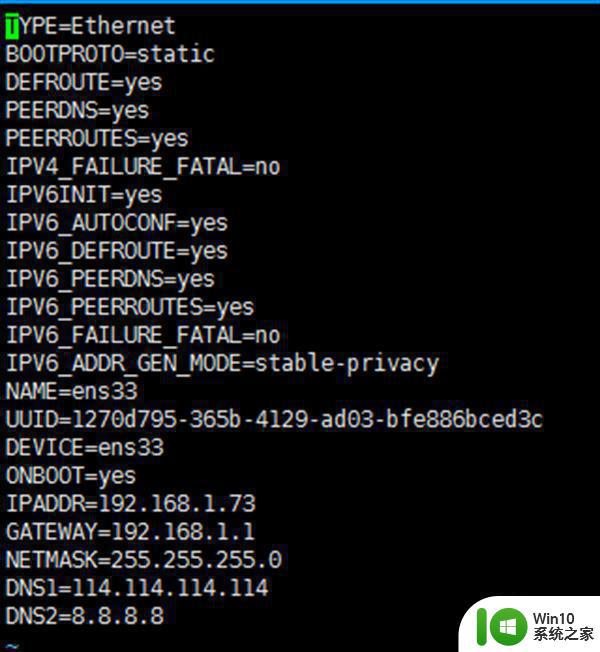
2、service network restart #重启网络
ping www.baidu.com #测试网络是否正常
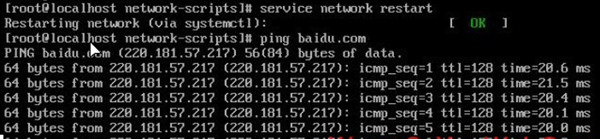
3、ip addr #查看IP地址
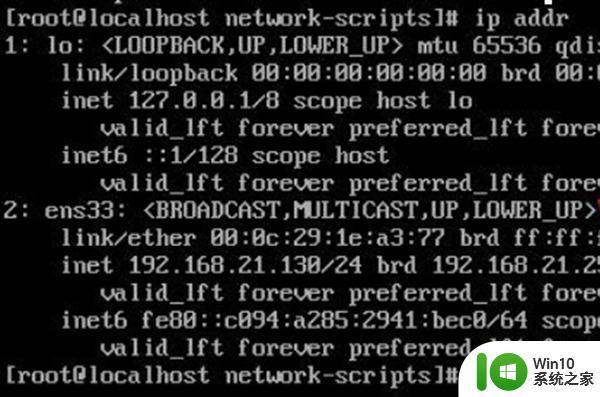
4、这样的话,CentOS 7.3.1611系统安装配置就完成了。
三、附加
1、修改主机名
#hostnamectl set-hostname compute1
2、修改网卡名
CentOS 7.x系统中网卡命名规则被重新定义,可能会是”ifcfg-ens33”等,下面我们把网卡改为ifcfg-eth0这种。
①cd /etc/sysconfig/network-scripts/
mv ifcfg-ens33 ifcfg-eth0 #修改名称
vi ifcfg-eth0 #编辑
NAME=eth0 #修改
DEVICE=eth0 #修改
:wq! #保存退出
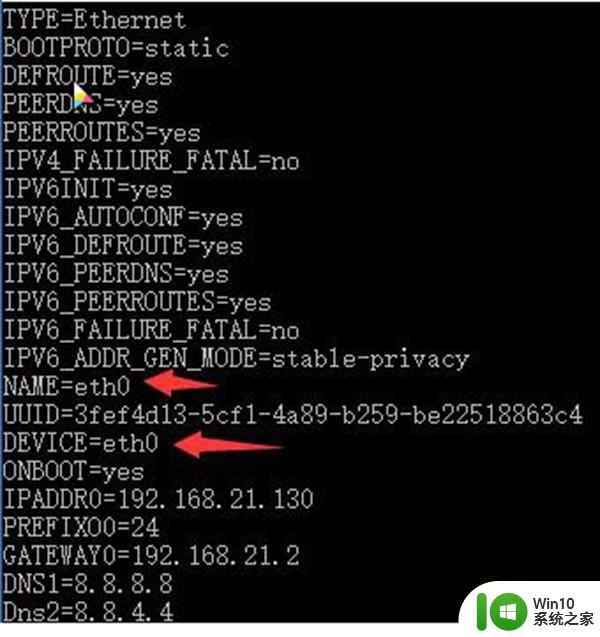
②vi /etc/sysconfig/grub #编辑
在”GRUB_CMDLINE_LINUX“变量中添加一句”net.ifnames=0 biosdevname=0“
:wq! #保存退出
③运行命令:grub2-mkconfig -o /boot/grub2/grub.cfg #重新生成grub配置并更新内核参数
④添加udev的规则
在”/etc/udev/rules.d“目录中创建一个网卡规则”70-persistent-net.rules“,并写入下面的语句:
SUBSYSTEM=="net",ACTION=="add",DRIVERS=="?*",ATTR{address}=="00:0c:29:1e:a3:77",ATTR{type}=="1" ,KERNEL=="eth*",NAME="eth0"
#ATTR{address}=="00:0c:29:1e:a3:77"是网卡的MAC地址
cd /etc/udev/rules.d
vi 70-persistent-net.rules #添加
SUBSYSTEM=="net",ACTION=="add",DRIVERS=="?*",ATTR{address}=="00:0c:29:1e:a3:77",ATTR{type}=="1" ,KERNEL=="eth*",NAME="eth0"
:wq! #保存退出
shutdown -r now #重启系统

网卡已经更改为eth0。
以上是 CentOS 7 安装步骤详解的全部内容,如果遇到此情况,您可以按照本文的操作来解决,非常简单快速,一步到位。
centos7安装步骤详解 centos7安装图文教程相关教程
- 怎样用winntsetup安装系统图文步骤 winntsetup安装教程步骤详解
- winpe安装win7教程图解 winpe下直接安装win7教程图解步骤详解
- xp用u盘安装图文教程 xp系统u盘安装步骤详细教程
- Windowsxp原版安装图文教程 Windowsxp原版安装步骤详解
- pscs6破解版安装教程图解 Photoshop CS6破解版安装步骤图文教程
- Windows7草图大师安装教程 Windows7安装草图大师步骤详解
- ghost win7 u盘安装图文教程 ghost win7 u盘安装详细步骤
- win7iso安装教程 win7iso安装步骤详解
- win10旗舰版u盘安装详细步骤 win10旗舰版u盘安装教程图解
- windows10安装步骤图解 装系统win10步骤和详细教程
- 组装电脑装U盘安装win10系统教程步骤详解 如何使用U盘进行win10系统安装的图文教程
- windows7如何安装?windows7安装教程 windows7如何安装步骤详解
- 电脑显示未安装任何音频输出设备怎么处理 电脑无法识别音频输出设备怎么解决
- cad在winds10系统安装出现错误1606怎么解决 CAD软件在Windows 10系统安装出现错误1606的解决方法
- xp u盘启动盘制作工具使用方法 XP U盘启动盘制作工具下载
- 针对win10的功能更新版本1909更新失败怎么办 win10功能更新版本1909安装失败怎么解决
系统安装教程推荐
- 1 电脑显示未安装任何音频输出设备怎么处理 电脑无法识别音频输出设备怎么解决
- 2 针对win10的功能更新版本1909更新失败怎么办 win10功能更新版本1909安装失败怎么解决
- 3 winds10已安装flash插件显示未安装怎么解决 Windows 10 flash插件安装失败怎么解决
- 4 如何解决win10重装系统后无线网卡不能用了的问题 win10重装系统后无线网卡驱动丢失怎么办
- 5 win10系统64位安装火狐浏览器的步骤 win10系统64位如何安装火狐浏览器
- 6 win7电脑喇叭显示红叉播放设备里显示未安装音频设备怎么办 win7电脑喇叭无声红叉怎么解决
- 7 安装win10系统后调到144hz屏幕闪烁处理方法 安装win10系统后144hz屏幕闪烁怎么办
- 8 安装win11提示不符合最低要求解决方法 如何解决安装Win11提示不符合最低要求的问题
- 9 win10无法安装office2019错误代码30015如何解决 Win10安装Office2019报错代码30015怎么办
- 10 三星超极本使用u教授u盘安装系统教程 三星超极本u盘安装系统步骤详解
win10系统推荐
- 1 系统之家ghost win10 32位专业硬盘版下载v2023.03
- 2 深度技术ghost win10 64位官方破解版v2023.03
- 3 雨林木风ghost win10教育版32位下载v2023.03
- 4 宏碁笔记本ghost win10 64位旗舰免激活版v2023.02
- 5 电脑公司ghost win10 32位旗舰精简版v2023.02
- 6 雨林木风ghost w10企业家庭版32系统下载v2023.02
- 7 雨林木风ghostwin1032位免激活专业版
- 8 游戏专用win10 64位智能版
- 9 深度技术ghost win10稳定精简版32位下载v2023.02
- 10 风林火山Ghost Win10 X64 RS2装机专业版