连接win10系统共享的打印机提示未授予用户在此计算机上的请求登录怎么办 Win10系统共享打印机提示未授予用户登录权限解决方法
更新时间:2024-05-25 09:05:13作者:jiang
在使用Windows 10系统共享打印机的过程中,有时我们可能会遇到一个问题,即提示未授予用户在此计算机上的请求登录权限,这种情况下,我们无法正常使用共享打印机,给我们的工作和生活带来了一定的困扰。幸运的是这个问题是可以解决的。接下来我将为大家介绍一些解决方法,帮助大家顺利解决这个问题,让我们能够轻松地使用共享打印机。
具体步骤如下:
1、按住“win+r”打开运行窗口在窗口中输入“\ip地址(打印机主机IP地址)",之后回车,提示"未授予在此计算机上的请求登录类型"。
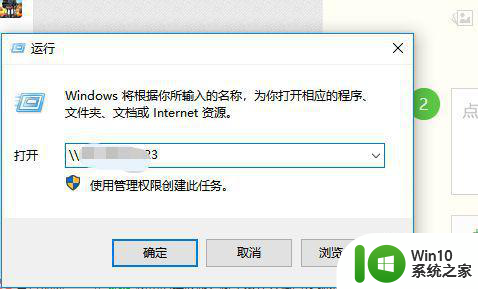
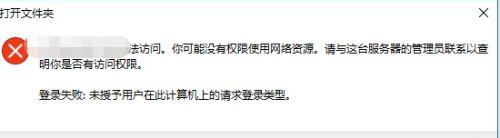
2、按住“win+r”打开运行窗口在窗口中输入“gpedit.msc"打开”本地组策略编辑器窗口“。
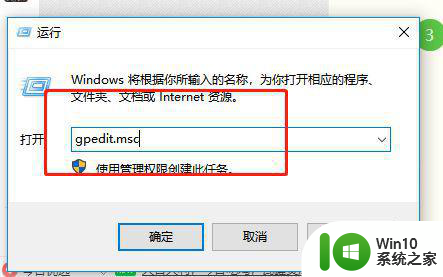
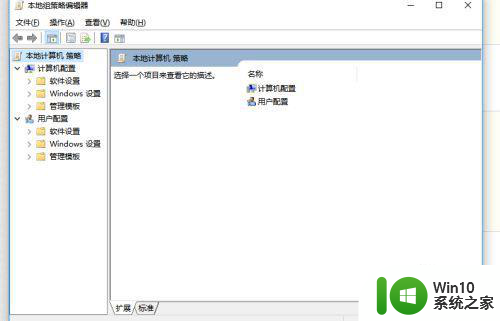
3、在打开的窗口中选择”计算机配置-windows设置-安全设置-本地策略“然后打开”本地策略-用户权限分配-拒绝从网络访问这台计算机“。
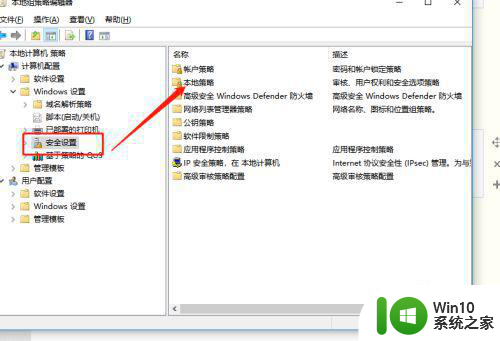
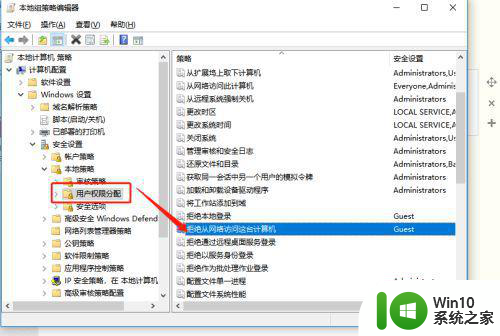
4、在打开的”拒绝从网络访问这台计算机"窗口中点击“添加用户或者组”接着输入对象“guest”最后点击“应用”即可。
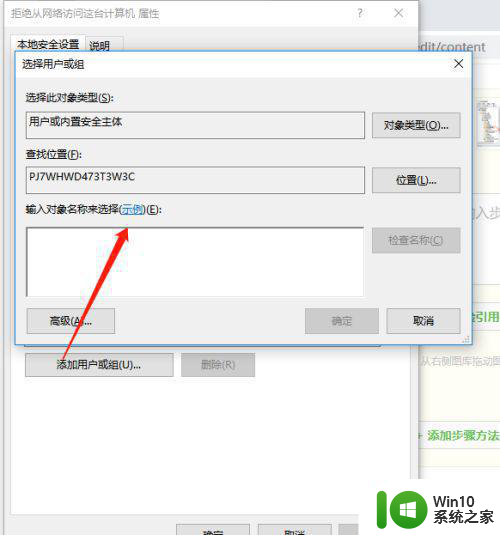
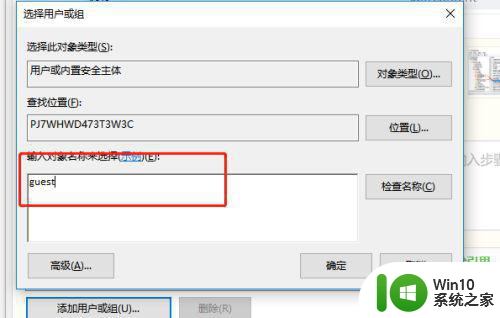
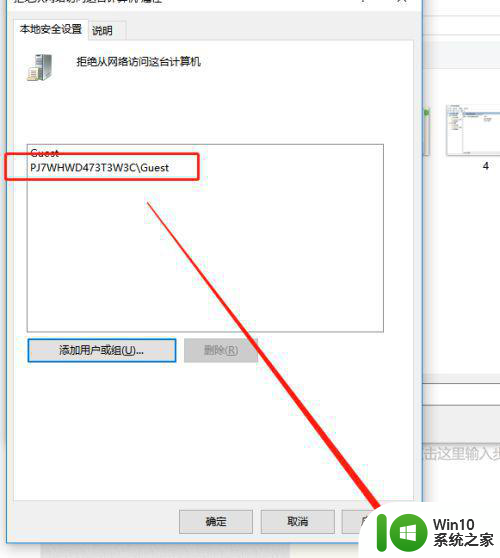
以上就是连接win10系统共享的打印机提示未授予用户在此计算机上的请求登录怎么办的全部内容,有需要的用户就可以根据小编的步骤进行操作了,希望能够对大家有所帮助。
连接win10系统共享的打印机提示未授予用户在此计算机上的请求登录怎么办 Win10系统共享打印机提示未授予用户登录权限解决方法相关教程
- win10访问共享显示未授予用户在此计算机上的请求登录类型如何处理 Win10 访问共享文件夹显示未授权用户请求登录如何解决
- 未授予用户在此计算机上的请求登陆类型处理办法win10 win10未授予用户在此计算机上的请求登陆类型解决方法
- win10访问局域网未授予用户在此计算机登录如何修复 Win10访问局域网未授予用户在此计算机登录权限怎么办
- 未授予用户在此计算机的登陆类型win10家庭版怎么办 win10家庭版未授予用户在此计算机的登陆权限怎么解决
- 未授权用户在此计算机上的请求登陆类型win10怎么解决 win10未授权用户登陆请求处理方法
- 未授予用户在此计算机的请求登录类型win10家庭版怎么办 win10家庭版登录问题解决方法
- win10未授权用户在此计算机上的请求登陆类型怎么办 win10未授权用户请求登陆如何处理
- win10未授权用户在此计算机上的请求登陆类型如何处理 win10未授权用户登陆处理方法
- 访问win10提示未授予当前用户权限处理方法 Win10提示未授予当前用户权限怎么办
- win10系统共享打印机提示无法连接解决方法 win10系统共享打印机无法连接怎么办
- win10系统搜索不到共享打印机连不上共享打印机解决方法 win10系统共享打印机连接失败怎么办
- win10共享打印机显示指定的网络 XP系统连接Win10共享打印机出现指定网络名不再可用提示
- 如何解决win10笔记本此设备上的蓝牙无法使用的问题 win10笔记本蓝牙连接不上外设怎么办
- w10筛选器阻止了这个不安全的下载解决方法 如何解决W10筛选器阻止不安全下载的问题
- win10连接电源却未充电未禁用充电解决方法 Win10连接电源后未充电怎么办
- w10无法自动检测此网络的代理设置怎么处理 如何手动配置网络代理设置
win10系统教程推荐
- 1 如何解决win10笔记本此设备上的蓝牙无法使用的问题 win10笔记本蓝牙连接不上外设怎么办
- 2 win10连接电源却未充电未禁用充电解决方法 Win10连接电源后未充电怎么办
- 3 win10红色警戒2共和国之辉进游戏就卡住如何解决 红色警戒2共和国之辉进游戏卡顿怎么办
- 4 win10 20h2提示此应用无法在你的电脑上运行解决方法 win10 20h2此应用无法在你的电脑上运行怎么办
- 5 windows10系统中有msvcp110为什么还显示丢失 windows10系统中msvcp110丢失怎么办
- 6 系统换成win10以后炉石传说登录不了如何处理 炉石传说win10登录问题解决方法
- 7 windows10系统网卡信息初始化失败的解决方法 Windows10系统网卡信息初始化失败的原因和解决方法
- 8 win10系统反应慢点一下要等很久才有反应怎么办 Win10系统卡顿怎么解决
- 9 戴尔win10最后一次正确配置启动电脑怎么弄 win10电脑最后一次正确配置启动方法
- 10 ms-dos功能无效无法复制文件的解决教程win10 Windows 10中如何解决MS-DOS功能无效无法复制文件的问题
win10系统推荐
- 1 雨林木风ghost win10 64位旗舰安全版下载v2023.03
- 2 深度技术ghost win10 64位稳定极速版v2023.03
- 3 技术员联盟ghost win10 64位游戏装机版下载v2023.03
- 4 技术员联盟ghost win10 64位稳定旗舰版下载v2023.03
- 5 惠普笔记本ghost win10 64位官方旗舰版v2023.03
- 6 深度技术ghost win10 32位免费安全版v2023.03
- 7 系统之家ghost win10 32位专业硬盘版下载v2023.03
- 8 深度技术ghost win10 64位官方破解版v2023.03
- 9 雨林木风ghost win10教育版32位下载v2023.03
- 10 宏碁笔记本ghost win10 64位旗舰免激活版v2023.02