win7怎么把下载默认c盘改到D盘 电脑怎么默认下载到d盘win7
在win7系统中,我们下载文件或者软件的时候,默认都是会存放在C盘的,久而久之就会占用系统空间了,所以我们可以将默认下载路径换到D盘,那么要如何进行操作呢?针对这个问题,本文就给大家说说win7把下载默认c盘改到D盘的详细方法,大家可以学习起来。

具体步骤如下:
1、按“Win+R”调出“运行”对话框,输入“regedit”命令后按回车,打开注册表编辑器。
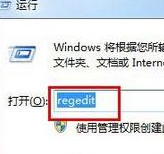
2、在打开的注册表中,依次展开以下注册项HKEY_LOCAL_MACHINE SOFTWARE Microsoft Windows CurrentVersion;

3、在右侧窗格中找到ProgramFilesDir项,双击打开该值进行编辑,将默认数值修改为你要修改的路径;
4、将系统默认程序安装路径存至D:Program Files,在打开的数值修改窗口中修改为D:Program Files;
5、将C:Program Files文件夹权限也复制至D盘Program Files文件夹上。也可在ghost win7系统命令提示符窗口中,输入如下命令xcopy “C:Program Files” “D:window” /E /H /K /X /Y;
7、最后在D盘获得权限后,再删除C盘该路径下的文件。
上面给大家讲解的就是win7怎么把下载默认c盘改到D盘的详细内容,通过上面的方法操作之后,以后下载机会直接到D盘了,大家可以试试吧。
win7怎么把下载默认c盘改到D盘 电脑怎么默认下载到d盘win7相关教程
- win7默认储存位置更改到d盘教程 win7电脑如何将默认储存位置从c盘改到d盘
- win7电脑如何更改默认下载路径到D盘 怎样设置win7电脑的下载文件默认保存到D盘
- win7怎么把存储路径由c盘改为d盘 电脑怎样把默认的主存储盘改为D盘
- win7如何把c盘软件移到d盘 Windows 7如何将C盘软件迁移到D盘
- win7把别的盘分给c盘的方法 win7怎么把d盘空间分给c盘
- win7如何默认开启小键盘 win7电脑如何设置小键盘默认开启
- win7电脑找不到d盘怎么办 window7电脑d盘不见了怎么解决
- win7把d盘空间分给c盘一部分怎么设置 win7系统怎么将d盘的空间分配给c盘
- win7桌面路径恢复默认的方法 win7桌面路径怎么恢复到默认磁盘
- win7在c盘找到桌面文件的步骤 win7 64位系统默认桌面文件夹路径在C盘的位置是什么
- win7将c盘桌面路径改为d盘的方法 Windows7如何将桌面路径设置到D盘
- 怎么修改win7默认打开方式 win7默认打开方式修改教程
- win7打印测试页可以不能打印文档的解决教程 win7打印机无法打印文档的解决方法
- window7电脑屏幕截图时黑屏解决方法 Windows 7电脑屏幕截图黑屏如何解决
- win7计算机板面有文件夹删除不了怎么解决 Win7计算机桌面文件夹无法删除怎么办
- win7笔记本电脑wifi显示感叹号怎么解决 win7笔记本电脑wifi显示感叹号无法连接
win7系统教程推荐
- 1 win7计算机板面有文件夹删除不了怎么解决 Win7计算机桌面文件夹无法删除怎么办
- 2 怎样给win7屏蔽悬浮广告和弹广告窗口 win7屏蔽悬浮广告方法
- 3 计算机win7没有屏幕亮度调节处理方法 Windows 7无法调节屏幕亮度怎么办
- 4 Win7连接U盘后出现LOST.DIR文件怎么办? Win7 U盘连接出现LOST.DIR文件解决方法
- 5 笔记本win7电脑摄像头打开黑屏怎么解决 笔记本win7电脑摄像头黑屏解决方法
- 6 华硕笔记本电脑window7怎么恢复出厂设置 华硕笔记本电脑window7恢复出厂设置步骤详解
- 7 win7系统提示502 bad gateway的最佳解决方法 win7系统502 bad gateway错误解决方法
- 8 w7旗舰版开机错误0xc0000428的解决教程 w7旗舰版无法启动0xc0000428的解决方法
- 9 win7链接无线网络打不开有感叹号怎么解决 win7链接无线网络出现感叹号怎么排除
- 10 win7欢迎界面后一直黑屏很长时间修复方法 win7欢迎界面黑屏很久怎么办
win7系统推荐
- 1 系统之家ghost win7 64位正式光盘版v2023.02
- 2 系统之家win7 64位 lite版纯净镜像
- 3 雨林木风ghost win7 sp1 64位纯净破解版v2023.02
- 4 深度技术ghost win7 sp1 32位旗舰稳定版下载v2023.02
- 5 风林火山ghost win7 32位官方正式版v2023.02
- 6 雨林木风ghost win7 sp1 64位旗舰免激活版v2023.02
- 7 深度技术w7稳定旗舰版64位系统下载v2023.02
- 8 风林火山win732位gho纯净版
- 9 深度技术GHOST WIN7 快速完整版X64位
- 10 宏碁笔记本ghost win7 sp1 32位家庭纯净版下载v2023.02