win10资源管理器自动重启的解决方法 win10资源管理器老是自动重启如何修复
有些用户在使用win10电脑的时候发现电脑的资源管理器老是会莫名自动重启,非常影响使用,今天小编教大家win10资源管理器自动重启的解决方法,操作很简单,大家跟着我的方法来操作吧。
方法如下:
1、点击Win10正式版桌面左下角的“Windows”按钮,从打开的扩展面板中点击“文件资源管理器”项进入。
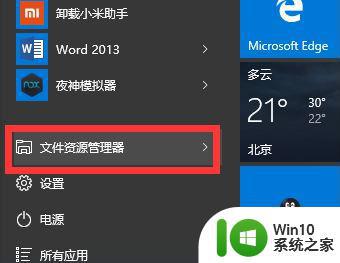
2、待进入“文件资源管理器”界面后,从右侧找到“此电脑”图标,右击并从弹出的右键菜单中选择“属性”项。
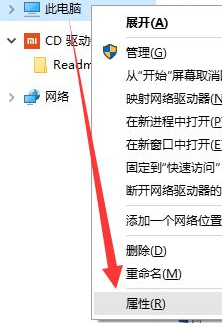
3、此时将打开“控制”窗口,在左侧找到“高级系统设置”按钮点击进入详细设置界面。
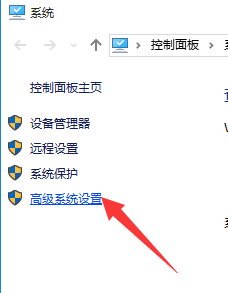
4、待打开“系统属性”窗口后,切换到“高级”选项卡,点击“启用和故障恢复”栏目中的“设置”按钮。
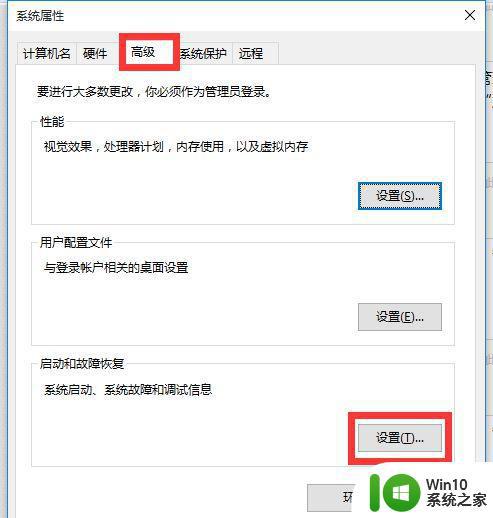
5、从打开的“启动和故障恢复”窗口中,在“系统失败”栏目中清除勾选“自动重新启动”项,点击“确定”完成设置。
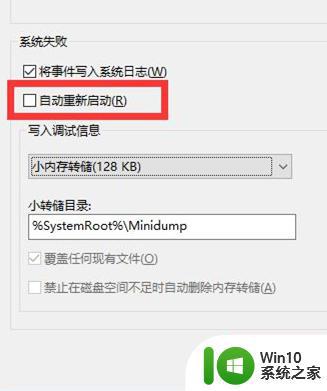
6、如果通过以上设置之后仍然无法解决系统自动重启的问题,则我们需要进行如下设置:右击“Windows”按钮。从其右键菜单中选择“运行”项。
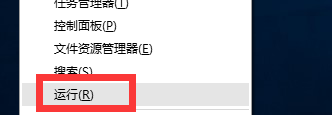
7、从打开的“运行”窗口中,输入“msconfig”并按回车即可进入系统配置实用程序主界面。
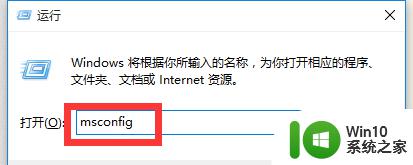
8、在“系统设置”界面中,切换到“常规”选项卡,勾选“诊断启动”项,点击“确定”按钮,重启一下计算机。
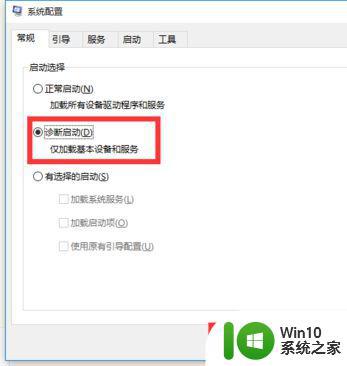
9、当系统重启完成后,再次进入“系统配置”界面。切换到“服务”选项卡,勾选“隐藏Windows服务”项, 同时勾选想要随系统自启动的项,点击“确定”即可完成。
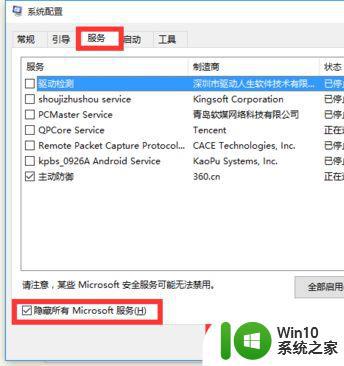
10、如果以上方法还是无法解决电脑自动重启的问题,则进行如下设置:
依次进入“控制面板”-“电源选项”界面,点击左侧的“选择电源按钮的功能”按钮。
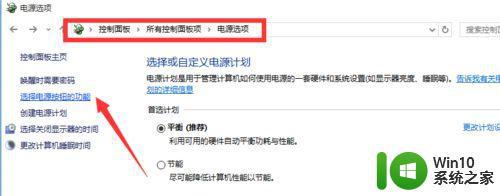
11、并从打开的新界面中,点击“更改当前不可用的设置”项。
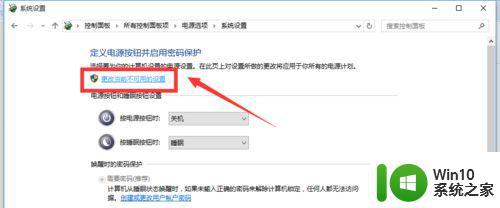
12、最后在“系统设置”界面中,从“关机设置”栏目中清除勾选“启用快速启动”项,点击“保存修改”按钮。至此有关电脑自动重启的问题就得到解决啦。
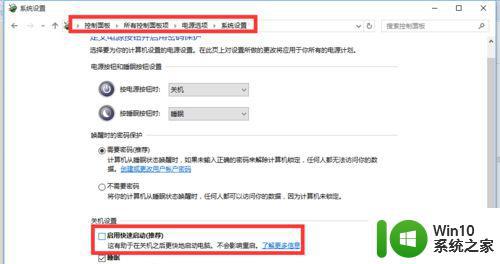
以上就是关于win10资源管理器自动重启的解决方法的全部内容,有出现相同情况的用户就可以按照小编的方法了来解决了。
win10资源管理器自动重启的解决方法 win10资源管理器老是自动重启如何修复相关教程
- win10资源管理器如何重启 win10重启资源管理器方法
- win10如何重启资源管理器 win10重启资源管理器的快捷键是什么
- win10资源管理器开机启动的解决方法 win10资源管理器开机启动怎么办
- win10系统资源管理器总自动刷新怎么解决 win10系统资源管理器频繁自动刷新怎么处理
- win10找不到资源管理器的解决方法 win10资源管理器怎么打开
- win10重命名exe操作无法完成已在资源管理器怎么办 Win10资源管理器重命名exe文件操作无法完成解决方法
- windows资源管理器老是停止工作怎么办 win10资源管理器无响应如何修复
- win10资源管理器很卡的具体解决方法 win10资源管理器打开后非常卡如何修复
- win10资源管理器打开位置自定义方法 如何在win10中修改资源管理器打开位置
- 怎么打开win10资源管理器 如何打开win10资源管理器
- w10资源管理器的打开方法 Windows 10资源管理器快捷键
- win10文件资源管理器打开缓慢的解决方法 如何优化win10文件资源管理器的加载速度
- 《极品飞车13:变速》win10无法启动解决方法 极品飞车13变速win10闪退解决方法
- win10桌面图标设置没有权限访问如何处理 Win10桌面图标权限访问被拒绝怎么办
- win10打不开应用商店一直转圈修复方法 win10应用商店打不开怎么办
- win10错误代码0xc0000098开不了机修复方法 win10系统启动错误代码0xc0000098怎么办
win10系统教程推荐
- 1 win10桌面图标设置没有权限访问如何处理 Win10桌面图标权限访问被拒绝怎么办
- 2 win10关闭个人信息收集的最佳方法 如何在win10中关闭个人信息收集
- 3 英雄联盟win10无法初始化图像设备怎么办 英雄联盟win10启动黑屏怎么解决
- 4 win10需要来自system权限才能删除解决方法 Win10删除文件需要管理员权限解决方法
- 5 win10电脑查看激活密码的快捷方法 win10电脑激活密码查看方法
- 6 win10平板模式怎么切换电脑模式快捷键 win10平板模式如何切换至电脑模式
- 7 win10 usb无法识别鼠标无法操作如何修复 Win10 USB接口无法识别鼠标怎么办
- 8 笔记本电脑win10更新后开机黑屏很久才有画面如何修复 win10更新后笔记本电脑开机黑屏怎么办
- 9 电脑w10设备管理器里没有蓝牙怎么办 电脑w10蓝牙设备管理器找不到
- 10 win10系统此电脑中的文件夹怎么删除 win10系统如何删除文件夹
win10系统推荐
- 1 系统之家ghost win10 64位稳定正式版v2023.03
- 2 深度技术ghost win10 64位专业破解版v2023.03
- 3 电脑公司win10官方免激活版64位v2023.03
- 4 电脑公司ghost win10 64位正式优化版v2023.03
- 5 华硕笔记本ghost win10 32位家庭版正版v2023.03
- 6 雨林木风ghost win10 64位旗舰安全版下载v2023.03
- 7 深度技术ghost win10 64位稳定极速版v2023.03
- 8 技术员联盟ghost win10 64位游戏装机版下载v2023.03
- 9 技术员联盟ghost win10 64位稳定旗舰版下载v2023.03
- 10 惠普笔记本ghost win10 64位官方旗舰版v2023.03