Windows10系统电脑经常掉线怎么办?解决win10系统掉线的方法 Windows10系统Wi-Fi频繁断开如何解决
更新时间:2025-01-13 09:00:15作者:jiang
随着科技的发展,我们离不开电脑和网络,而Windows10系统作为目前最流行的操作系统之一,也成了我们日常生活中不可或缺的一部分,有时候我们在使用Windows10系统时会遇到Wi-Fi频繁掉线的问题,这不仅会影响我们的工作和学习,还会让人感到非常苦恼。如何解决Windows10系统的掉线问题呢?下面我们就来一起探讨一下吧。
具体方法:
1、打开开始菜单,找到并点击进入“设备管理器”;
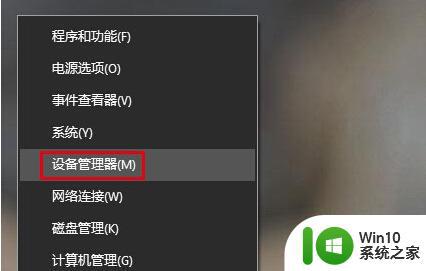
2、在弹出的页面左侧窗口中找到“网络适配器”选项,找出有故障的适配器了,右键点击有问题的适配器,然后选择“属性”;
3、弹出的菜单中,将界面切换到电源管理这一栏中,然后就可以看到其中有一个“允许计算机关闭此设备以节约电源”的选项了,将该选项的勾选去掉,点击确定即可。
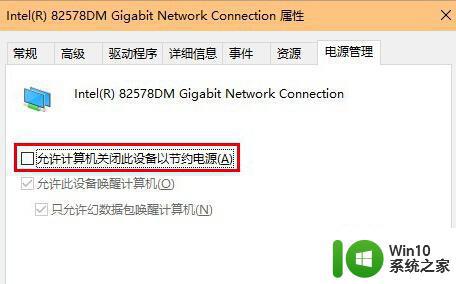
以上就是Windows10系统电脑经常掉线怎么办?解决win10系统掉线的方法的全部内容,碰到同样情况的朋友们赶紧参照小编的方法来处理吧,希望能够对大家有所帮助。
Windows10系统电脑经常掉线怎么办?解决win10系统掉线的方法 Windows10系统Wi-Fi频繁断开如何解决相关教程
- win10系统wifi自动掉线如何修复 win10系统wifi频繁掉线怎么解决
- mysql5.0在win10系统使用经常掉线解决方法 win10系统下mysql5.0经常掉线怎么解决
- 电脑连wifi总断断续续的 win10电脑无线wifi频繁掉线怎么解决
- win10网络经常掉线 win10系统无线网络经常自动掉线怎么办
- win10网络自动掉线 Win10系统电脑频繁自动断网解决方法
- win10经常系统中断如何解决 win10系统中断频繁如何解决
- win10连接wifi频繁掉线处理方法 win10wifi经常掉线怎么办
- win10无线总掉线的解决方法 win10系统无线网络频繁掉线怎么解决
- win10连接wifi总是断断续续的掉线如何解决 win10连接wifi频繁掉线怎么办
- 寻仙在w10系统里总是掉线断网如何解决 W10系统寻仙总是掉线断网解决方法
- win10系统wifi共享大师老是掉线解决方法 Win10系统wifi共享老是掉线怎么办
- win10总掉线的解决方法 win10无线网络频繁掉线怎么办
- 笔记本win10英特尔核芯显卡控制面板怎么设置 win10笔记本英特尔核芯显卡控制面板设置教程
- win10 系统任务栏隐藏Cortana不能搜索怎么办 Win10 Cortana搜索功能不可用怎么解决
- win10无法使用内置管理员账户打开图片解决方法 win10内置管理员账户无法打开图片怎么办
- win10重命名exe操作无法完成已在资源管理器怎么办 Win10资源管理器重命名exe文件操作无法完成解决方法
win10系统教程推荐
- 1 win10电脑查看激活密码的快捷方法 win10电脑激活密码查看方法
- 2 win10平板模式怎么切换电脑模式快捷键 win10平板模式如何切换至电脑模式
- 3 win10 usb无法识别鼠标无法操作如何修复 Win10 USB接口无法识别鼠标怎么办
- 4 笔记本电脑win10更新后开机黑屏很久才有画面如何修复 win10更新后笔记本电脑开机黑屏怎么办
- 5 电脑w10设备管理器里没有蓝牙怎么办 电脑w10蓝牙设备管理器找不到
- 6 win10系统此电脑中的文件夹怎么删除 win10系统如何删除文件夹
- 7 windows10局域网共享文件打不开如何解决 Windows10局域网共享文件无法访问如何解决
- 8 win10笔记本插上网线后显示无internet的解决教程 win10笔记本插上网线后无法连接互联网怎么办
- 9 如何解决win10笔记本此设备上的蓝牙无法使用的问题 win10笔记本蓝牙连接不上外设怎么办
- 10 win10连接电源却未充电未禁用充电解决方法 Win10连接电源后未充电怎么办
win10系统推荐
- 1 电脑公司ghost win10 64位正式优化版v2023.03
- 2 华硕笔记本ghost win10 32位家庭版正版v2023.03
- 3 雨林木风ghost win10 64位旗舰安全版下载v2023.03
- 4 深度技术ghost win10 64位稳定极速版v2023.03
- 5 技术员联盟ghost win10 64位游戏装机版下载v2023.03
- 6 技术员联盟ghost win10 64位稳定旗舰版下载v2023.03
- 7 惠普笔记本ghost win10 64位官方旗舰版v2023.03
- 8 深度技术ghost win10 32位免费安全版v2023.03
- 9 系统之家ghost win10 32位专业硬盘版下载v2023.03
- 10 深度技术ghost win10 64位官方破解版v2023.03