win11如何设置电脑分区 win11系统分区怎么设置
更新时间:2023-02-18 09:00:57作者:yang
用户在给电脑安装win11系统的过程中,往往会顺便对内存进行简单的分区,保证后续操作时能够更好的对文件进行管理,然而有的用户却忘记了分区操作,导致后续需要进行重新分区,那么win11系统分区怎么设置呢?其实方法很简单,这里小编就来教大家win11系统分区设置方法。
具体方法:
1、右击“此电脑”,选择“管理”,然后在“计算机管理”窗口左侧列表中选择“磁盘管理”。
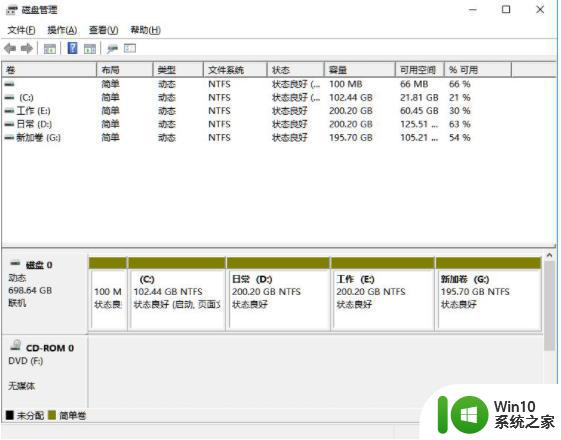
2、然后在分区列表中,右击分区的部分,并选择“压缩卷”。
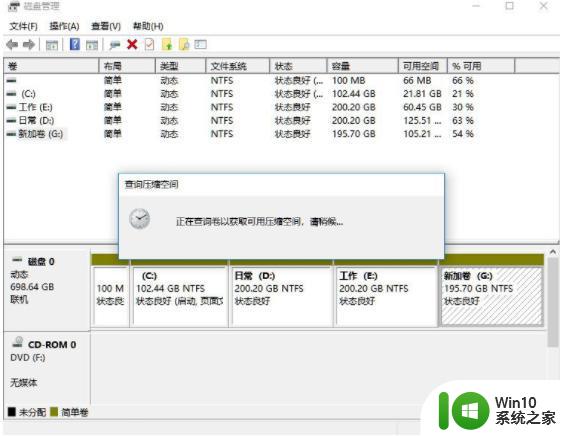
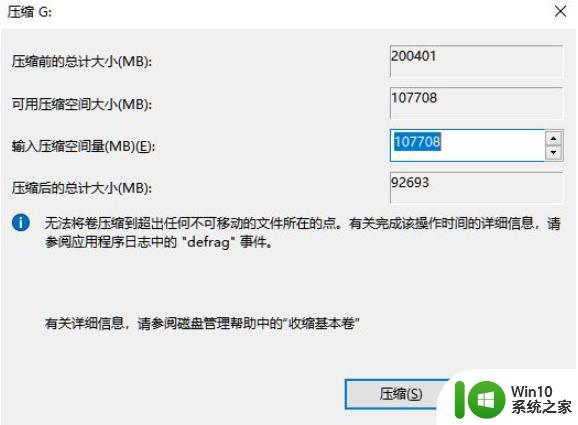
3、输入希望分出空间大小要注意至少留下50GB的容量,确定容量后,点击“压缩”即可。
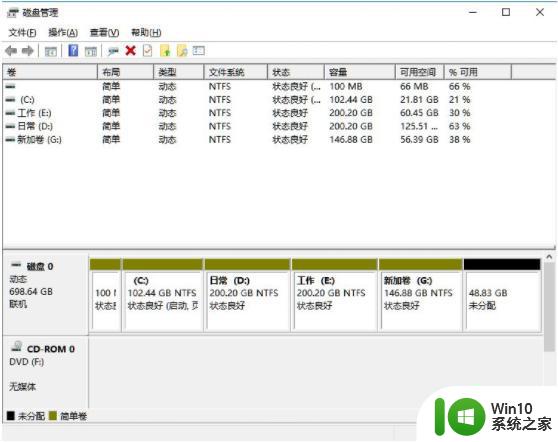
4、随后右击空间选择“新建简单卷”,并点击“下一步”即可。新建的简单卷磁盘格式选择“NTFS”即可。
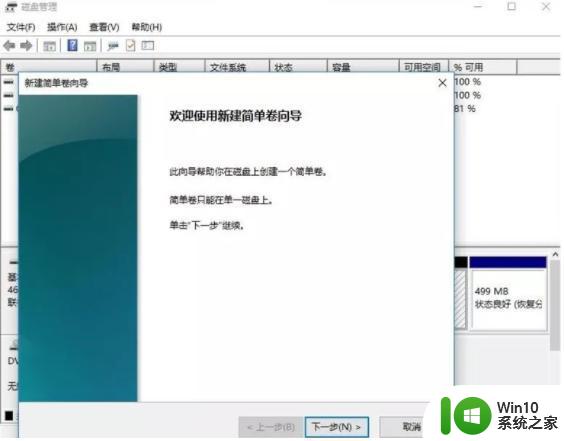
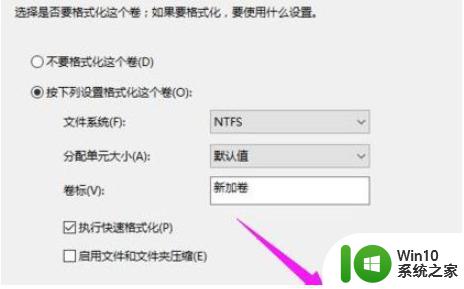
5、对于还未分配的空间,也能选择它并进行分区,在选中的分区上右击,选择“扩展卷”即可。
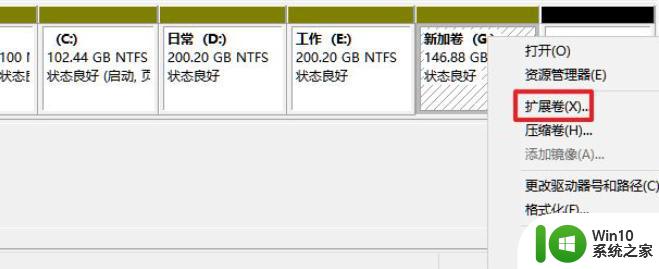
以上就是关于win11系统分区设置方法了,还有不清楚的用户就可以参考一下小编的步骤进行操作,希望能够对大家有所帮助。
win11如何设置电脑分区 win11系统分区怎么设置相关教程
- win11电脑如何硬盘分区 win11硬盘分区怎么设置
- win11如何给磁盘分区 win11分区磁盘怎么设置
- win11系统设置中国时区的方法 win11如何设置中国时区
- win11新电脑硬盘分区教程 win11新电脑怎么分区
- win11电脑如何进行磁盘分区 win11磁盘分区教程
- win11笔记本硬盘怎么分区 Win11系统磁盘分区的步骤和方法
- 给win11电脑分区加密的方法 win11电脑分区加密工具推荐
- win11操作系统可以分区 win11硬盘分区的注意事项
- win11系统磁盘分区的注意事项 win11磁盘分区工具推荐
- win11c盘分区小了怎么扩大 win11c盘分区小了扩大设置方法
- win11自动设置时区关闭方法 win11如何关闭自动设置时区
- 高手教你给win11磁盘分区的方法 如何手动给win11磁盘分区
- win11系统启动explorer.exe无响应怎么解决 Win11系统启动时explorer.exe停止工作如何处理
- win11显卡控制面板不见了如何找回 win11显卡控制面板丢失怎么办
- win11安卓子系统更新到1.8.32836.0版本 可以调用gpu独立显卡 Win11安卓子系统1.8.32836.0版本GPU独立显卡支持
- Win11电脑中服务器时间与本地时间不一致如何处理 Win11电脑服务器时间与本地时间不同怎么办
win11系统教程推荐
- 1 win11安卓子系统更新到1.8.32836.0版本 可以调用gpu独立显卡 Win11安卓子系统1.8.32836.0版本GPU独立显卡支持
- 2 Win11电脑中服务器时间与本地时间不一致如何处理 Win11电脑服务器时间与本地时间不同怎么办
- 3 win11系统禁用笔记本自带键盘的有效方法 如何在win11系统下禁用笔记本自带键盘
- 4 升级Win11 22000.588时提示“不满足系统要求”如何解决 Win11 22000.588系统要求不满足怎么办
- 5 预览体验计划win11更新不了如何解决 Win11更新失败怎么办
- 6 Win11系统蓝屏显示你的电脑遇到问题需要重新启动如何解决 Win11系统蓝屏显示如何定位和解决问题
- 7 win11自动修复提示无法修复你的电脑srttrail.txt如何解决 Win11自动修复提示srttrail.txt无法修复解决方法
- 8 开启tpm还是显示不支持win11系统如何解决 如何在不支持Win11系统的设备上开启TPM功能
- 9 华硕笔记本升级win11错误代码0xC1900101或0x80070002的解决方法 华硕笔记本win11升级失败解决方法
- 10 win11玩游戏老是弹出输入法解决方法 Win11玩游戏输入法弹出怎么办