win11如何将此电脑图标固定在桌面上 win11如何调整此电脑图标的大小和位置
更新时间:2023-06-18 08:59:02作者:jiang
win11如何将此电脑图标固定在桌面上,Win11是微软公司最新发布的操作系统,相比较于之前的版本,它在界面设计和功能上都进行了许多的升级和改进,在Win11中,桌面上的图标设置也更加灵活和方便。其中此电脑图标作为Win11桌面上最为重要的一个图标之一,也是经常需要进行设置的。那么如何将此电脑图标固定在桌面上?如何调整此电脑图标的大小和位置?下面我们就一起来了解一下Win11中此电脑图标的设置方法。
具体方法:
1、首先在windows11桌面空白处右键,然后选择个性化设置。
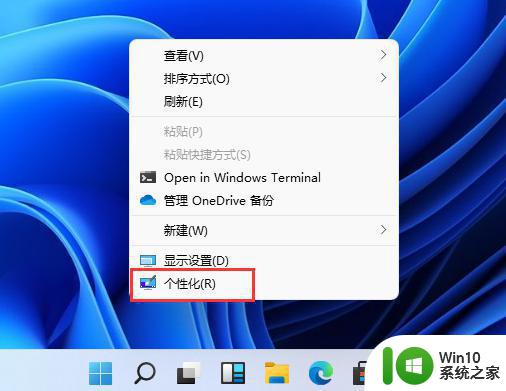
2、在设置里面下拉找到主题点击,然后打开桌面图标设置。
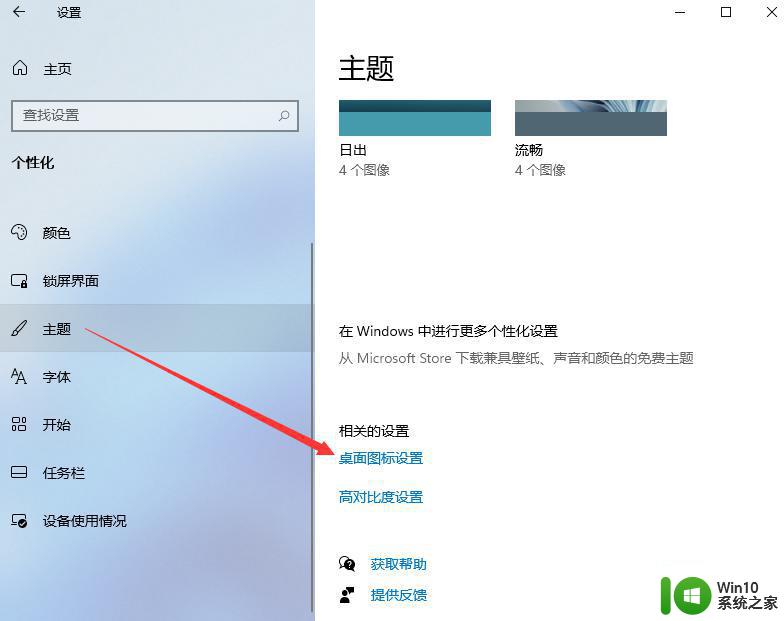
3、在桌面图标设置中我们选择想要在桌面上显示的图标,然后点击确定。
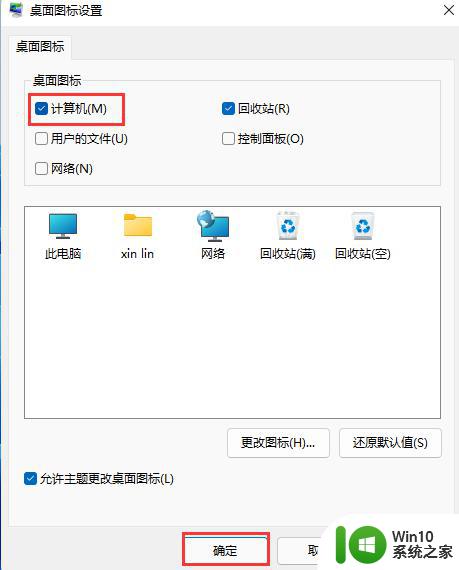
4、最后我们就能在电脑桌面上看到启动电脑图标了。

以上是Win11如何在桌面上固定“此电脑”图标的全部步骤,如果您需要,可以按照上述步骤进行操作,希望这对您有所帮助。
win11如何将此电脑图标固定在桌面上 win11如何调整此电脑图标的大小和位置相关教程
- win11桌面图标怎么设置大小 win11如何调整桌面图标大小和间距
- win11桌面添加此电脑 Win11如何在桌面添加此电脑图标
- win11桌面如何显示此电脑图标 win11此电脑图标消失怎么找回
- win11桌面 此电脑 Win11我的电脑图标怎么显示在桌面上
- win11桌面图标缩小方法 如何调整win11桌面图标大小
- win11电脑图标间距太大怎么调整 win11桌面图标间距调整方法
- win11如何设置桌面图标 如何在win11上添加自定义桌面图标
- Win11设置桌面图标大小两种方法 win11桌面图标大小怎么调
- win11如何调整任务栏小图标大小和位置 win11任务栏如何隐藏或显示小图标
- win11如何在桌面上显示我的电脑图标 win11怎样设置桌面上的我的电脑图标显示
- win11图片图标 Win11桌面如何删除解此图片图标
- win11桌面图标亮度调节方法 如何调整win11桌面图标的亮度
- Win11电脑打开Windows Defender出现错误代码0x800b0100如何修复 Win11电脑Windows Defender无法打开解决方法
- win11删除提示需要管理员权限怎么解决 Win11删除文件需要管理员权限怎么处理
- win11系统禁用笔记本自带键盘的有效方法 如何在win11系统下禁用笔记本自带键盘
- 升级Win11 22000.588时提示“不满足系统要求”如何解决 Win11 22000.588系统要求不满足怎么办
win11系统教程推荐
- 1 win11系统禁用笔记本自带键盘的有效方法 如何在win11系统下禁用笔记本自带键盘
- 2 升级Win11 22000.588时提示“不满足系统要求”如何解决 Win11 22000.588系统要求不满足怎么办
- 3 预览体验计划win11更新不了如何解决 Win11更新失败怎么办
- 4 Win11系统蓝屏显示你的电脑遇到问题需要重新启动如何解决 Win11系统蓝屏显示如何定位和解决问题
- 5 win11自动修复提示无法修复你的电脑srttrail.txt如何解决 Win11自动修复提示srttrail.txt无法修复解决方法
- 6 开启tpm还是显示不支持win11系统如何解决 如何在不支持Win11系统的设备上开启TPM功能
- 7 华硕笔记本升级win11错误代码0xC1900101或0x80070002的解决方法 华硕笔记本win11升级失败解决方法
- 8 win11玩游戏老是弹出输入法解决方法 Win11玩游戏输入法弹出怎么办
- 9 win11应用商店无法加载页面代码: 0x80131500如何解决 win11应用商店页面无法加载怎么办
- 10 win11电脑更新一直正在重新启动 Windows11更新导致重新启动问题解决方法