电脑的开机自启动在哪里关闭 Win10怎么关闭开机自启动
在如今的数字化时代,电脑已经成为我们生活中不可或缺的工具,随着电脑的使用频率增加,我们常常会遇到一些开机自启动的问题。当我们开机后,一些应用程序会自动启动,这不仅浪费了系统资源,还影响了电脑的运行速度。在Win10操作系统中,我们应该如何关闭开机自启动呢?本文将为大家详细介绍如何在Win10中关闭开机自启动,帮助您优化电脑的性能。
具体方法:
1.我们可以首先打开电脑的运行对话框,按下键盘的WIN+R组合键,打开运行。
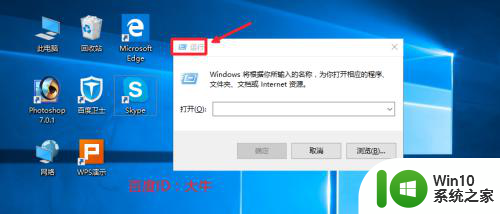
2.然后这里我们在运行对话框中输入命令msconfig确定,打开系统配置程序。
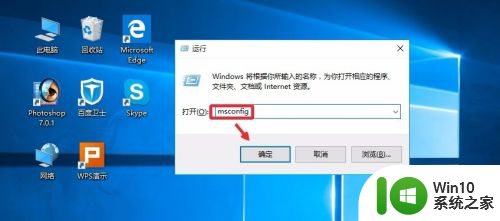
3.系统配置窗口,启动里面点击这里的任务管理器打开。
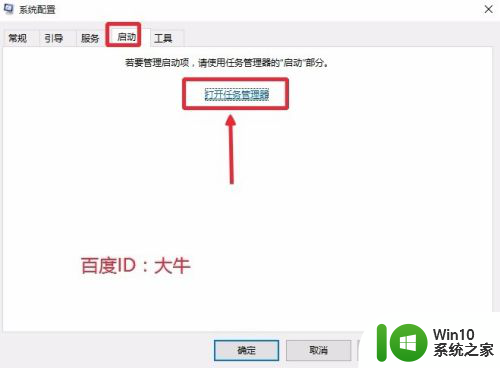
4.这时候找到自己不想让开机自动启动的程序,点击选择,然后点击禁用按钮。
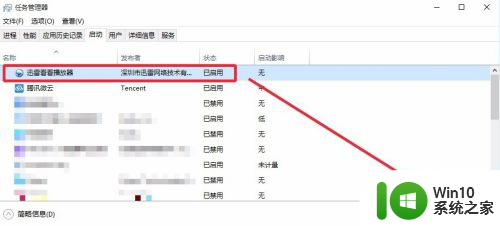
5.这样可以将自己不需要的开机启动项目全部关闭,上面介绍的方法在XP。win7系统中也是可以使用的。当然这里大家也可以在电脑任务栏单击右键,直接打开电脑的任务管理器。我想这个大家应该是会操作的。
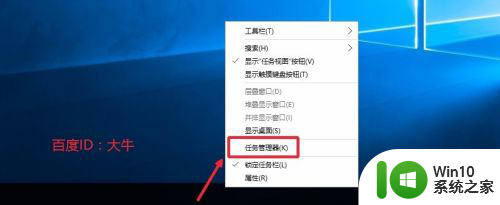
6.这时候打开的任务管理器界面,我们点击左下角详细信息。
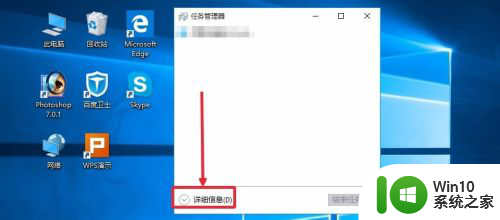
7.这个界面,我想应该知道怎么操作,启动菜单里面进行有关项目关闭即可。
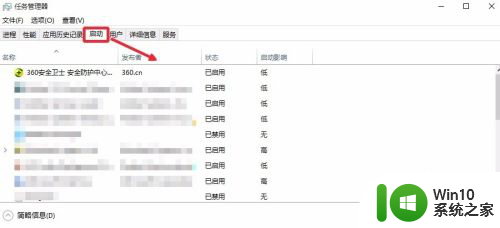
8.当然上面的方法不熟悉的话,如果电脑安装有360安全卫士。我们也是可以关闭的,打开电脑安装的360卫士,界面点击这里的优化加速。
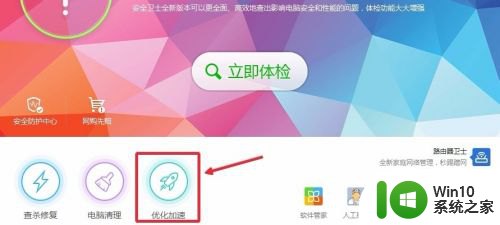
9.这里的界面,点击下方的启动项打开进入,如图所示
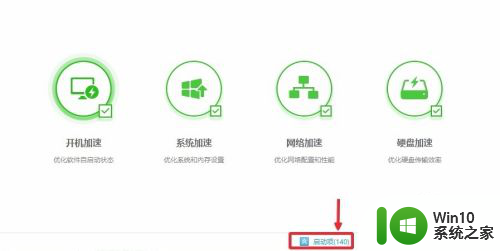
10.然后这里根据自己需要,关闭禁止不想开机启动的启动项目即可。
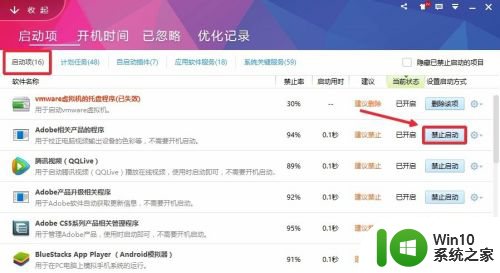
以上是关于如何关闭电脑的自启动的全部内容,如果有不清楚的地方,可以按照以上方法进行操作,希望这能帮助到大家。
电脑的开机自启动在哪里关闭 Win10怎么关闭开机自启动相关教程
- win10系统怎么把一个软件开机自启关闭 如何在win10中关闭开机自动启动软件
- win10老是自动关机重启怎么办 关闭win10自动关机重启方法
- win10电脑开机自启动软件怎么关闭 win10开机启动软件关闭教程
- win10电脑如何关闭开机启动项设置 Win10系统如何关闭开机自启动项
- win10怎么关闭微信开机启动 win10关闭微信开机启动方法
- win10系统关闭自动更新后又自动开启解决方法 win10系统自动更新关闭后又自动开启怎么办
- 如何在Win10电脑上禁用开机启动项 Win10电脑关闭开机自启动的方法和步骤
- win10可以禁用的启动项有哪些 怎么关闭电脑开机启动项
- win10开机会自动启动Microsoft Teams软件的解决方法 如何关闭win10开机自动启动Microsoft Teams软件
- win10开机自启动太多软件如何解决 win10开机自启动软件过多怎么关闭
- win10管理开机启动项的方法 win10怎么关闭开机启动项
- win10系统更新关闭后自动开启怎么办 解决win10更新关闭后又自动开启的方法
- 《极品飞车13:变速》win10无法启动解决方法 极品飞车13变速win10闪退解决方法
- win10桌面图标设置没有权限访问如何处理 Win10桌面图标权限访问被拒绝怎么办
- win10打不开应用商店一直转圈修复方法 win10应用商店打不开怎么办
- win10错误代码0xc0000098开不了机修复方法 win10系统启动错误代码0xc0000098怎么办
win10系统教程推荐
- 1 win10桌面图标设置没有权限访问如何处理 Win10桌面图标权限访问被拒绝怎么办
- 2 win10关闭个人信息收集的最佳方法 如何在win10中关闭个人信息收集
- 3 英雄联盟win10无法初始化图像设备怎么办 英雄联盟win10启动黑屏怎么解决
- 4 win10需要来自system权限才能删除解决方法 Win10删除文件需要管理员权限解决方法
- 5 win10电脑查看激活密码的快捷方法 win10电脑激活密码查看方法
- 6 win10平板模式怎么切换电脑模式快捷键 win10平板模式如何切换至电脑模式
- 7 win10 usb无法识别鼠标无法操作如何修复 Win10 USB接口无法识别鼠标怎么办
- 8 笔记本电脑win10更新后开机黑屏很久才有画面如何修复 win10更新后笔记本电脑开机黑屏怎么办
- 9 电脑w10设备管理器里没有蓝牙怎么办 电脑w10蓝牙设备管理器找不到
- 10 win10系统此电脑中的文件夹怎么删除 win10系统如何删除文件夹
win10系统推荐
- 1 深度技术ghost win10 64位旗舰免激活版v2023.03
- 2 系统之家ghost win10 64位稳定正式版v2023.03
- 3 深度技术ghost win10 64位专业破解版v2023.03
- 4 电脑公司win10官方免激活版64位v2023.03
- 5 电脑公司ghost win10 64位正式优化版v2023.03
- 6 华硕笔记本ghost win10 32位家庭版正版v2023.03
- 7 雨林木风ghost win10 64位旗舰安全版下载v2023.03
- 8 深度技术ghost win10 64位稳定极速版v2023.03
- 9 技术员联盟ghost win10 64位游戏装机版下载v2023.03
- 10 技术员联盟ghost win10 64位稳定旗舰版下载v2023.03