win7系统怎么安装cad2020 win7系统安装cad2020步骤
更新时间:2024-01-01 08:58:49作者:jiang
在如今的科技发展时代,计算机辅助设计(CAD)已经成为各行各业中不可或缺的工具,为了能够顺利地运行CAD2020软件,安装一个稳定可靠的操作系统是至关重要的。而Win7系统作为一款广泛应用的操作系统,其安装CAD2020的步骤也备受关注。在本文中我们将详细介绍如何在Win7系统上安装CAD2020,并提供简明易懂的步骤指导,让您能够顺利安装并使用这一强大的设计软件。
解决方法:
1、打开CAD2020,解压安装包点击安装选择我接受。
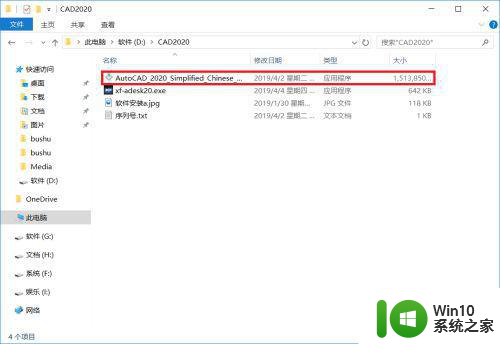
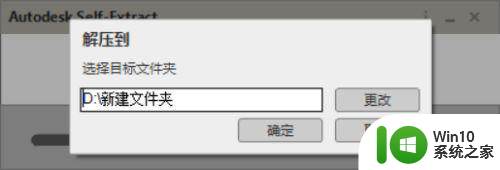
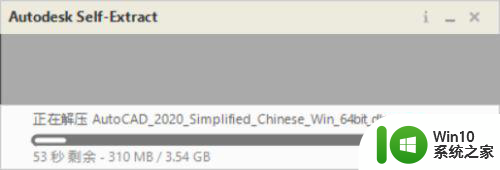
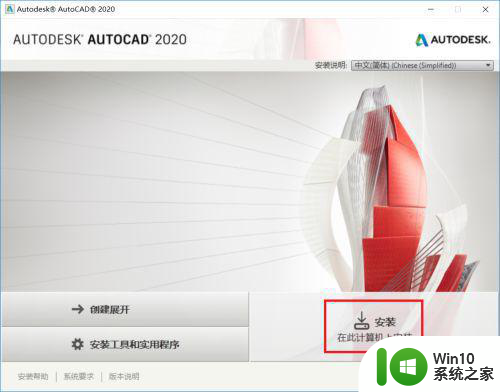
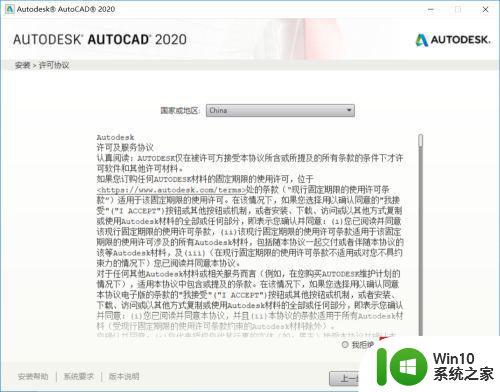
2、选择安装路径,点击安装等待安装完成。点击立即启动。
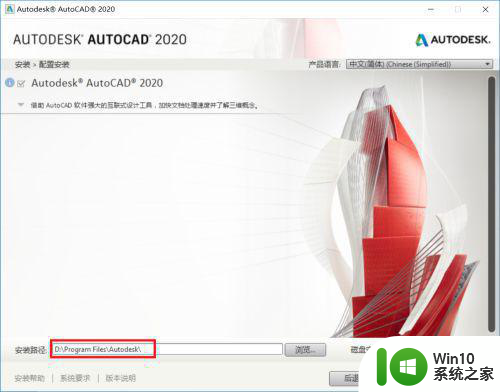
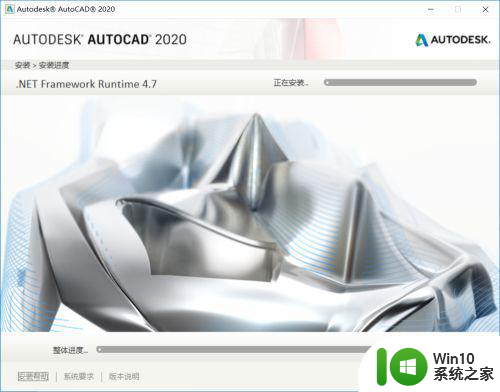
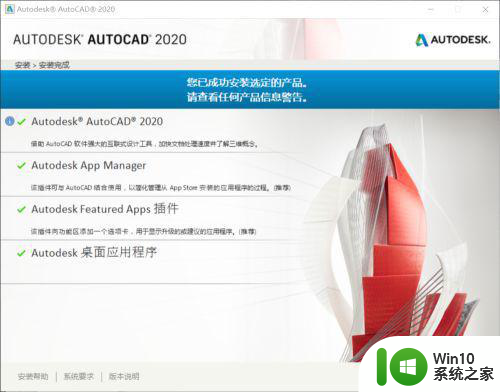
3、点击输入序列号,激活CAD2020 。序列号:666-69696969密匙:001L1。
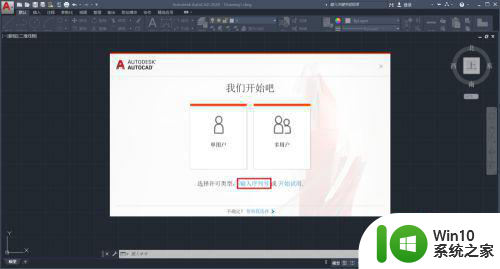
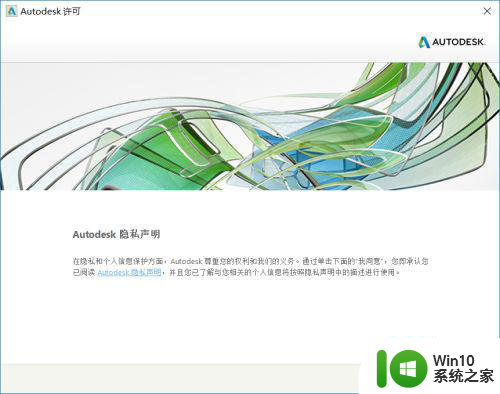
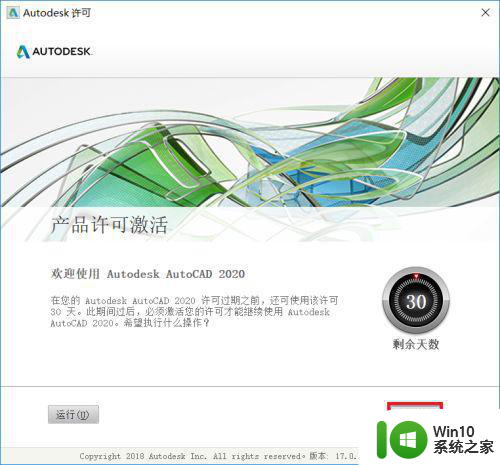
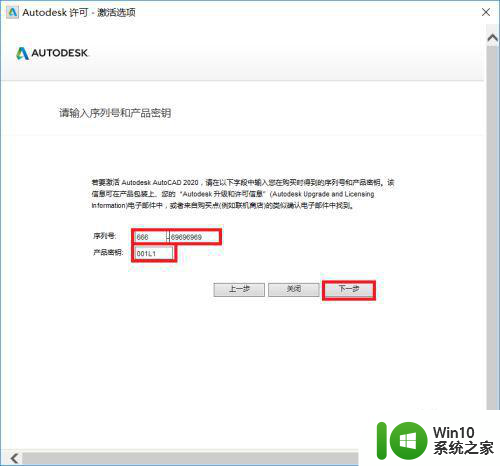
4、打开激活工具,复制申请号生成激活码,粘贴完成软件激活。
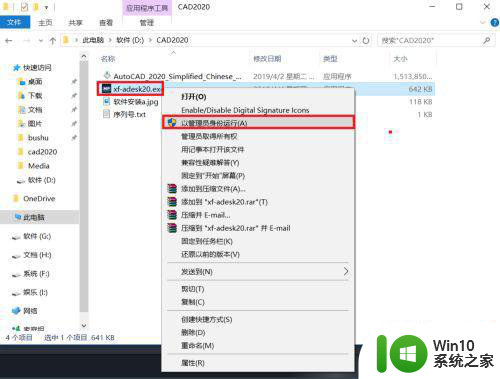
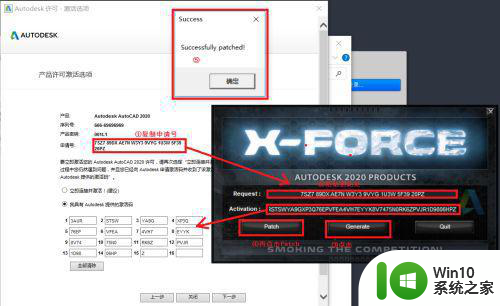
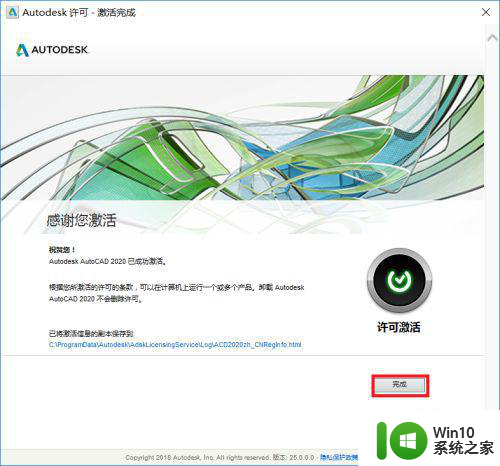
5、完成激活打开软件。
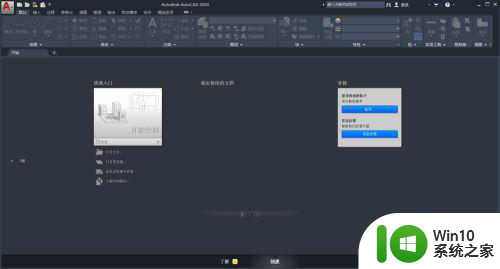
以上就是如何在win7系统上安装CAD2020的全部内容,如果您遇到这个问题,您可以按照以上方法解决,希望这些方法能对大家有所帮助。
win7系统怎么安装cad2020 win7系统安装cad2020步骤相关教程
- 微pe安装win7系统步骤图解 微PE安装win7系统详细步骤
- Win10上如何安装Win7双系统 Win10系统下的Win7双系统安装步骤
- 苹果一体机安装win7系统教程 苹果一体机安装Win7系统步骤
- 电脑如何安装win7和win10双系统 双系统win7和win10安装步骤
- win7系统安装itunes教程 win7系统安装itunes步骤
- u盘一键安装win7系统教程 U盘安装win7系统步骤
- u盘引导系统安装win7的教程 U盘安装win7系统教程步骤
- win7系统安装ipx协议详细教程 win7系统安装ipx协议步骤详解
- win7系统安装20143dmax步骤 Win7系统如何安装2014 3Dmax
- win7精简版32位系统安装教程 win7精简版32位系统安装步骤
- 在win7系统安装小游戏的方法 win7系统安装小游戏步骤
- u盘安win7装系统教程 U盘安装Win7系统步骤
- w8u盘启动盘制作工具使用方法 w8u盘启动盘制作工具下载
- 联想S3040一体机怎么一键u盘装系统win7 联想S3040一体机如何使用一键U盘安装Windows 7系统
- windows10安装程序启动安装程序时出现问题怎么办 Windows10安装程序启动后闪退怎么解决
- 重装win7系统出现bootingwindows如何修复 win7系统重装后出现booting windows无法修复
系统安装教程推荐
- 1 重装win7系统出现bootingwindows如何修复 win7系统重装后出现booting windows无法修复
- 2 win10安装失败.net framework 2.0报错0x800f081f解决方法 Win10安装.NET Framework 2.0遇到0x800f081f错误怎么办
- 3 重装系统后win10蓝牙无法添加设备怎么解决 重装系统后win10蓝牙无法搜索设备怎么解决
- 4 u教授制作u盘启动盘软件使用方法 u盘启动盘制作步骤详解
- 5 台式电脑怎么用u盘装xp系统 台式电脑如何使用U盘安装Windows XP系统
- 6 win7系统u盘未能成功安装设备驱动程序的具体处理办法 Win7系统u盘设备驱动安装失败解决方法
- 7 重装win10后右下角小喇叭出现红叉而且没声音如何解决 重装win10后小喇叭出现红叉无声音怎么办
- 8 win10安装程序正在获取更新要多久?怎么解决 Win10更新程序下载速度慢怎么办
- 9 如何在win7系统重装系统里植入usb3.0驱动程序 win7系统usb3.0驱动程序下载安装方法
- 10 u盘制作启动盘后提示未格式化怎么回事 U盘制作启动盘未格式化解决方法
win10系统推荐
- 1 深度技术ghost win10 64位旗舰免激活版v2023.03
- 2 系统之家ghost win10 64位稳定正式版v2023.03
- 3 深度技术ghost win10 64位专业破解版v2023.03
- 4 电脑公司win10官方免激活版64位v2023.03
- 5 电脑公司ghost win10 64位正式优化版v2023.03
- 6 华硕笔记本ghost win10 32位家庭版正版v2023.03
- 7 雨林木风ghost win10 64位旗舰安全版下载v2023.03
- 8 深度技术ghost win10 64位稳定极速版v2023.03
- 9 技术员联盟ghost win10 64位游戏装机版下载v2023.03
- 10 技术员联盟ghost win10 64位稳定旗舰版下载v2023.03