windows无法完成格式化磁盘的解决方法 windows格式化失败怎么办
有些用户想要将自己的windows电脑进行格式化,但是电脑却提示格式化失败了,今天小编给大家带来windows无法完成格式化磁盘的解决方法,有遇到这个问题的朋友,跟着小编一起来操作吧。
解决方法:
1.点击计算机左下角的开始,弹出开始的下拉子菜单,在子菜单中找到“运行”,
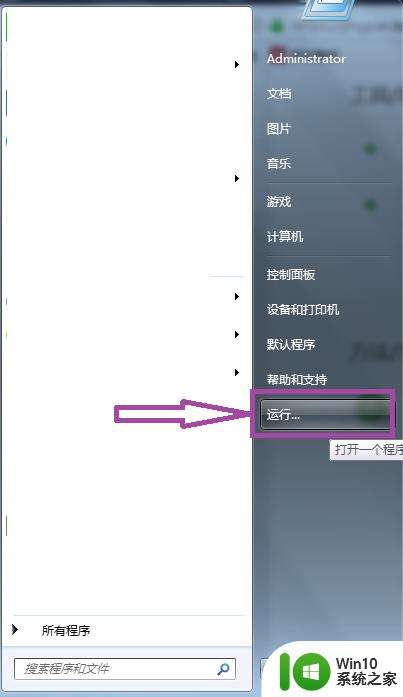
2.点击“运行”,弹出运行窗口页面,
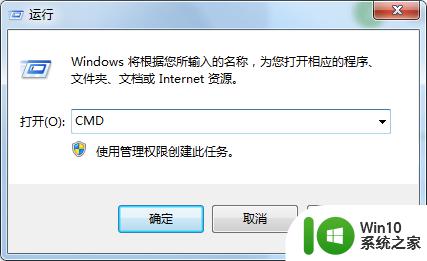
3.在运行窗口中输入“CMD”,然后回车弹出提示命令符窗口页面,
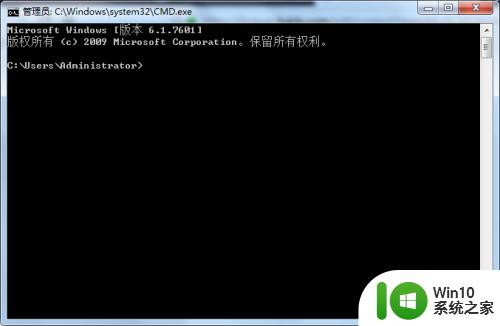
4.在提示命令符窗口页面上输入“format/?”,然后回车,可以查看format的相关参数。
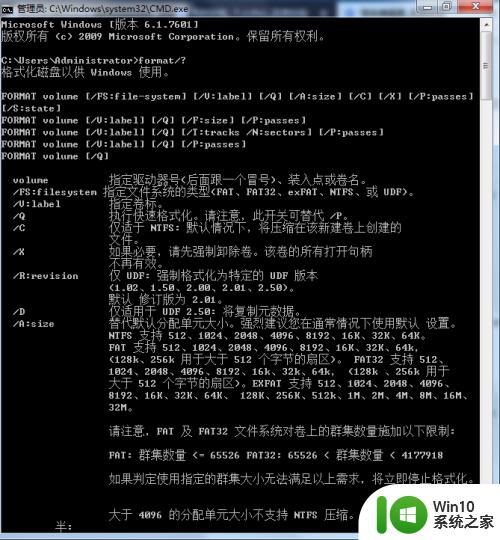
5.然后可以在提示命令符页面上输入“format/ e:/fs:fat32”,其中e:指的是盘符。
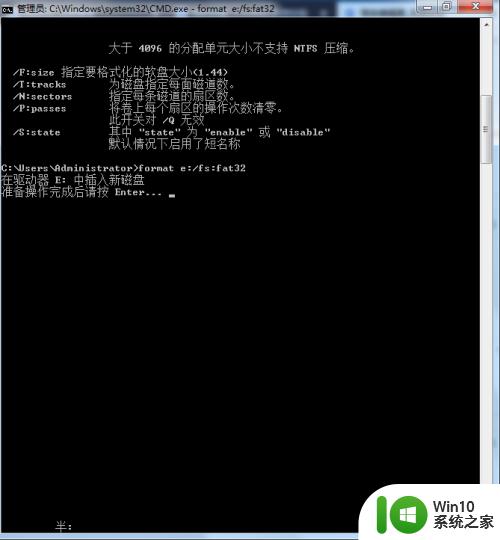
6.输入完成后回车,就会对磁盘进行数据校验,
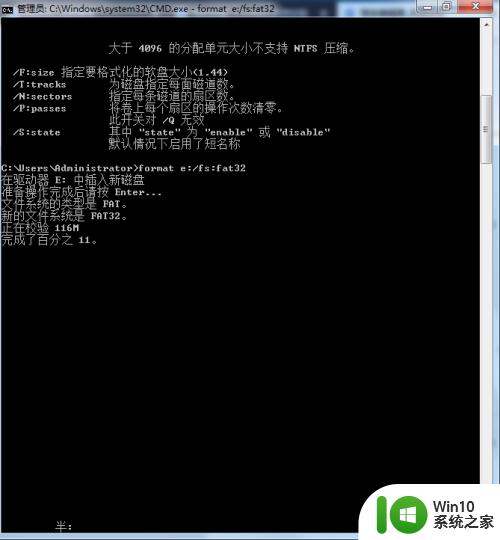
7.校验完成后,就会开始初始化文件分配表(FAT),初始化完成后回车,即可完成格式化操作。
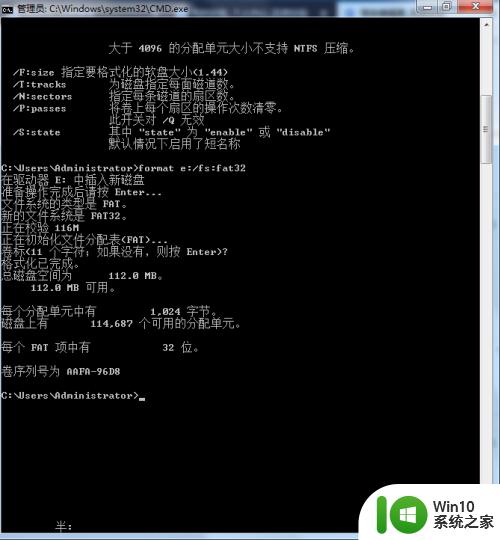
8.然后我们还可以通过右击磁盘的盘符,弹出右击的下拉子菜单。在子菜单中找到“格式化”,
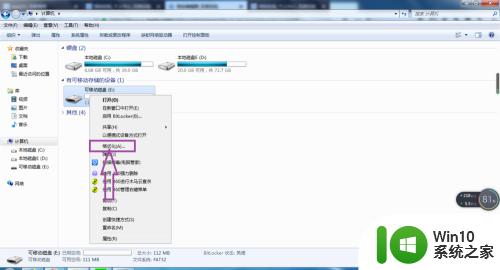
9.点击“格式化”,弹出格式化窗口页面,在页面上可见“还原设备的默认值”和“快速格式化”。
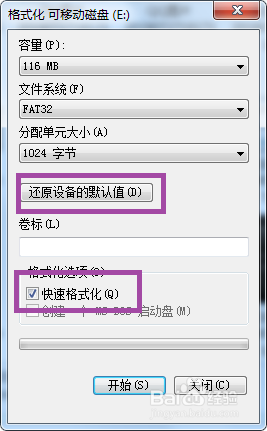
10.先点击“还原设备的默认值”,然后去掉“快速格式化”前面的勾号,
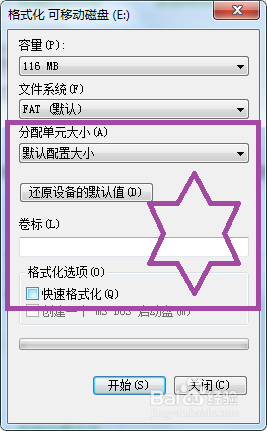
11.再然后点击开始,弹出警告窗口,格式化后将删除磁盘上所有的数据,
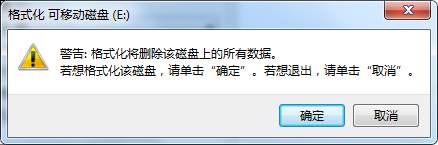
12.点击“确定”,即可开始对磁盘进行格式化操作,
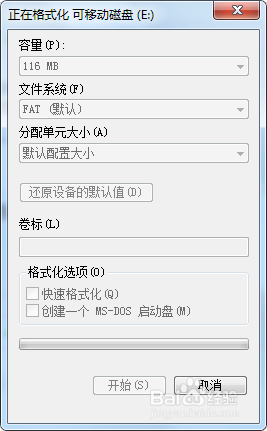
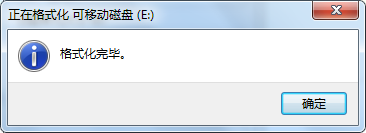
13.格式化完成,右击磁盘盘符,弹出右击的下拉子菜单。在子菜单中找到“属性”,
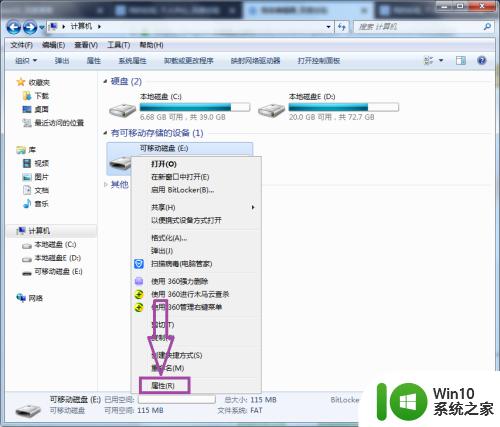
14.点击“属性”,弹出磁盘的属性窗口页面,在页面上方的菜单栏中可见“工具”,
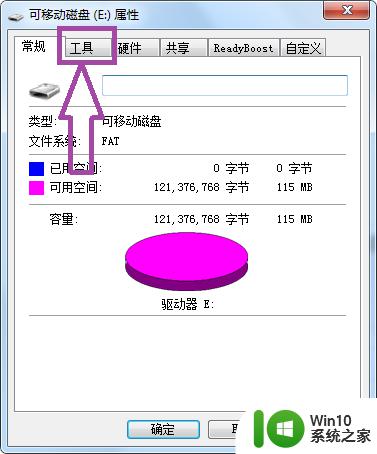
15.点击进入到属性的“工具”选项卡页面,在页面上可见“查错”功能,
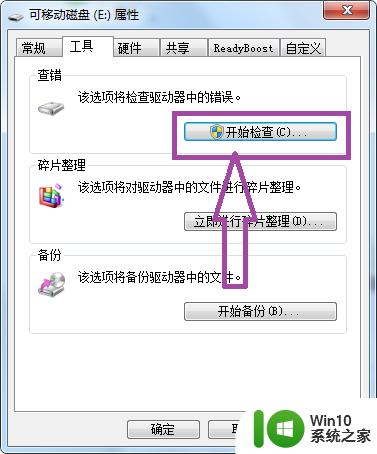
16.点击“开始检查”,弹出检查磁盘的窗口页面,
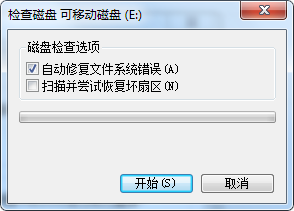
17.勾选“扫描并尝试恢复坏扇区”,
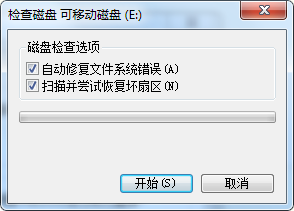
18.然后点击“开始”,即可自动修复文件系统错误以及扫描并修复坏扇区。从而解决windows无法格式的问题。
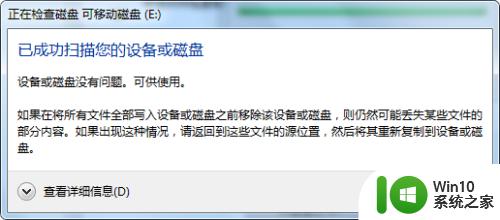
以上就是windows无法完成格式化磁盘的解决方法的全部内容,有需要的用户就可以根据小编的步骤进行操作了,希望能够对大家有所帮助。
windows无法完成格式化磁盘的解决方法 windows格式化失败怎么办相关教程
- 格式化提示windows无法完成格式化解决方法 格式化硬盘时提示windows无法完成格式化怎么办
- windows无法格式化u盘解决方法 windows格式化u盘失败怎么办
- windows系统下u盘无法完成格式化的解决方法 windows系统u盘格式化失败怎么办
- 对U盘进行格式化时弹出无法完成格式化该怎么解决 U盘格式化失败怎么办
- u盘无法格式化windows无法访问该磁盘怎么回事 u盘无法格式化windows无法访问该磁盘怎么解决
- windows系统无法完成格式化优盘如何解决 windows无法格式化优盘怎么办
- 电脑显示windows无法完成格式化怎么办 电脑提示windows无法完成格式化如何修复
- 磁盘格式改为ntfs失败 U盘格式化为NTFS格式失败怎么办
- 无法格式化硬盘怎么办 无法完成格式化如何修复
- u盘格式化的操作方法 16g u盘格式化失败的解决方法
- u盘格式化后无法打开怎么办?u盘格式化打不开的解决方法 U盘格式化后文件丢失怎么办
- U盘提示“无法完成格式化”怎么处理 U盘无法完成格式化怎么解决
- U盘装机提示Error 15:File Not Found怎么解决 U盘装机Error 15怎么解决
- 无线网络手机能连上电脑连不上怎么办 无线网络手机连接电脑失败怎么解决
- 酷我音乐电脑版怎么取消边听歌变缓存 酷我音乐电脑版取消边听歌功能步骤
- 设置电脑ip提示出现了一个意外怎么解决 电脑IP设置出现意外怎么办
电脑教程推荐
- 1 w8系统运行程序提示msg:xxxx.exe–无法找到入口的解决方法 w8系统无法找到入口程序解决方法
- 2 雷电模拟器游戏中心打不开一直加载中怎么解决 雷电模拟器游戏中心无法打开怎么办
- 3 如何使用disk genius调整分区大小c盘 Disk Genius如何调整C盘分区大小
- 4 清除xp系统操作记录保护隐私安全的方法 如何清除Windows XP系统中的操作记录以保护隐私安全
- 5 u盘需要提供管理员权限才能复制到文件夹怎么办 u盘复制文件夹需要管理员权限
- 6 华硕P8H61-M PLUS主板bios设置u盘启动的步骤图解 华硕P8H61-M PLUS主板bios设置u盘启动方法步骤图解
- 7 无法打开这个应用请与你的系统管理员联系怎么办 应用打不开怎么处理
- 8 华擎主板设置bios的方法 华擎主板bios设置教程
- 9 笔记本无法正常启动您的电脑oxc0000001修复方法 笔记本电脑启动错误oxc0000001解决方法
- 10 U盘盘符不显示时打开U盘的技巧 U盘插入电脑后没反应怎么办
win10系统推荐
- 1 深度技术ghost win10 64位旗舰免激活版v2023.03
- 2 系统之家ghost win10 64位稳定正式版v2023.03
- 3 深度技术ghost win10 64位专业破解版v2023.03
- 4 电脑公司win10官方免激活版64位v2023.03
- 5 电脑公司ghost win10 64位正式优化版v2023.03
- 6 华硕笔记本ghost win10 32位家庭版正版v2023.03
- 7 雨林木风ghost win10 64位旗舰安全版下载v2023.03
- 8 深度技术ghost win10 64位稳定极速版v2023.03
- 9 技术员联盟ghost win10 64位游戏装机版下载v2023.03
- 10 技术员联盟ghost win10 64位稳定旗舰版下载v2023.03