win11本地音乐播放杂音原因和解决方法 如何调节win11电脑音乐播放杂音问题
win11本地音乐播放杂音原因和解决方法,Win11电脑音乐播放杂音问题是许多用户常遇到的困扰之一,杂音可能由多种原因引起,例如电脑硬件故障、驱动程序冲突、音频线松动等。然而不必担心我们可以采取一些简单的解决方法来调节和解决这一问题。首先检查音频线是否插紧并确保连接稳固。其次更新音频驱动程序,确保其与Win11兼容。此外可以尝试调整音量设置,降低音量级别,以减少杂音。如果问题仍然存在,可以尝试使用音频增强软件进行音频优化。总之通过这些解决方法,我们可以调节Win11电脑音乐播放杂音问题,获得更好的音频体验。
操作方法:
1、首先,在Windows11桌面右下角右键点击声音图标。打开声音设置。
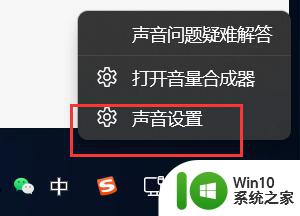
2、进入声音设置后,在最下面找到更多声音设置。
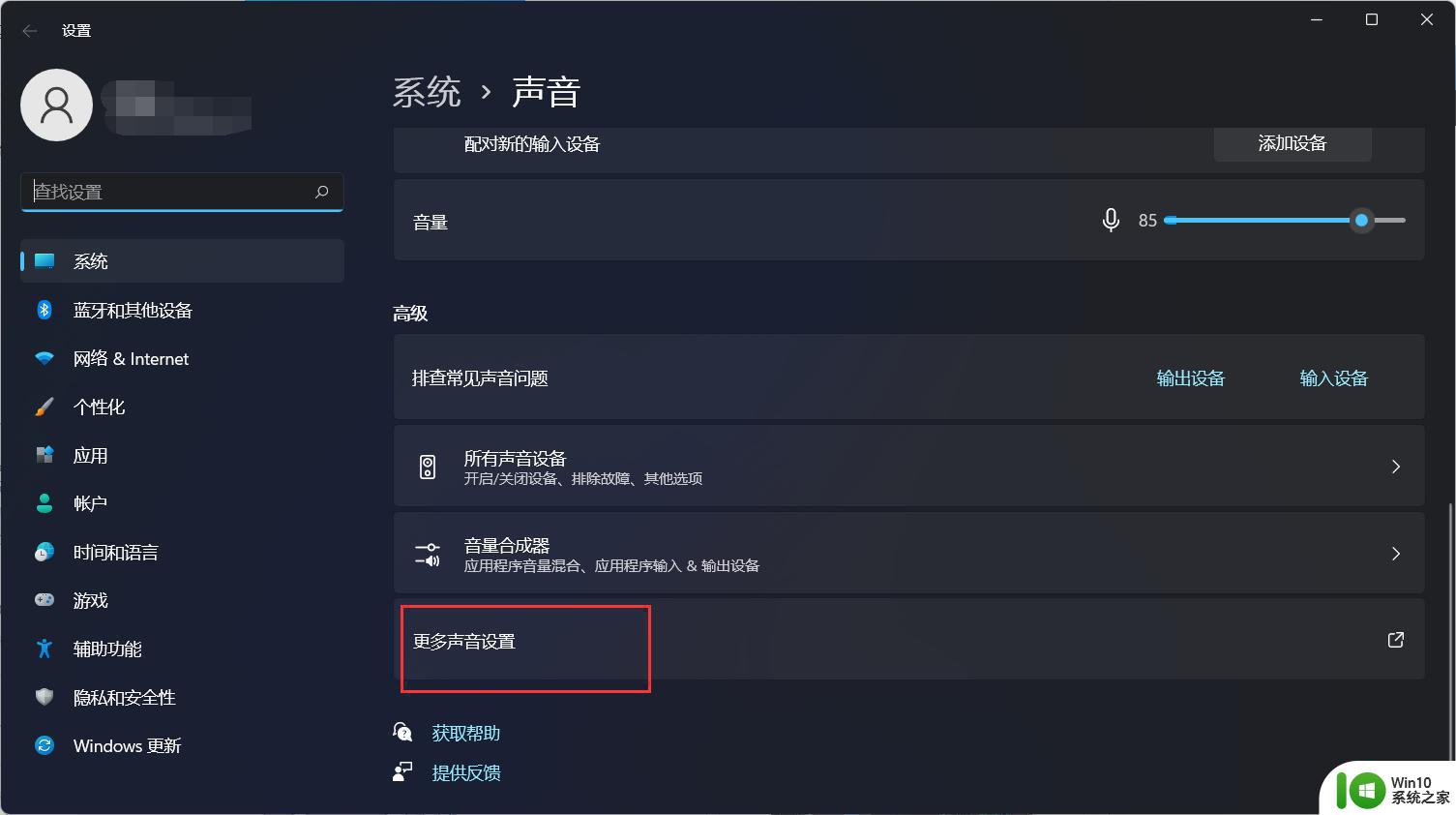
3、右键点击扬声器,找到属性。
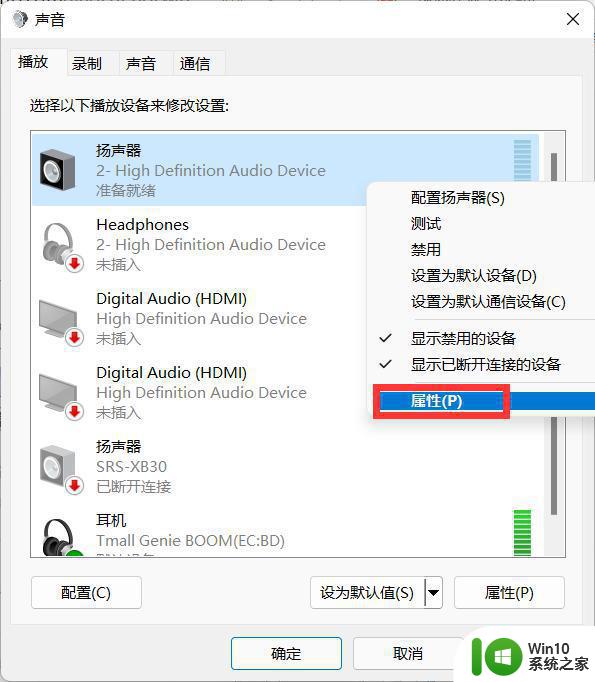
4、接着在打开的扬声器属性窗口中,点击“级别”标签。
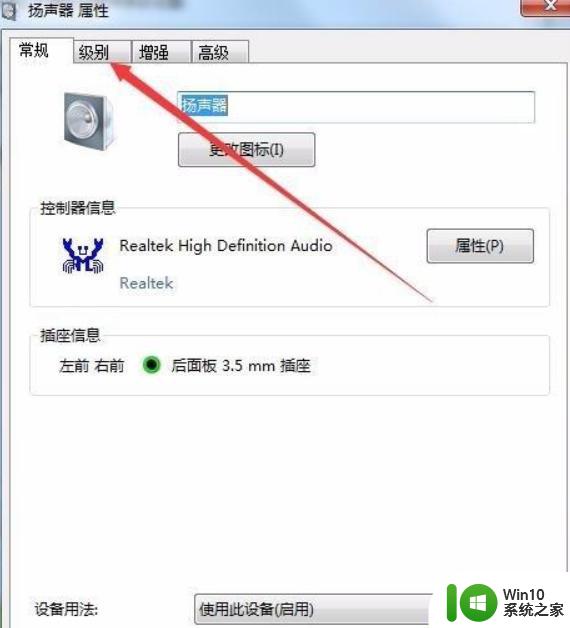 5、在打开的级别设置窗口中,把“麦克风”一项设置为0。最后点击确定按钮 。
5、在打开的级别设置窗口中,把“麦克风”一项设置为0。最后点击确定按钮 。
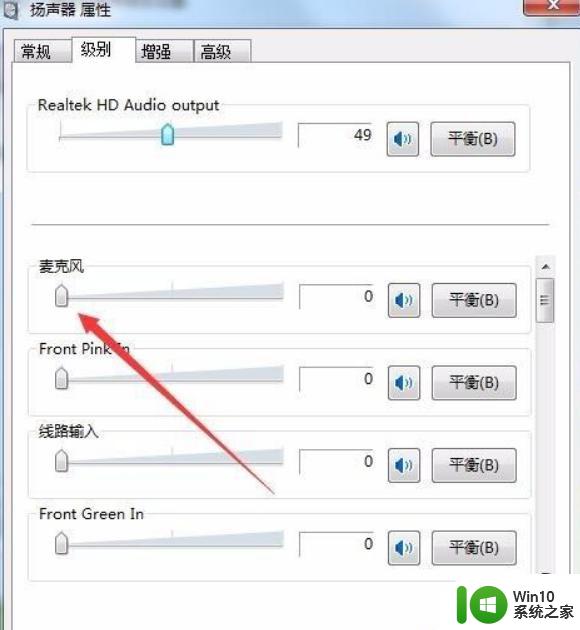 6、接着点击声音设置窗口中的“录制”标签。
6、接着点击声音设置窗口中的“录制”标签。
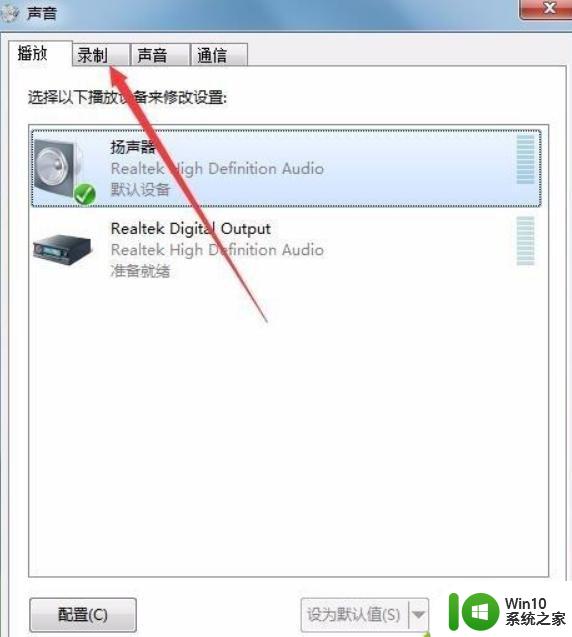 7、在录制窗口中,点击“麦克风”一项,然后点击右下角的“属性”按钮 。
7、在录制窗口中,点击“麦克风”一项,然后点击右下角的“属性”按钮 。
8、同样在麦克风属性窗口中,点击“级别”标签。
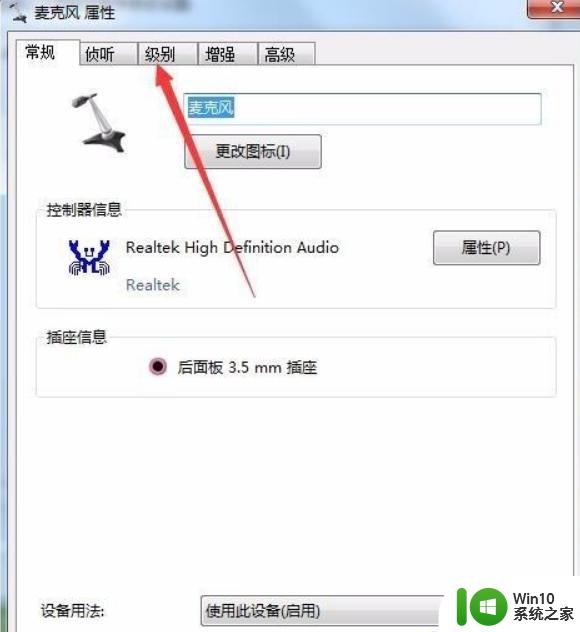
9、在打开的麦克风级别设置窗口中,把麦克风级别设置为0。最后点击确定按钮 。这样再试一下声卡的电流声就没有了。
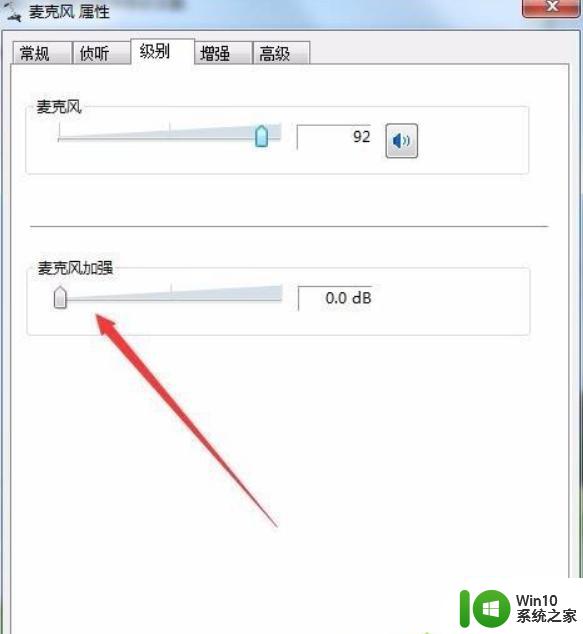
以上就是Win11本地音乐播放杂音原因和解决方法的全部内容,如果您还有疑问,可以按照小编的方法进行操作,希望这些方法能够帮助到您。
win11本地音乐播放杂音原因和解决方法 如何调节win11电脑音乐播放杂音问题相关教程
- win11网易云音乐播放音乐失败的解决方法 win11网易云软件播放音乐失败的原因和解决方法
- win11笔记本怎么让耳机和自带外放都有声音 Win11如何实现耳机和音响同步播放音乐
- win11音响杂音原因分析及解决方法 win11电脑连接音箱出现杂音的解决办法
- win11声音有杂音如何解决 win11重启后声音有杂音如何处理
- win11笔记本系统声音有杂音修复方法 win11笔记本声音有杂音怎么解决
- win11电脑无法播放声音怎么办 如何解决win11电脑没有声音的问题
- win11放音乐时声音有卡顿 Win11卡顿解决方法
- win11系统耳机杂音怎么解决 win11耳机插口出现杂音如何处理
- windows11开机音乐文件如何打开 win11开机音乐文件存放位置
- win11麦克风有杂音滋滋怎么解决 win11麦克风有杂音怎么解决
- win11系统耳机和音箱同时播放声音怎么解决 win11电脑耳机和音响同时出声怎么办
- win11扬声器声音调不了原因和解决方法 win11扬声器声音无法调节原因和解决方法
- win11系统启动explorer.exe无响应怎么解决 Win11系统启动时explorer.exe停止工作如何处理
- win11显卡控制面板不见了如何找回 win11显卡控制面板丢失怎么办
- win11安卓子系统更新到1.8.32836.0版本 可以调用gpu独立显卡 Win11安卓子系统1.8.32836.0版本GPU独立显卡支持
- Win11电脑中服务器时间与本地时间不一致如何处理 Win11电脑服务器时间与本地时间不同怎么办
win11系统教程推荐
- 1 win11安卓子系统更新到1.8.32836.0版本 可以调用gpu独立显卡 Win11安卓子系统1.8.32836.0版本GPU独立显卡支持
- 2 Win11电脑中服务器时间与本地时间不一致如何处理 Win11电脑服务器时间与本地时间不同怎么办
- 3 win11系统禁用笔记本自带键盘的有效方法 如何在win11系统下禁用笔记本自带键盘
- 4 升级Win11 22000.588时提示“不满足系统要求”如何解决 Win11 22000.588系统要求不满足怎么办
- 5 预览体验计划win11更新不了如何解决 Win11更新失败怎么办
- 6 Win11系统蓝屏显示你的电脑遇到问题需要重新启动如何解决 Win11系统蓝屏显示如何定位和解决问题
- 7 win11自动修复提示无法修复你的电脑srttrail.txt如何解决 Win11自动修复提示srttrail.txt无法修复解决方法
- 8 开启tpm还是显示不支持win11系统如何解决 如何在不支持Win11系统的设备上开启TPM功能
- 9 华硕笔记本升级win11错误代码0xC1900101或0x80070002的解决方法 华硕笔记本win11升级失败解决方法
- 10 win11玩游戏老是弹出输入法解决方法 Win11玩游戏输入法弹出怎么办