win7怎么打开隐藏文件夹 win7如何查看隐藏文件夹
更新时间:2023-01-06 08:57:19作者:cblsl
基于电脑安全考虑,win7操作系统会有些隐藏文件不被用户直接查看,这样可以起到防止误删的作用。可是有时因为一些原因我们需要查看隐藏文件夹,那对此该怎么来操作呢?对于这一情况,今天本文为大家分享的就是关于win7如何查看隐藏文件夹的具体方法。
具体方法如下:
1、点击打开电脑后,在电脑的主桌面上找到【计算机】图标,双击此图标将其打开。
2、此时页面会弹出计算机设置编辑页面,在计算机设置编辑页面我们先点击上方主菜单栏。里的【组织】选项按钮,此时会弹出组织折叠菜单,我们再点击【布局】选项,在布局选择页面里勾选【菜单栏】。
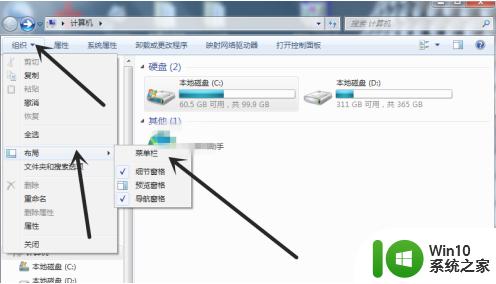
3、菜单栏勾选完毕后,页面会返回到计算机设置编辑的页面,此时我们在此页面会看到上方主菜单栏里多了一行菜单。我们点击菜单栏里的【工具】按钮。然后选择工具按钮里的【文件夹选项】按钮。
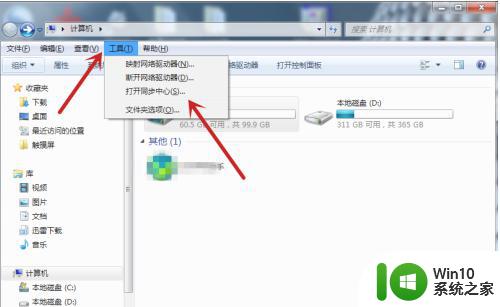
4、此时页面会切换到文件夹选项编辑设置页面,在文件夹编辑设置页面我们点击上方主菜单栏里的【查看】按钮。
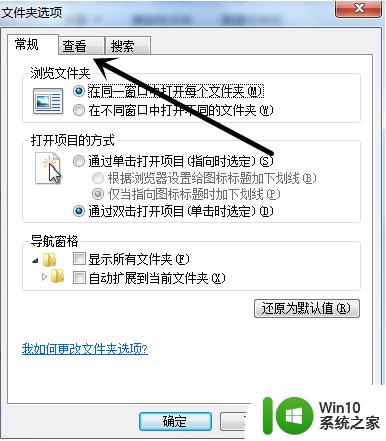
5、此时文件夹选项编辑页面就会切换到下属的查看设置编辑页面,在查看设置编辑页面里我们在下方的【高级设置】菜单选择页面里找到【显示隐藏的文件、文件夹和驱动器】设置选项将其点亮即可。
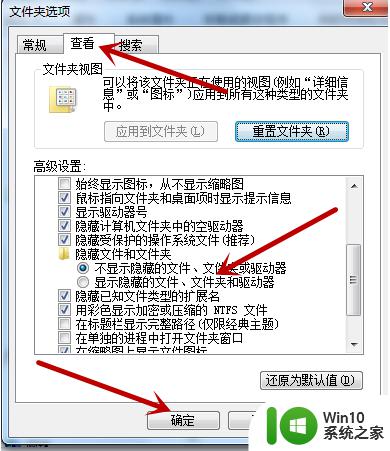
win7如何查看隐藏文件夹的方法就为大家分享到这里啦,有需要的用户可以按照上面的方法来操作。
win7怎么打开隐藏文件夹 win7如何查看隐藏文件夹相关教程
- win7查看隐藏文件夹的方法 win7如何查看隐藏文件夹
- 查看win7隐藏文件的方法 电脑win7怎么查看隐藏文件夹
- win7系统如何显示隐藏文件夹 win7隐藏文件夹的查看方法
- win7如何显示隐藏的文件夹 win7文件夹隐藏文件怎么显示
- win7电脑隐藏/查看文件的方法 win7电脑如何隐藏文件夹
- win7电脑怎么显示隐藏文件夹 win7电脑如何显示隐藏文件夹
- win7文件夹隐藏了如何找出来 win7文件夹隐藏了如何显示
- windows7怎么查隐藏文件 windows7怎么查看隐藏文件夹
- win7如何显示隐藏文件和文件夹 win7隐藏文件显示方法
- 在win7中隐藏文件如何恢复 win7隐藏文件夹怎么显示
- win7隐藏文件夹恢复方法 如何取消win7隐藏文件夹设置
- win7如何查看隐藏的文件 win7如何显示隐藏文件
- 电脑win7一直自动下载垃圾软件怎么解决 电脑win7如何停止自动下载垃圾软件
- 台式电脑win7亮度调节不见了如何处理 台式电脑win7亮度调节图标消失怎么办
- win7链接宽带出现不可使用找不到设备的解决教程 Win7链接宽带找不到设备解决方法
- Windows7设置将文件压缩到最小的方法 Windows7文件压缩到最小的方法
win7系统教程推荐
- 1 win7错误0x80071ac3 无法完成操作 因为卷有问题如何修复 Win7错误0x80071ac3无法完成操作怎么办
- 2 win7计算机板面有文件夹删除不了怎么解决 Win7计算机桌面文件夹无法删除怎么办
- 3 怎样给win7屏蔽悬浮广告和弹广告窗口 win7屏蔽悬浮广告方法
- 4 计算机win7没有屏幕亮度调节处理方法 Windows 7无法调节屏幕亮度怎么办
- 5 Win7连接U盘后出现LOST.DIR文件怎么办? Win7 U盘连接出现LOST.DIR文件解决方法
- 6 笔记本win7电脑摄像头打开黑屏怎么解决 笔记本win7电脑摄像头黑屏解决方法
- 7 华硕笔记本电脑window7怎么恢复出厂设置 华硕笔记本电脑window7恢复出厂设置步骤详解
- 8 win7系统提示502 bad gateway的最佳解决方法 win7系统502 bad gateway错误解决方法
- 9 w7旗舰版开机错误0xc0000428的解决教程 w7旗舰版无法启动0xc0000428的解决方法
- 10 win7链接无线网络打不开有感叹号怎么解决 win7链接无线网络出现感叹号怎么排除
win7系统推荐
- 1 系统之家ghost win7 sp1 64位官方专业版v2023.02
- 2 电脑公司ghost win7 sp1 64位克隆专业版下载v2023.02
- 3 系统之家ghost win7 64位正式光盘版v2023.02
- 4 系统之家win7 64位 lite版纯净镜像
- 5 雨林木风ghost win7 sp1 64位纯净破解版v2023.02
- 6 深度技术ghost win7 sp1 32位旗舰稳定版下载v2023.02
- 7 风林火山ghost win7 32位官方正式版v2023.02
- 8 雨林木风ghost win7 sp1 64位旗舰免激活版v2023.02
- 9 深度技术w7稳定旗舰版64位系统下载v2023.02
- 10 风林火山win732位gho纯净版