苹果如何装双系统win7 如何在苹果电脑上安装双系统mac和win7
苹果如何装双系统win7,苹果电脑作为一种常见的操作系统为Mac OS的设备,许多用户也希望在其电脑上同时安装Windows系统,以便更好地满足不同的工作和娱乐需求,在本文中我们将介绍如何在苹果电脑上实现双系统安装,具体包括如何安装Windows 7系统,并与Mac OS系统实现无缝切换。通过这种方式,用户可以在同一台设备上同时享受Mac和Windows两种操作系统的优势,提高工作效率和使用体验。
准备工具:
1、8G 或以上U盘
2、Win7 U盘启动盘 (一定要原版的系统,不能使用Ghost系统)
具体的步骤如下:
1、首先打开苹果系统的Boot Camp助理,点击继续。
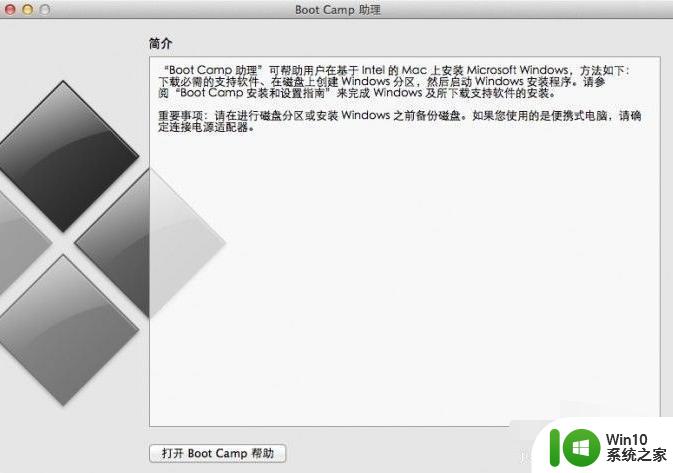
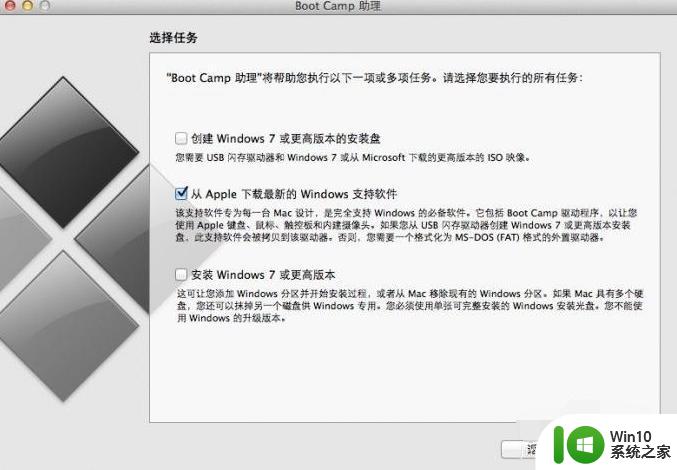
2、插入win7系统U盘,选择从Apple 下载最新的Windows 支持软件,点击继续,等系统自动下载Windows 驱动到U盘。
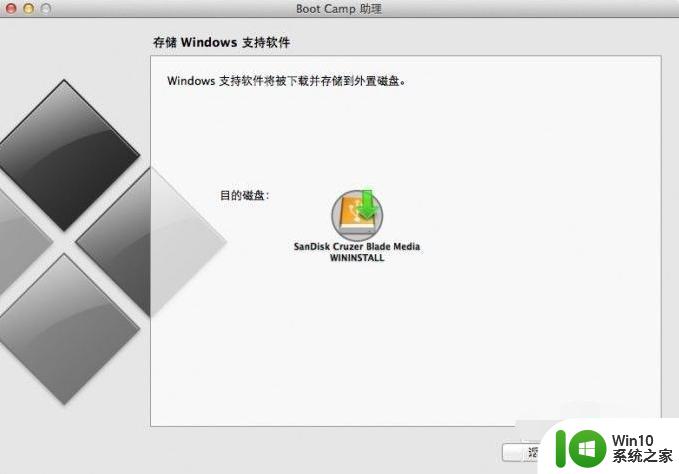
3、等win7支持文件下载完成后点击退出。
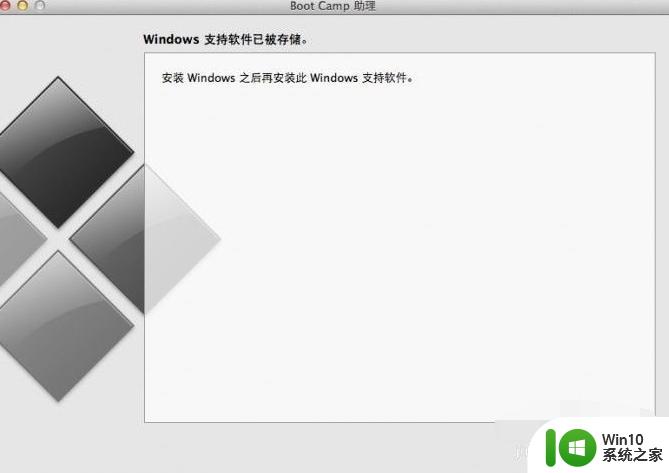
4、插入启动盘进电脑,再次启动Boot Camp助理,选择安装Windows 7 或更高版本。
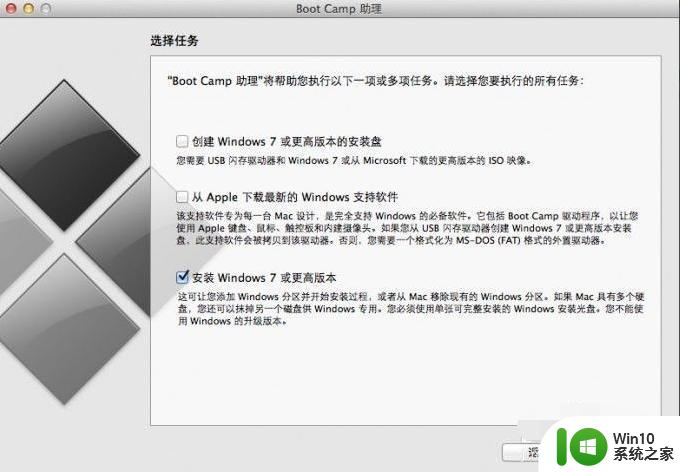
5、设置Windows 分区大小,建议Windows 7用户的分区在60G或以上,设置完成后点击安装。
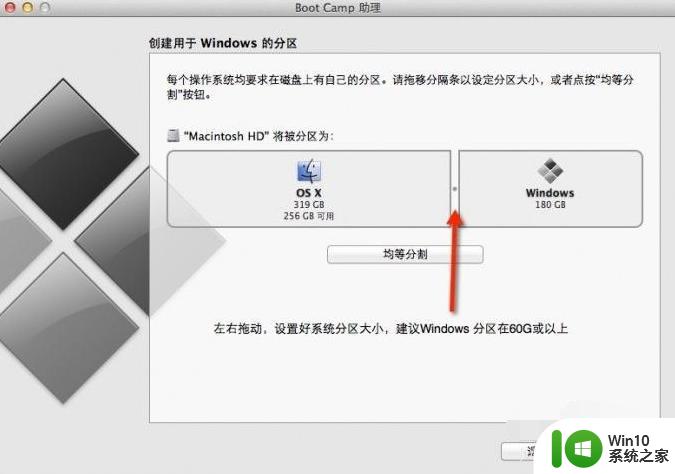
6、分区完成后,等待系统自动重启,重启电脑后系统自动进入win7安装界面。

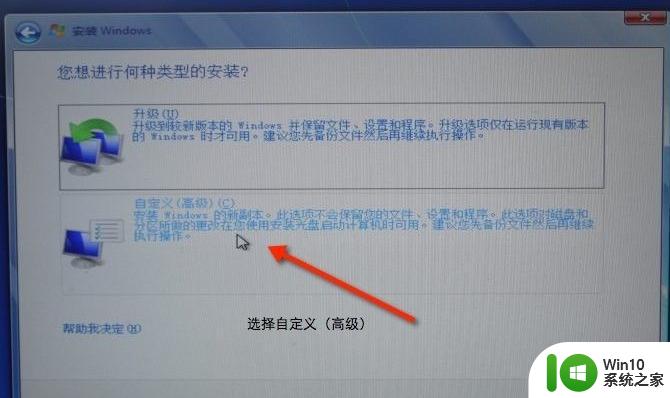
7、选择BOOTCAMP分区,再点击驱动器选项(高级)。选择好BOOTCAMP分区后点击格式化,切记千万不要点删除,别想删除后再把Windows多分几个区。
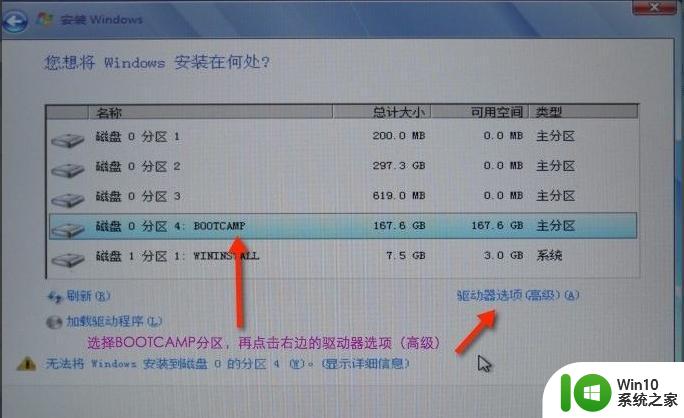
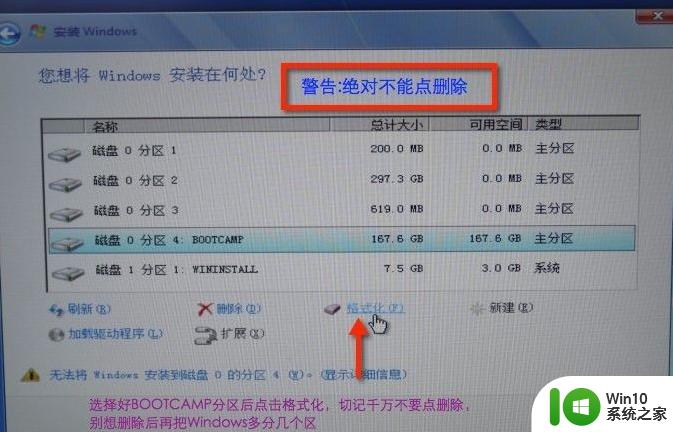
8、点击下一步安装Windows 7系统,安装过程中可能会自动重启几次电脑。
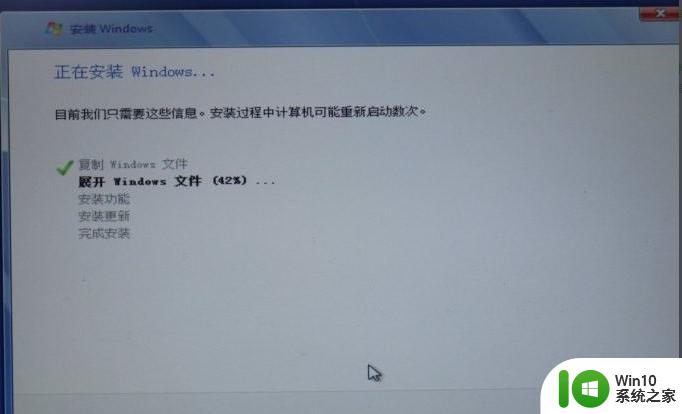
9、安装好系统要设置一些基本信息。
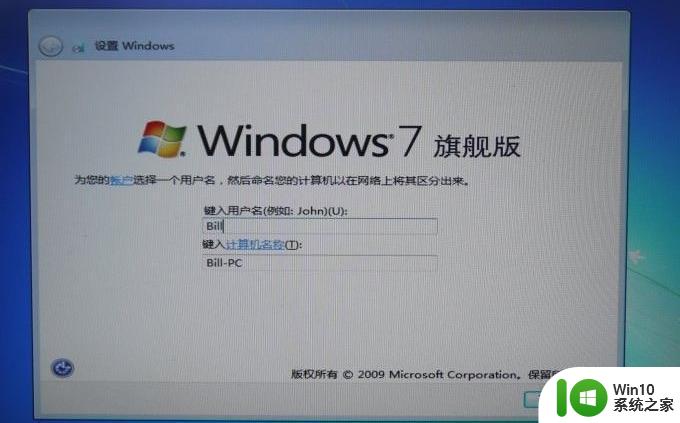
10、进入系统后安装之前下载的Windows 支持软件。
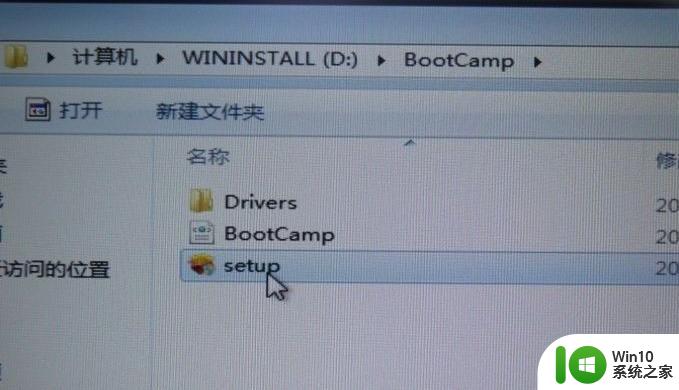

11、重启电脑后双系统就安装完成了,以后开机可以按住Option键不放,选择需要启动的系统。
以上就是苹果如何安装双系统Win7的全部内容,如果你遇到这种情况,按照小编的步骤操作即可轻松解决,操作简单快捷,一次成功。
苹果如何装双系统win7 如何在苹果电脑上安装双系统mac和win7相关教程
- 苹果笔记本如何安装双系统win10 苹果电脑双系统怎么装win10
- 苹果电脑开机w10系统怎样切换苹果系统 苹果电脑如何安装双系统切换Windows 10和苹果系统
- 15款的苹果电脑安装双系统需要u盘吗 如何在15款的苹果电脑上安装双系统
- 如何在苹果电脑上安装Windows系统 Macbook装双系统教程
- 苹果电脑安装双系统后键盘灯无法亮起 如何修复苹果电脑安装双系统后键盘灯不亮的问题
- 苹果电脑如何安装mac系统 win10如何虚拟安装mac系统
- 电脑如何安装win7和win10双系统 双系统win7和win10安装步骤
- 苹果电脑装w10系统之后怎么进苹果系统 苹果电脑安装Windows 10系统后如何切换到苹果系统
- 苹果电脑安装win7的方法 苹果电脑怎么安装win7系统
- 苹果电脑安装windows系统的方法 苹果如何安装windows系统
- 苹果电脑win7安装后无法识别网卡怎么办 如何在苹果电脑上安装win7系统并成功联网
- 苹果安装win7系统后没有声音如何解决 苹果win7系统没有声音怎么办
- w8u盘启动盘制作工具使用方法 w8u盘启动盘制作工具下载
- 联想S3040一体机怎么一键u盘装系统win7 联想S3040一体机如何使用一键U盘安装Windows 7系统
- windows10安装程序启动安装程序时出现问题怎么办 Windows10安装程序启动后闪退怎么解决
- 重装win7系统出现bootingwindows如何修复 win7系统重装后出现booting windows无法修复
系统安装教程推荐
- 1 重装win7系统出现bootingwindows如何修复 win7系统重装后出现booting windows无法修复
- 2 win10安装失败.net framework 2.0报错0x800f081f解决方法 Win10安装.NET Framework 2.0遇到0x800f081f错误怎么办
- 3 重装系统后win10蓝牙无法添加设备怎么解决 重装系统后win10蓝牙无法搜索设备怎么解决
- 4 u教授制作u盘启动盘软件使用方法 u盘启动盘制作步骤详解
- 5 台式电脑怎么用u盘装xp系统 台式电脑如何使用U盘安装Windows XP系统
- 6 win7系统u盘未能成功安装设备驱动程序的具体处理办法 Win7系统u盘设备驱动安装失败解决方法
- 7 重装win10后右下角小喇叭出现红叉而且没声音如何解决 重装win10后小喇叭出现红叉无声音怎么办
- 8 win10安装程序正在获取更新要多久?怎么解决 Win10更新程序下载速度慢怎么办
- 9 如何在win7系统重装系统里植入usb3.0驱动程序 win7系统usb3.0驱动程序下载安装方法
- 10 u盘制作启动盘后提示未格式化怎么回事 U盘制作启动盘未格式化解决方法
win10系统推荐
- 1 戴尔笔记本ghost win10 sp1 64位正式安装版v2023.04
- 2 中关村ghost win10 64位标准旗舰版下载v2023.04
- 3 索尼笔记本ghost win10 32位优化安装版v2023.04
- 4 系统之家ghost win10 32位中文旗舰版下载v2023.04
- 5 雨林木风ghost win10 64位简化游戏版v2023.04
- 6 电脑公司ghost win10 64位安全免激活版v2023.04
- 7 系统之家ghost win10 32位经典装机版下载v2023.04
- 8 宏碁笔记本ghost win10 64位官方免激活版v2023.04
- 9 雨林木风ghost win10 64位镜像快速版v2023.04
- 10 深度技术ghost win10 64位旗舰免激活版v2023.03