win10关闭windowsdefender的具体方法 win10如何关闭windowsdefender服务
有些用户想要关闭win10电脑的windowsdefender来释放win10电脑的内存,今天小编就给大家带来win10关闭windowsdefender的具体方法,如果你刚好遇到这个问题,跟着小编一起来操作吧。
具体方法:
一、关闭Windows Defender
1.单击屏幕左下角的Windows徽标。弹出“开始”菜单。
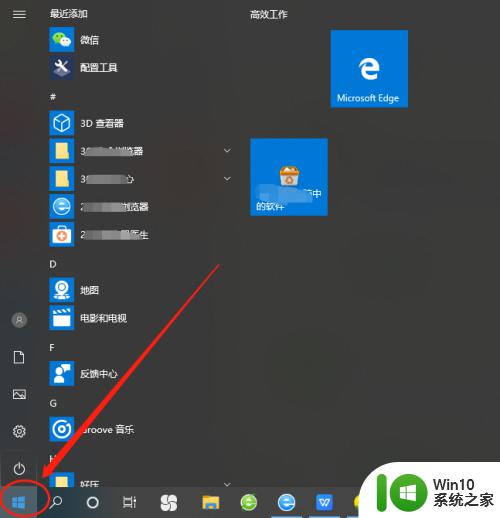
2.打开设置。
点击开始菜单左下角的齿轮状设置图标。打开“设置”窗口。
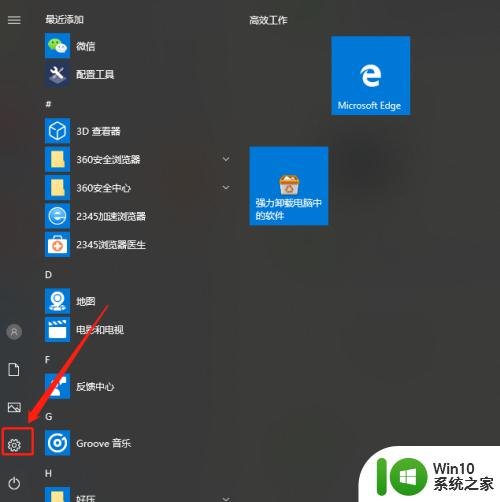
3.请点击更新和安全性。在“设置”选项的最底行中。
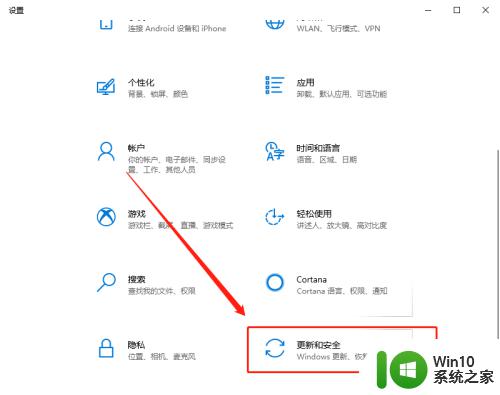
4.单击Windows安全中心。此选项卡在窗口的左上角。
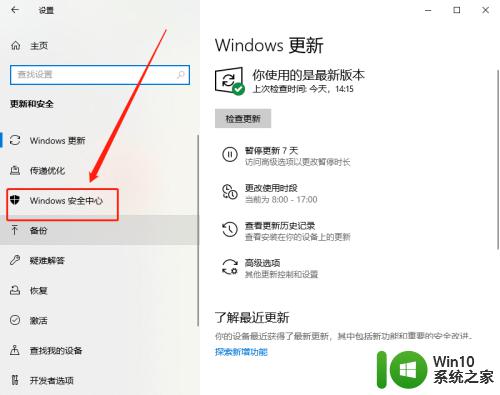
5.单击病毒和威胁防护。这是页面顶部附近“保护区域”标题下的第一个选项,打开Windows Defender窗口。
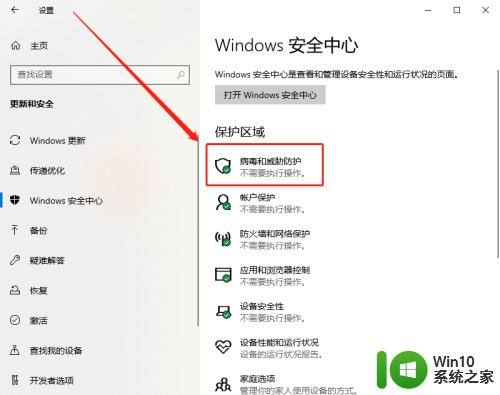
6.在页面中间找到此选项“windows defender防病毒软件选项”。
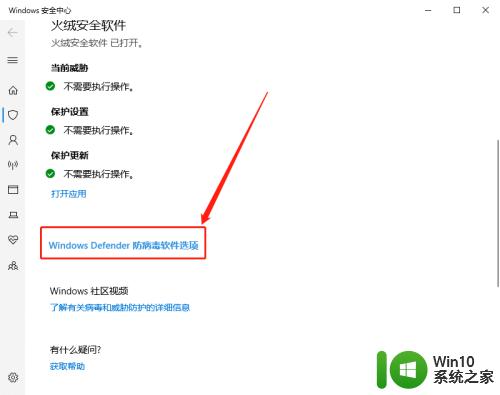
7.禁用Windows Defender的实时扫描。点击蓝色的“打开”开关
在“实时保护”标题下,然后在出现提示时单击“是”。这将关闭Windows Defender的实时扫描功能。 您还可以通过单击“云提供的保护”标题下的蓝色“打开”开关,然后在出现提示时单击“是”来禁用Windows Defender的基于云的保护。·下次重新启动计算机时,Windows Defender会重新打开。
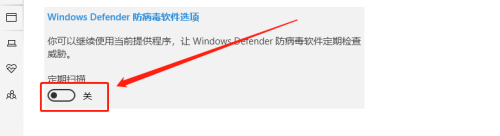
二、永久关闭windows defender
1.从开始运行中输入“regedit.exe",启动注册表编辑。
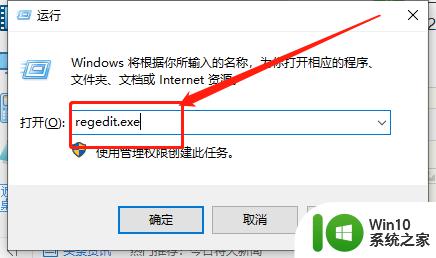
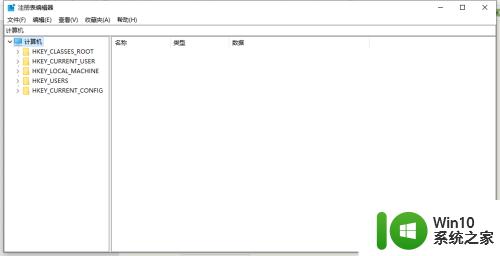
2.展开注册表并定位到如下位置:HKEY_LOCAL_MACHINE\Software\Policies Microsoft\Microsoft\ Windows Defender.
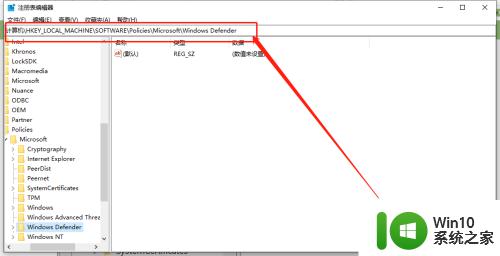
3、在右边右键新建 DWORD(32位)值”,输入“ DisableAntiSpyware”
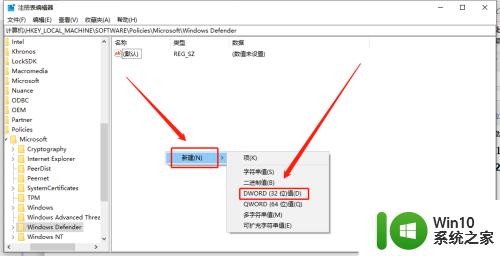
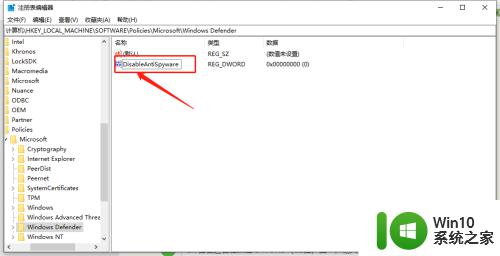
4、双击“ DisableAntiSpyware”将“数值”数字替换为1,确定退出。重新启动电脑就可以永久关闭windows defender了。
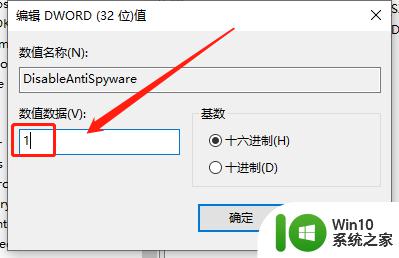
以上就是win10关闭windowsdefender的具体方法的全部内容,有需要的用户就可以根据小编的步骤进行操作了,希望能够对大家有所帮助。
win10关闭windowsdefender的具体方法 win10如何关闭windowsdefender服务相关教程
- win10命令关闭windowsdefender的方法 win10怎么使用命令关闭安全中心服务
- win10关闭defender的方法 win10怎么关闭windowsdefender
- win10系统如何关闭antimalware服务 antimalware服务关闭方法 win10系统
- win10不必要的服务哪些可以关闭 win10不必要的服务关闭方法
- win10系统服务关闭列表 如何关闭win10系统中不必要的服务
- win10关闭家庭组服务的步骤 如何在win10中关闭家庭组服务
- win10关闭搜索服务的图文教程 win10搜索服务如何关闭
- win10关闭defender的具体方法是什么 如何彻底关闭win10中的defender
- win10关闭共享文件夹的具体方法 win10如何关闭共享文件夹
- 教你关闭win10没用的服务 win10关闭哪些不需要的服务
- win10系统彻底关闭自带hyper-v设置方法 win10如何关闭hyper-v服务
- win10关闭打印机服务 在哪里能找到win10打印机服务关闭选项
- win10系统Edge浏览器下载页面乱码怎么办 Win10系统Edge浏览器下载页面显示乱码怎么解决
- w10电脑老是弹出垃圾广告怎么阻止 w10电脑如何阻止垃圾广告弹出
- 戴尔成就3670装win10出现decompression error的解决方案 戴尔3670装win10出现decompression error如何解决
- window10搜索出内容不准确无indexed怎么办 Windows 10 搜索不准确怎么解决
win10系统教程推荐
- 1 笔记本win10玩游戏不能全屏两边是黑边怎么解决 win10笔记本玩游戏黑边解决方法
- 2 笔记本电脑win10只剩下飞行模式怎么办 笔记本电脑win10飞行模式无法关闭怎么办
- 3 我的世界win10此产品无法在该设备上运行怎么办 我的世界win10无法在电脑上运行怎么办
- 4 win10正式版怎么重新开启磁贴?win10开启磁贴的方法 win10正式版如何重新设置磁贴
- 5 移动硬盘在win10系统无法访问参数错误如何修复 移动硬盘参数错误win10系统无法访问怎么办
- 6 win10打不开微软商店显示错误代码0x80072efd如何修复 win10微软商店无法打开怎么办
- 7 win10系统dotnetfx35setup点开没反应了处理方法 Win10系统dotnetfx35setup点开没反应怎么办
- 8 windows10清理dns缓存的最佳方法 Windows10如何清理DNS缓存
- 9 更新win10没有realtek高清晰音频管理器怎么解决 win10更新后找不到realtek高清晰音频管理器解决方法
- 10 win10电脑提示kernelbase.dll文件错误修复方法 win10电脑kernelbase.dll文件缺失怎么办
win10系统推荐
- 1 雨林木风ghost w10企业家庭版32系统下载v2023.02
- 2 雨林木风ghostwin1032位免激活专业版
- 3 游戏专用win10 64位智能版
- 4 深度技术ghost win10稳定精简版32位下载v2023.02
- 5 风林火山Ghost Win10 X64 RS2装机专业版
- 6 深度技术ghost win10 64位专业版镜像下载v2023.02
- 7 联想笔记本ghost win10 64位快速旗舰版v2023.02
- 8 台式机专用Ghost Win10 64位 万能专业版
- 9 ghost windows10 64位精简最新版下载v2023.02
- 10 风林火山ghost win10 64位官方稳定版下载v2023.02